Microsoft ist bestrebt, seinen Benutzern die beste Version seiner Dienste bereitzustellen. Eines der Hauptfeatures von Windows 11 ist ein Smart Screen. Während die meisten Benutzer diese Funktion einzigartig und erstaunlich fanden, empfinden einige Benutzer sie als störend, wenn sie eine Anwendung ausführen und darüber benachrichtigt werden „Windows erkennt diese Anwendung nicht“.
Dies verwirrt den Benutzer darüber, ob er die Anwendung ausführen soll oder nicht. Wenn Sie diese Funktion von Windows 11 deaktivieren möchten, kann dieser Artikel eine gute Anleitung dafür sein. Dieser Artikel enthält eine Demonstration zum Deaktivieren des Smart Screen unter Windows 11.
Wie deaktiviere ich den Smart Screen unter Windows 11?
Die Microsoft Smart Screen-Funktion hilft dem Benutzer, seinen PC vor Schadsoftware zu schützen, indem es ihn über die von ihm ausgeführte Anwendung benachrichtigt. Die Warnung „Windows erkennt diese Software nicht“ und indem du zustimmst 'Renn weg', Der Benutzer verpflichtet sich, das Risiko einzugehen und die Anwendung auszuführen.
Standardmäßig ist SmartScreen in Windows 11 aktiviert. Es gibt jedoch mehrere Möglichkeiten, es zu deaktivieren. Im Folgenden sind die Namen aufgeführt:
- Methode 1: Verwenden der Windows-Sicherheit
- Methode 2: Verwenden des Registrierungseditors
- Methode 3: Deaktivieren des Smart Screen für Edge
Methode 1: Verwenden der Windows-Sicherheit
Das Deaktivieren von Smart Screen kann durch Ändern der Windows-Sicherheitseinstellungen erreicht werden. Hier sind einige Schritte zu diesem Zweck aufgeführt:
Schritt 1: Öffnen Sie die Windows-Sicherheit
Geben Sie im Startmenü Folgendes ein und suchen Sie „Windows-Sicherheit“ . Doppelklicken Sie in den Ergebnissen darauf, um es zu öffnen:
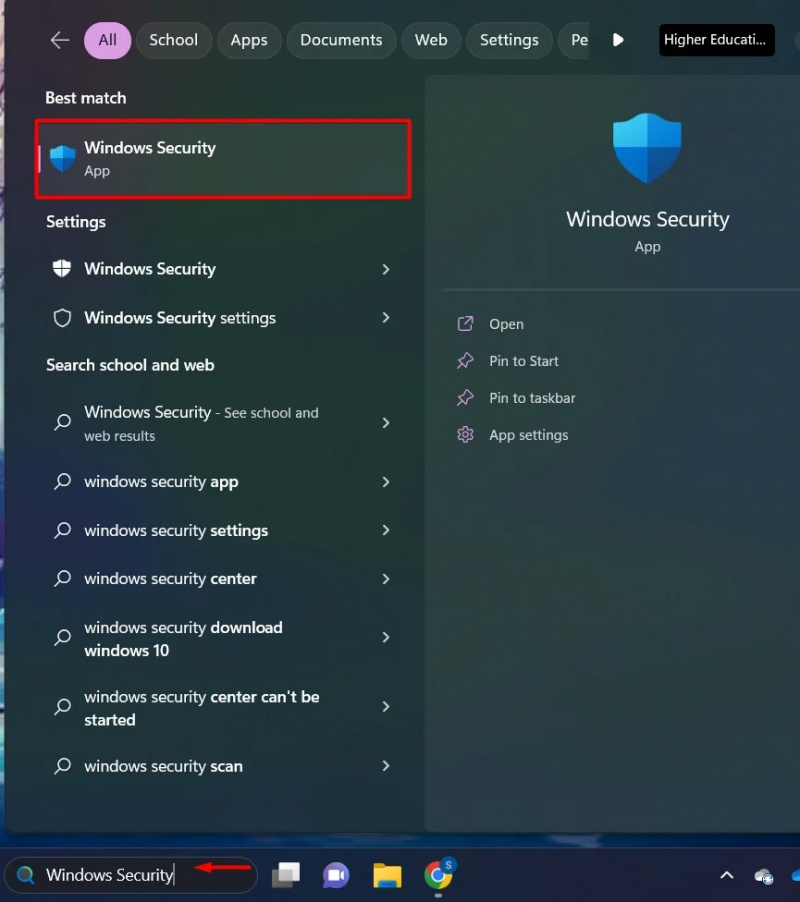
Schritt 2: App-Steuerungseinstellungen
Drücke den „App- und Browsersteuerung“ Option aus der Seitenleiste von Windows-Sicherheit:
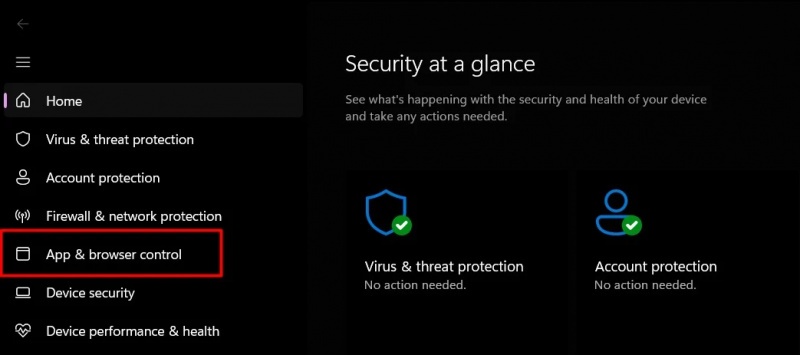
Schritt 3: Reputationsbasierte Schutzeinstellungen
Klicken Sie im Abschnitt „Smart App Control“ auf „Reputationsbasierte Schutzeinstellungen“ Möglichkeit:
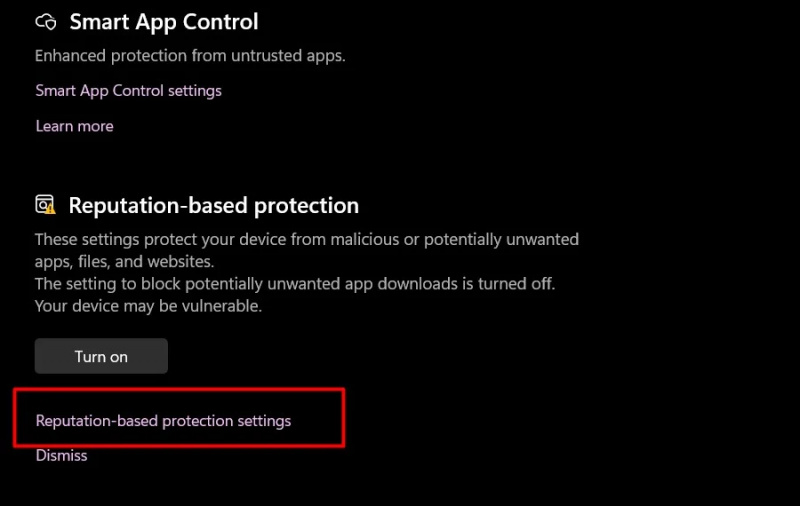
Schritt 4: Schalten Sie die Schaltfläche um
Schalten Sie die Umschalttaste aus „Apps und Dateien prüfen“ Und „Smart Screen für Microsoft Edge“:
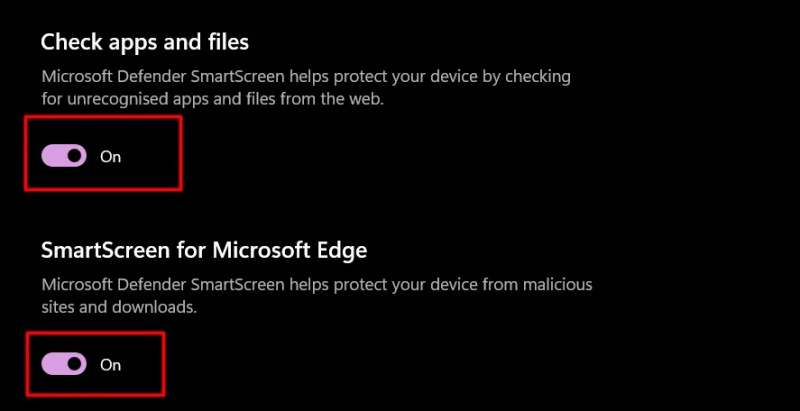
Jetzt werden Sie nicht mehr von Windows Smart Screen benachrichtigt, wenn Sie eine Anwendung ausführen.
Methode 2: Verwenden des Registrierungseditors
Der Registrierungseditor enthält alle Einstellungen und Protokolldateien von Windows, die für eine optimale Funktionalität erforderlich sind. Wir können den Registrierungseditor nach unseren Wünschen ändern, um die Smart Screen-Funktionalität zu deaktivieren:
Schritt 1: Öffnen Sie den Registrierungseditor
Geben Sie im Startmenü Folgendes ein und suchen Sie 'Registierungseditor' und doppelklicken Sie darauf:
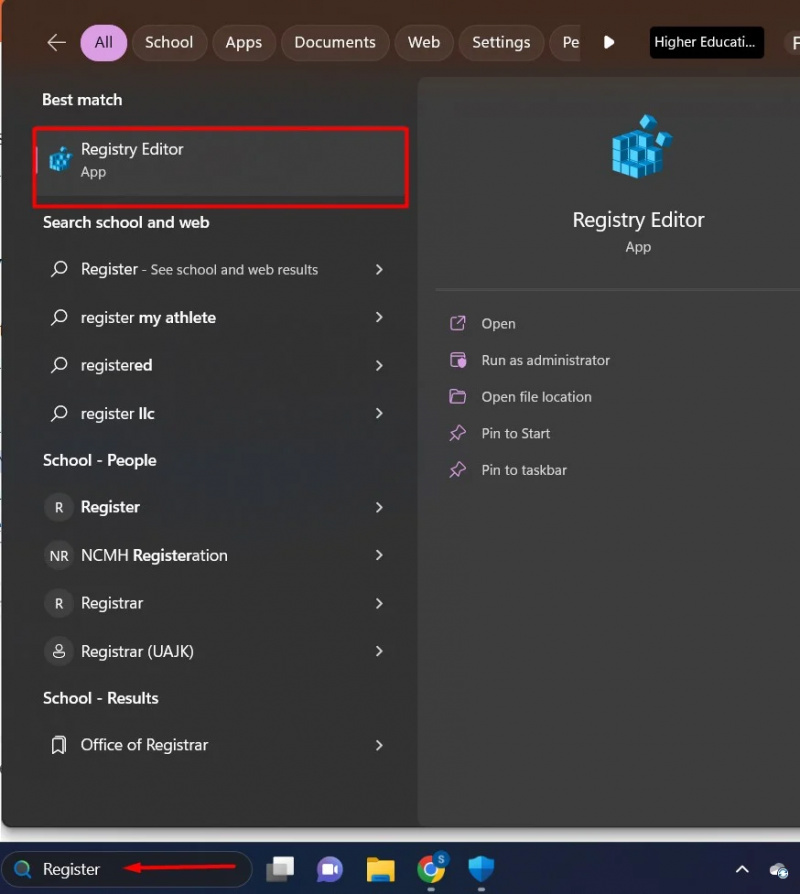
Schritt 2: Klicken Sie auf HKEY_LOCAL_MACHINE
Unter dem 'Computer' Klicken Sie im Abschnitt auf „HKEY_LOCAL_MACHINE“ Verzeichnis. Klicken Sie im Inhalt auf das 'SOFTWARE' Ordner:
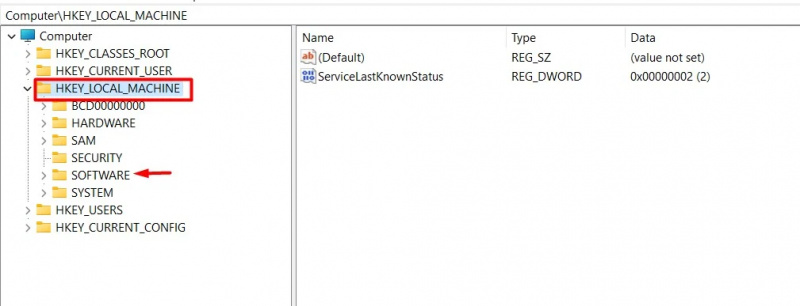
Schritt 3: Klicken Sie auf den Ordner „Richtlinien“.
Von dem SOFTWARE Ordner, klicken Sie auf „Richtlinien“ Verzeichnis:
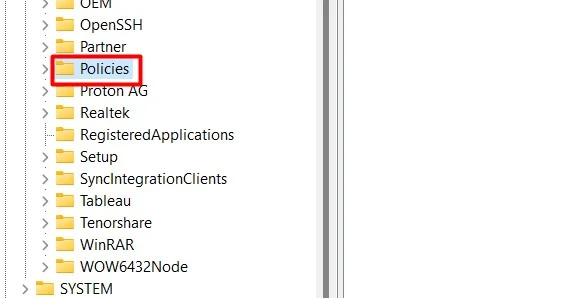
Schritt 4: Klicken Sie auf Microsoft-Ordner
Suchen Sie im Ordner „Richtlinien“ nach dem Ordner „Richtlinien“ und klicken Sie darauf Microsoft Ordner:
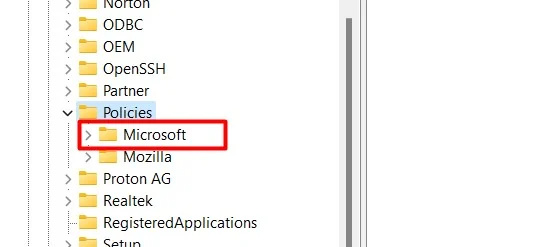
Schritt 5: Klicken Sie auf Windows-Ordner
Klicken Sie im Microsoft-Verzeichnis auf „Windows“ Ordner:
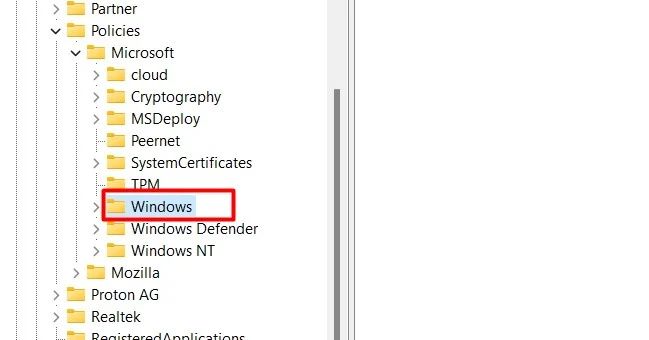
Schritt 6: Klicken Sie auf Systemverzeichnis
Suchen Sie im Windows-Ordner nach 'System' Ordner:
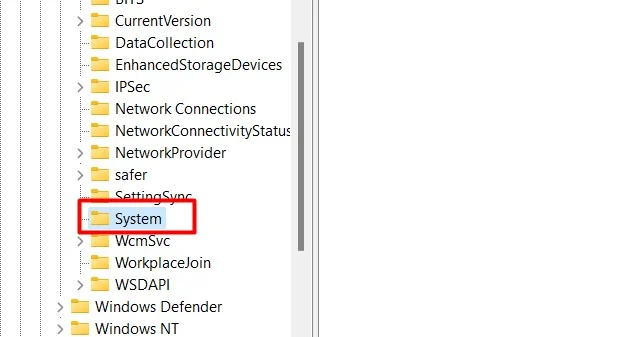
Schritt 7: Neue DWORD-32-Bit-Datei
Klicken Sie in der Systemschnittstelle mit der rechten Maustaste und wählen Sie aus 'Neu' Möglichkeit. Von dem 'Neu' Menü, klicken Sie auf „DWORD-Wert (32-Bit)“ . Dadurch wird ein erstellt „DWORD-Wert (32-Bit)“ Datei:
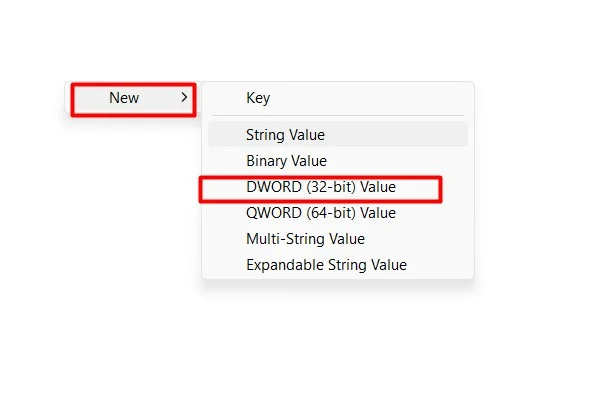
Schritt 8: Ändern Sie die Datei
Klicken Sie mit der rechten Maustaste auf die erstellte Datei und wählen Sie im Dropdown-Menü die Datei aus 'Ändern' Option aus dem Menü:
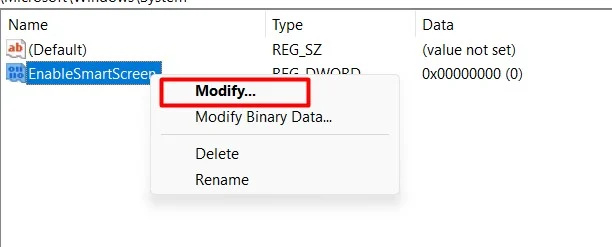
Schritt 9: Wert ändern
Ändern Sie den Wert von 1 auf 0. 0 bedeutet Deaktivieren und 1 bedeutet Aktivieren . Klicken Sie nach dem Ändern des Werts auf 'OK' Taste:
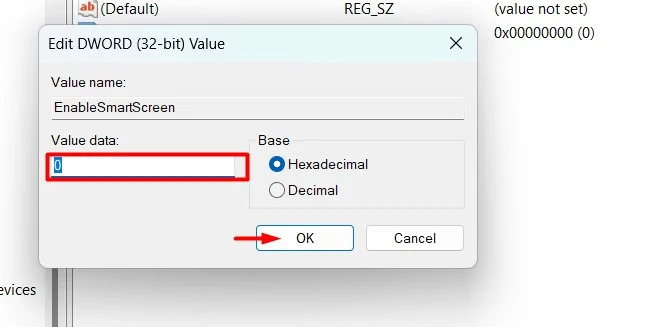
Nachdem Sie Änderungen am Registrierungseditor vorgenommen haben, starten Sie das System neu.
Methode 3: Deaktivieren des Smart Screen für Edge
Wir können die Smart Screen-Funktion auch speziell für Microsoft Edge deaktivieren. Hier sind einige einfache Schritte aufgeführt:
Schritt 1: Öffnen Sie Microsoft Edge
Geben Sie im Startmenü Folgendes ein und suchen Sie „Microsoft Edge“ und doppelklicken Sie darauf:
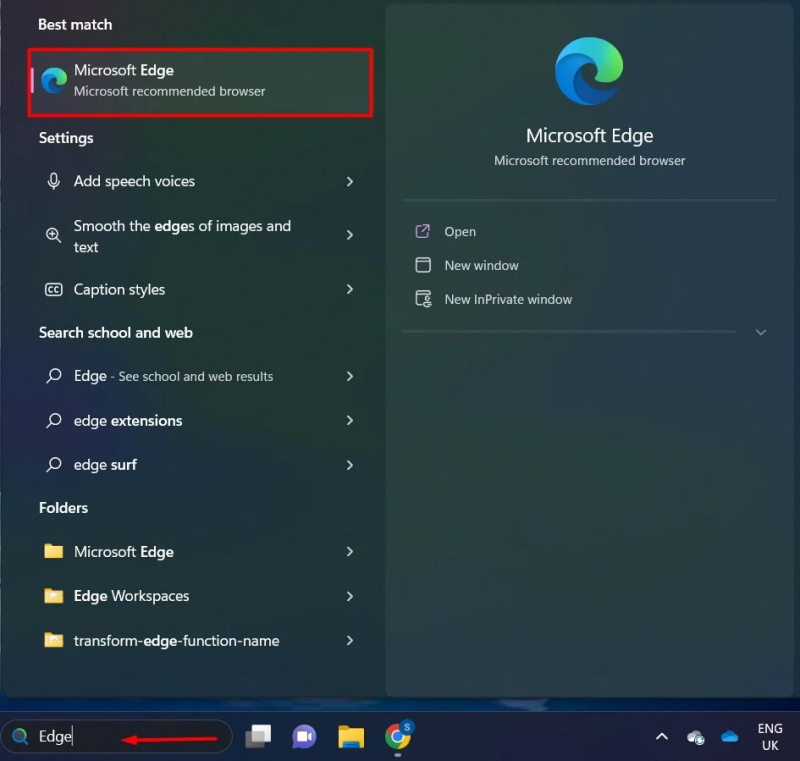
Schritt 2: Klicken Sie auf die Menüoption mit den drei Punkten
leck auf dem „Drei-Punkte-Menü“ Option in der oberen rechten Ecke. Klicken Sie im Menü auf die Option „Einstellungen“:
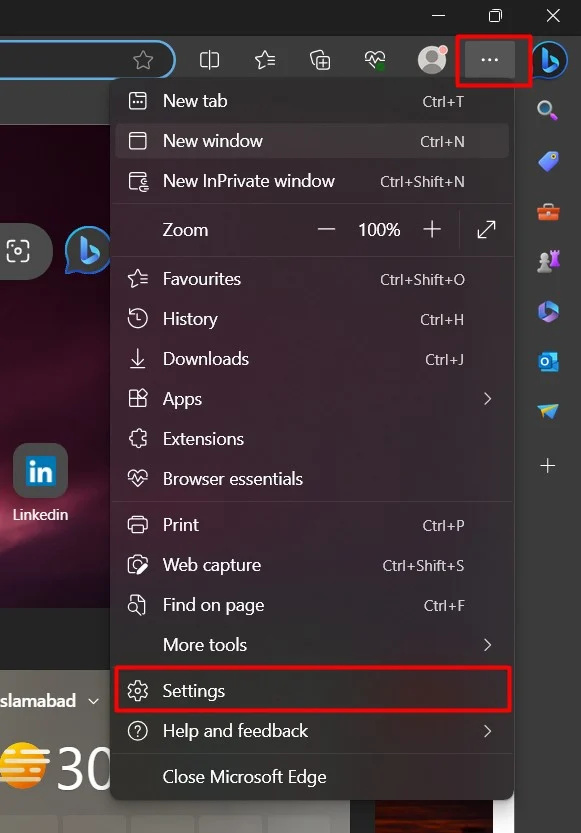
Schritt 3: Option für Datenschutzeinstellungen
Klick auf das „Datenschutz, Suche und Dienste“ Option aus den Einstellungen:
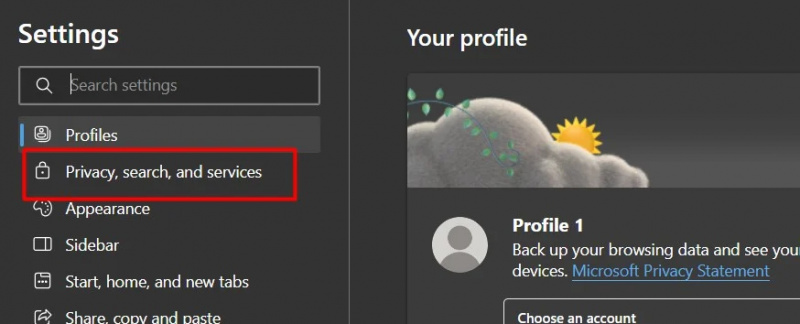
Schritt 4: Option deaktivieren
Im Abschnitt „Sicherheit“ Umschalten die Microsoft Defender SmartScreen-Schaltfläche:
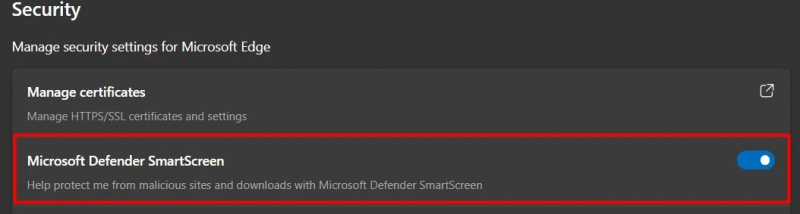
Hier wurde der Smart Screen deaktiviert. Das ist alles aus diesem Leitfaden.
Abschluss
Um den SmartScreen-Filter in Windows 11 zu deaktivieren, können Benutzer „Windows-Sicherheit“, „Registrierungseditor“ oder „Edge Browser“ verwenden. Smart Screen ist eine von Microsoft eingeführte Funktion zur Warnung vor Schadsoftware. Sie kann jedoch beim Ausführen von Software störend sein und die Leistung beeinträchtigen. Dieser Artikel dient als umfassende Anleitung zum Deaktivieren des Smart Screen in Windows 11