Remotedesktop (RDP) ist eine häufig verwendete Funktion in Windows, die es uns ermöglicht, von einem anderen Gerät/Standort aus auf Remotecomputer oder virtuelle Maschinen zuzugreifen und diese zu steuern. Der Standardport für RDP ist „ 3389 “, einem bekannten Hafen. Dies kann die Wahrscheinlichkeit böswilliger Angriffe erhöhen, da die Angreifer häufig auf anfällige Systeme abzielen, indem sie nach bekannten Ports suchen. Daher kann die Änderung des Überwachungsports für den Remotedesktop eine zusätzliche Sicherheitsebene hinzufügen.
In diesem Beitrag werden die folgenden Methoden zum Ändern des Überwachungsports für einen Remote-Desktop in Windows veranschaulicht:
Wie ändere ich den Überwachungsport für RDP mithilfe eines Registrierungseditors?
Der Registrierungseditor ist die einfachste und bequemste Möglichkeit, den Überwachungsport für RDP zu ändern. Dazu müssen Sie die unten aufgeführten schrittweisen Anweisungen befolgen:
Schritt 1: Starten Sie den Registrierungseditor
Öffnen Sie den „Registrierungseditor“ über die Windows-Suchleiste:
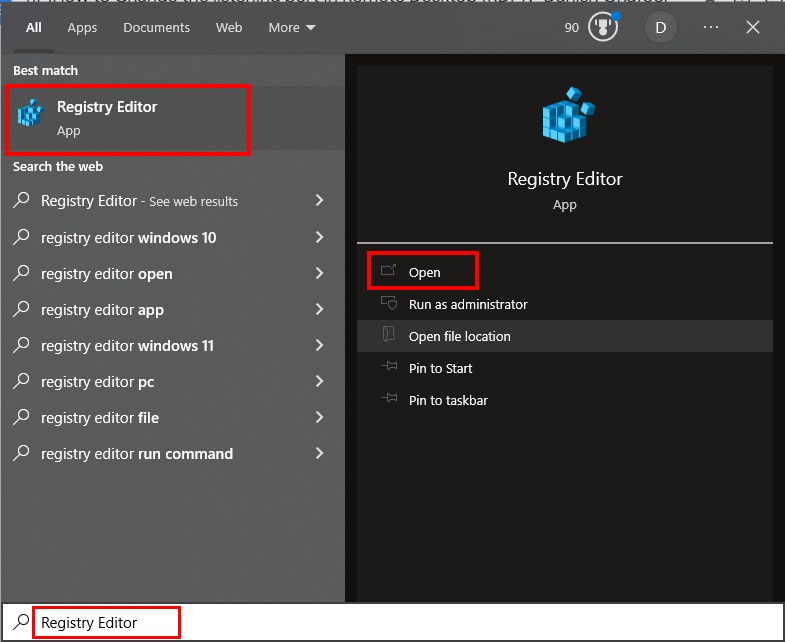
Schritt 2: Navigieren Sie zum Registrierungsunterschlüssel
Geben Sie den folgenden Pfad in das Suchfeld des Registrierungseditors ein:
„HKEY_LOCAL_MACHINE\System\CurrentControlSet\Control\Terminal Server\WinStations\RDP-Tcp“:
Der angegebene Pfad führt Sie zum Ordner „RDP-Tcp“:
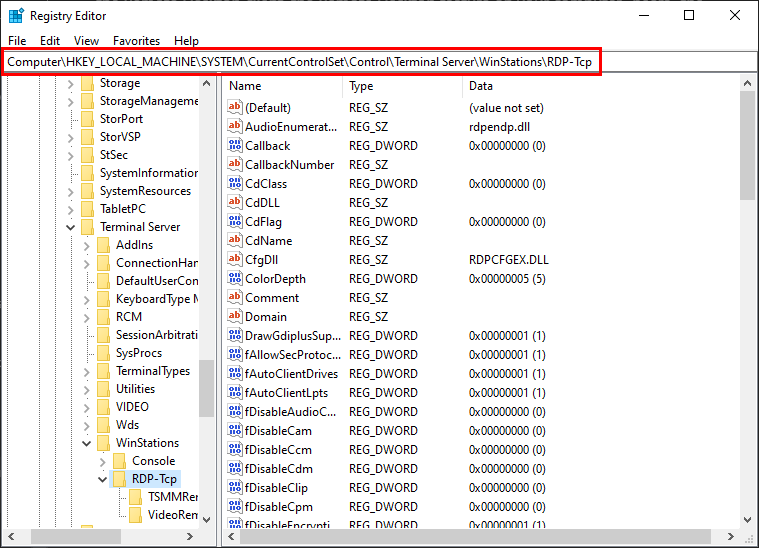
Schritt 3: Suchen und ändern Sie die Portnummer
Suchen Sie „ Port-Nummer “, klicken Sie mit der rechten Maustaste darauf und wählen Sie „ Ändern… ' Möglichkeit:
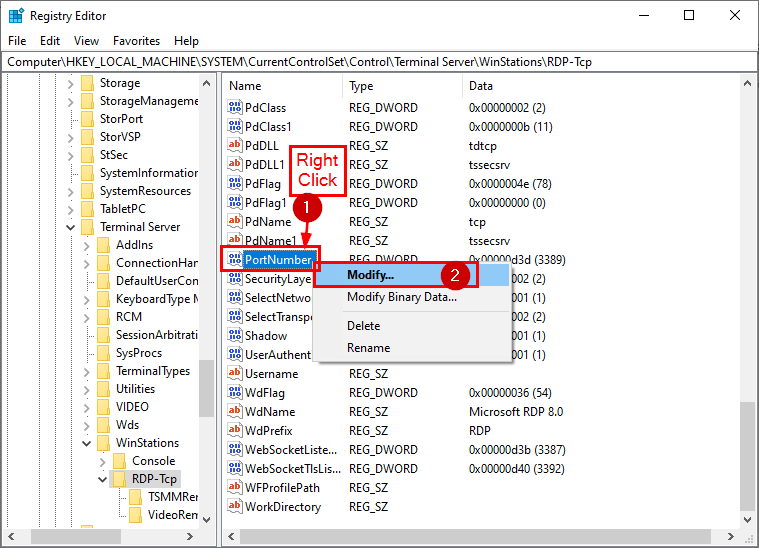
Wählen Sie die Basis als „ Dezimal “, geben Sie unter „ Wert Daten “, drücken Sie die „ OK ”-Taste, schließen Sie die „ Registierungseditor ', Und ' Neu starten „Das System zur Umsetzung der Änderungen:
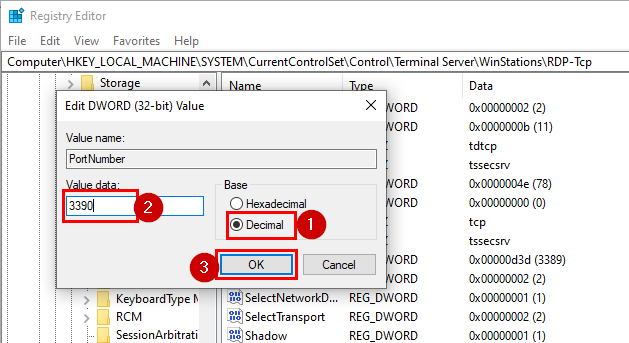
Sobald Sie das System neu starten, beginnt der Remotedesktopdienst, den neu angegebenen Port abzuhören.
Wie ändere/setze ich den Überwachungsport für RDP mit Windows PowerShell?
Wenn Sie die obige Methode für unwirksam halten oder einen CLI-basierten Ansatz bevorzugen, führen Sie die folgenden Schritte aus, um den Überwachungsport für Remotedesktop mithilfe von PowerShell zu ändern:
Schritt 1: Öffnen Sie PowerShell
Suchen Sie „PowerShell“ im Windows-Suchfeld/Menü und öffnen Sie es als Administrator:
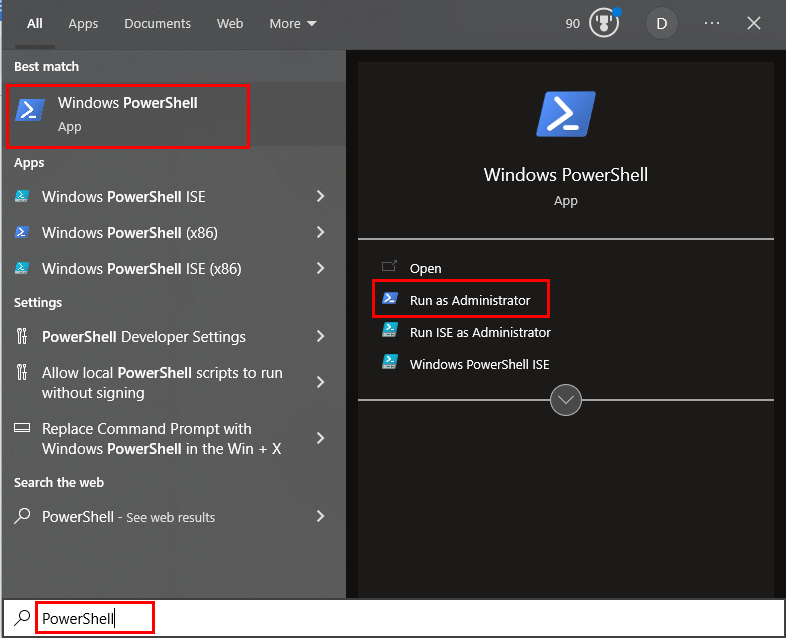
Schritt 2: Suchen Sie den aktuellen Port
Führen Sie das folgende Cmdlet aus, um den aktuellen Überwachungsport für RDP zu finden:
Get-ItemProperty -Weg „HKLM:\SYSTEM\CurrentControlSet\Control\Terminal Server\WinStations\RDP-Tcp“ -Name 'Port-Nummer'
Der folgende Ausschnitt veranschaulicht, dass die „ Get-ItemProperty Der Befehl wurde erfolgreich ausgeführt und ruft alle Details ab:
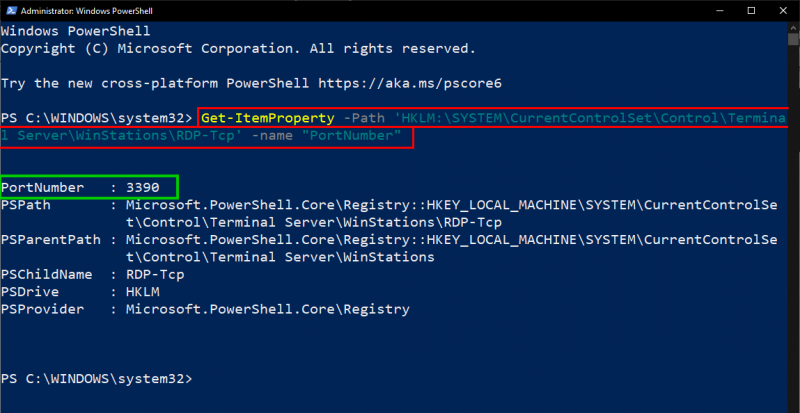
Der nächste Schritt besteht darin, mit dem Prozess der Portänderung fortzufahren.
Schritt 3: Ändern/Modifizieren des aktuellen Ports
Verwenden Sie das unten bereitgestellte Cmdlet, um den aktuellen Port zu ändern:
$ Portwert = 3389
Das obige Cmdlet gibt einen neuen Überwachungsport für RDP an, d. h. „ 3389 ”:

Schritt 4: RDP-Port zur Registrierung hinzufügen
Führen Sie den folgenden Code aus, um den neuen RDP-Port zur Registrierung hinzuzufügen/einzustellen:
Set-ItemProperty -Weg „HKLM:\SYSTEM\CurrentControlSet\Control\Terminal Server\WinStations\RDP-Tcp“ -Name 'Port-Nummer' -Wert $portvalue
Der Cursor bewegt sich in die folgende Zeile, die anzeigt, dass der RDP-Port erfolgreich zur Registrierung hinzugefügt wurde:

Der Cursor bewegt sich zur nächsten Zeile, die anzeigt, dass der RDP-Port erfolgreich zur Registrierung hinzugefügt wurde.
Schritt 5: TCP und UDP ändern
RDP verwendet TCP als Standardtransportprotokoll zum Einrichten von Remoteverbindungen. RDP-Ports können jedoch bei Bedarf in Windows geändert werden. Führen Sie das folgende Cmdlet aus, um den TCP-Port zu ändern:
Neue-NetFirewallRule -Anzeigename 'RDPPORTLatest-TCP-In' -Profil 'Öffentlich' -Richtung Eingehende -Aktion Erlauben -Protokoll TCP -Lokaler Port $portvalue
Bei erfolgreicher Ausführung des angegebenen Cmdlets erhält der Benutzer die folgende Ausgabe, die „Name“, „DisplayName“, „Profil“, „Status“ usw. enthält.
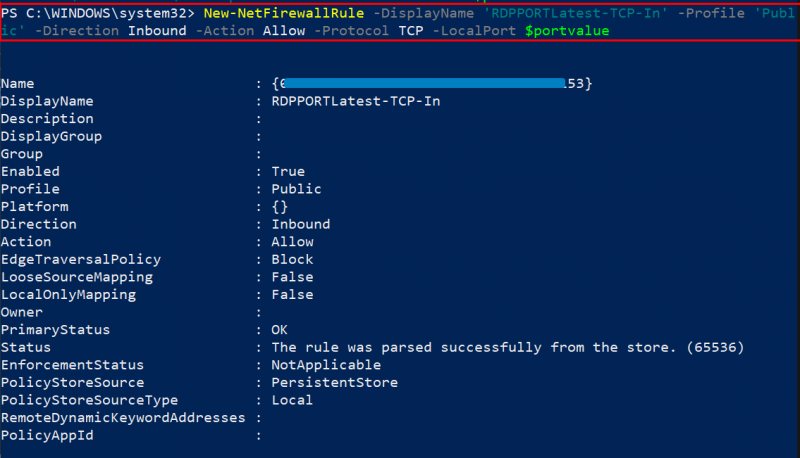
Ebenso können Benutzer den UDP-Port ändern, indem sie den unten angegebenen Befehl ausführen:
Das folgende Snippet beweist, dass durch die Ausführung des angegebenen Cmdlets die UDP-Port-Änderungsdetails wie „Name“, „DisplayName“, „Profil“, „Direction“, „Primary Status“ usw. abgerufen werden.
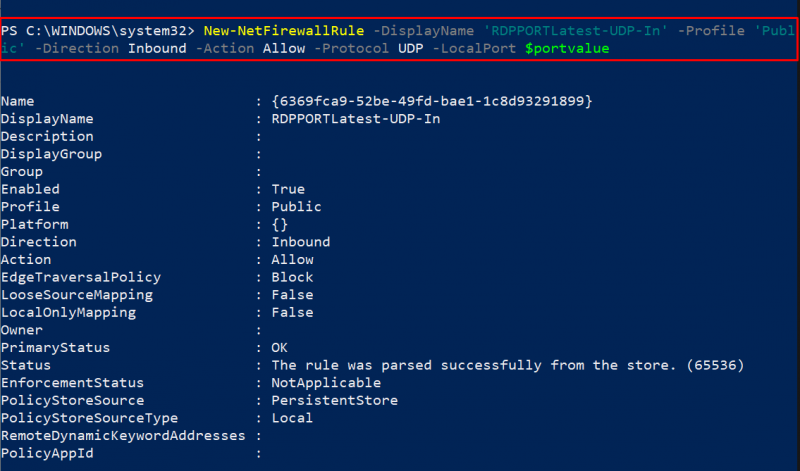
Schritt 6: Bestätigung
Verwenden Sie das folgende Cmdlet, um zu überprüfen, ob der Überwachungsport für den Remotedesktop geändert wurde oder nicht:
Get-ItemProperty -Weg „HKLM:\SYSTEM\CurrentControlSet\Control\Terminal Server\WinStations\RDP-Tcp“ -Name 'Port-Nummer'
Das unten bereitgestellte Snippet zeigt die Portnummer zusammen mit anderen Details wie „PSPath“, „PSProvider“ usw., was die Portänderung bestätigt:
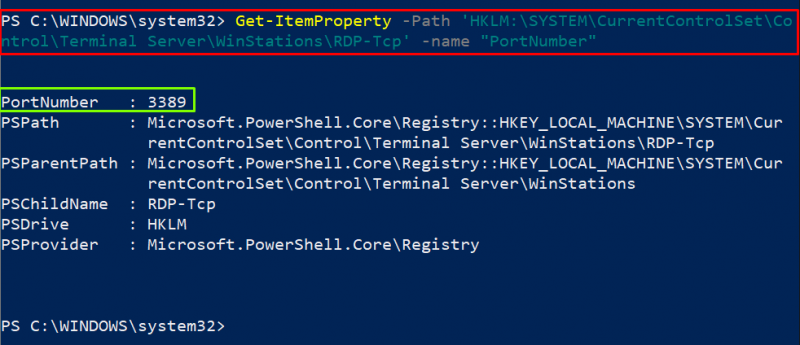
Dabei geht es darum, den Überwachungsport für RDP in Windows zu ändern.
Abschluss
Verwenden Sie den Registrierungseditor oder PowerShell, um den Überwachungsport für RDP (Remote Desktop) in Windows zu ändern. Um beispielsweise den Überwachungsport für RDP zu ändern, starten Sie den Registrierungseditor, navigieren Sie zum Registrierungsunterschlüssel, suchen Sie die Portnummer, wählen Sie als Basis „Dezimal“, geben Sie die Portnummer unter „Wertdaten“ an und klicken Sie auf die Schaltfläche „OK“. Schließen Sie den „Registrierungseditor“ und starten Sie das System neu, um die Änderungen zu übernehmen. In diesem Beitrag wurden einige Methoden zum Ändern des Überwachungsports für RDP erläutert.