Der heutige Artikel befasst sich mit den folgenden Inhalten zu „AppLocker“:
- Den AppLocker unter Windows verstehen.
- Vorteile der Verwendung von AppLocker unter Windows.
- Wie verwende ich AppLocker unter Windows?
Den „AppLocker“ unter Windows verstehen
„ AppLocker „im Windows-Betriebssystem erzwingt die Whitelisting-Richtlinien für Anwendungen. Diese Richtlinien stellen sicher, dass nur autorisierte Benutzer die angegebenen Anwendungen ausführen können. Der „AppLocker“ erzwingt eine Reihe von Regeln zur Kontrolle der Ausführung ausführbarer Dateien, Skripts, Installationsprogramme und Dynamic-Link-Bibliotheken (DLLs).
Vorteile der Verwendung von „AppLocker“ unter Windows
Verwendung der ' AppLocker „Unter Windows können Ihnen die folgenden Funktionen zugute kommen:
Sicherheit
Der „AppLocker“ ist äußerst effizient bei der Reduzierung von Malware-Infektionen, die durch bösartige Anwendungen auftreten können. Es stärkt den Sicherheitsmechanismus, indem es die Ausführung nicht autorisierter Software auf dem System im Kontext eines bestimmten Benutzers einschränkt.
Kompatibilität mit mehreren Dateitypen
Verwendung der ' AppLocker Unter Windows können Administratoren die einfache Anpassung genießen, indem sie die Software/Apps mithilfe ihrer Erweiterungen auf die Whitelist setzen. Zu den Dateitypen, die mit „AppLocker“ bearbeitet werden können, gehören die folgenden:
- Ausführbare DLL-Dateien.
- Installierte App-Pakete.
- Windows-Installationsdateien, einschließlich derjenigen mit den Erweiterungen „.mst“, „.msi“ und „.msp“.
- Ausführbare Dateien (bat, .ps1, .cmd, .js, .vbs, .exe und .com).
Prüfung und Berichterstattung
Alle Richtlinien erfordern eine Prüfung und Berichterstattung. Aus diesem Grund verfügt „AppLocker“ über robuste Prüf- und Berichterstattungsfunktionen, die Einblicke in Richtlinienverstöße bieten.
Wie verwende ich „AppLocker unter Windows“?
Um das „ Applocker „Unter Windows werden die folgenden Schritte verwendet:
Schritt 1: Starten Sie den „Lokalen Richtlinieneditor“
Da es keine Standard-App für „ AppLocker Unter Windows wird es im „Local Policy Editor“ konfiguriert. Um es zu starten, drücken Sie die „Windows“-Taste und geben Sie „ secpol.msc. ” und „Als Administrator ausführen“ auslösen:
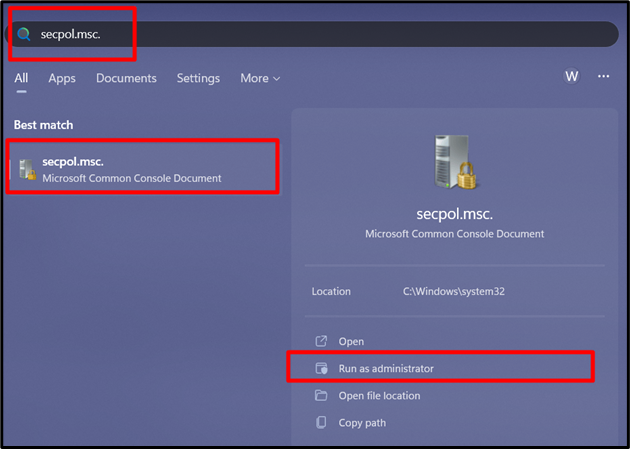
Schritt 2: Regeldurchsetzung konfigurieren
Wenn Sie die „Sicherheitseinstellungen“ erweitern, sehen Sie die Option „Anwendungskontrollrichtlinien“, erweitern Sie sie, wählen Sie „AppLocker“ und lösen Sie dann im rechten Bereich „Regeldurchsetzung konfigurieren“ aus:
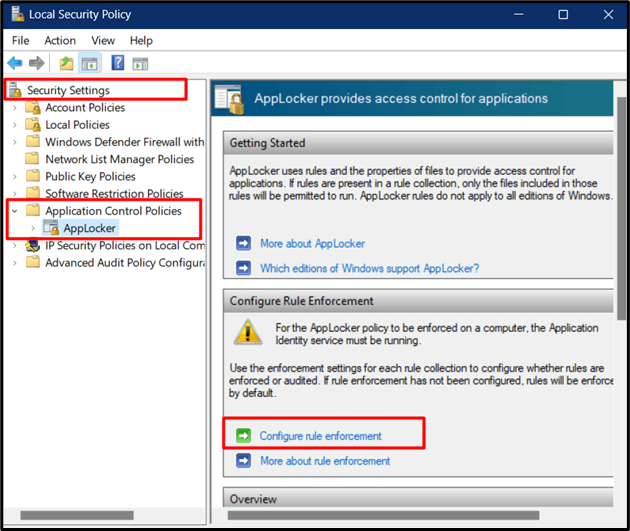
Nun erscheint das folgende Fenster, in dem Sie die Regeln entsprechend festlegen müssen. Klicken Sie nach der Einstellung auf die Schaltfläche „OK“:
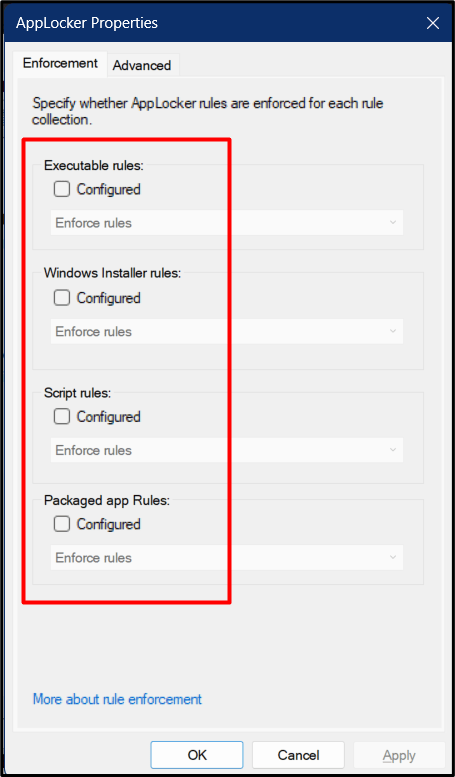
Scrollen Sie nun im rechten Bereich nach unten und folgen Sie dem obigen Popup. Dort können Sie sehen, dass die Regeln durchgesetzt, aber nicht festgelegt werden:
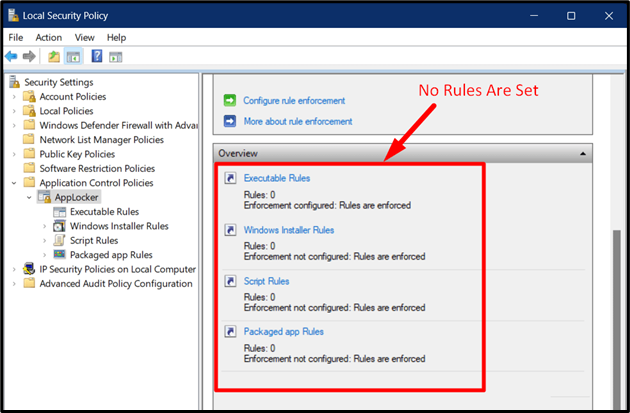
Schritt 3: Legen Sie die Regeln fest
Um die Regeln festzulegen, klicken Sie auf die Option „AppLocker“, um sie zu erweitern, klicken Sie mit der rechten Maustaste und lösen Sie dann den gewünschten Regeltyp aus, nachdem Sie sie verstanden haben:
- Der ' Neue Regel erstellen Die Option „hilft beim Erstellen einer neuen Regel von Grund auf.
- Der ' Regeln automatisch generieren „erstellt die Regeln unter Verwendung des aktuellen Systems als Referenz und konfiguriert es entsprechend (empfohlen).
- Der ' Erstellen Sie Standardregeln ” verwendet die Standardkonfigurationseinstellungen, um eine neue Regel zu erstellen.
Erstellen wir eine Regel mit dem „ Regeln automatisch generieren ' Möglichkeit:
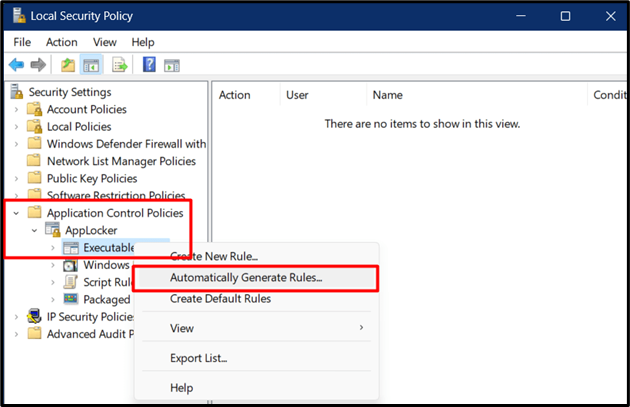
Es öffnet sich ein neuer Assistent, in dem Sie Folgendes anpassen müssen:
- Wählen Sie den Benutzer oder die Sicherheitsgruppe aus, auf den Sie die Regel anwenden möchten.
- Der Ordner, aus dem Sie den Benutzern erlauben möchten, Apps auszuführen und einen Prüfbericht zu erstellen.
- Legen Sie einen Namen fest, anhand dessen Sie die Regel identifizieren können, die später angepasst werden soll.
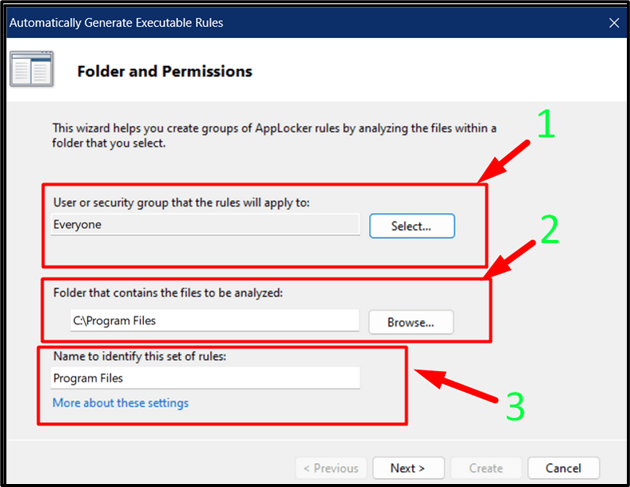
Wenn Sie auf die Schaltfläche „Weiter“ klicken, gelangen Sie zu „ Regeleinstellungen “, wo Sie „Herausgeberregeln für digital signierte Dateien“ auswählen und anschließend auf „Weiter“ klicken müssen:
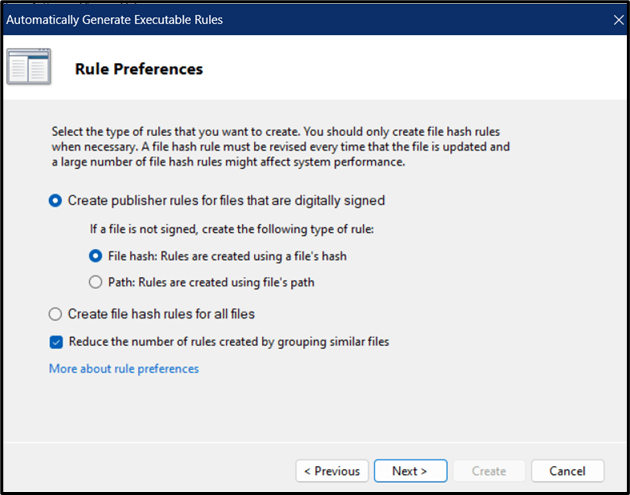
Sobald Sie auf die Schaltfläche „Weiter“ klicken, gibt der Assistent eine abschließende Überprüfung der Regeln. Überprüfen Sie sie und betätigen Sie die Schaltfläche „Erstellen“:
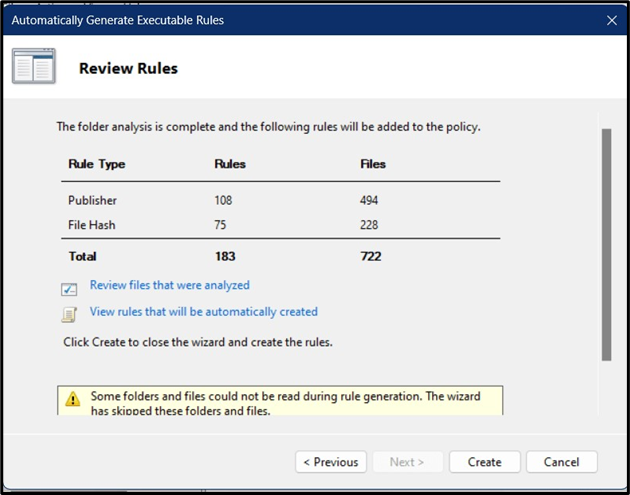
Anschließend werden die Regeln generiert, was einige Sekunden dauern würde:
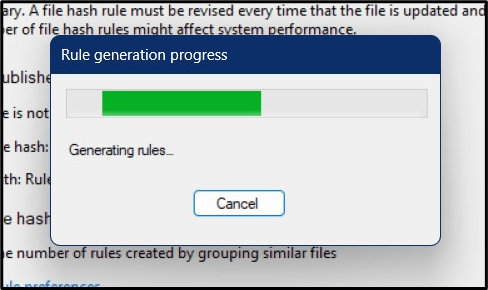
Die erstellten Regeln werden nun auf dem Hauptbildschirm wie folgt angezeigt:
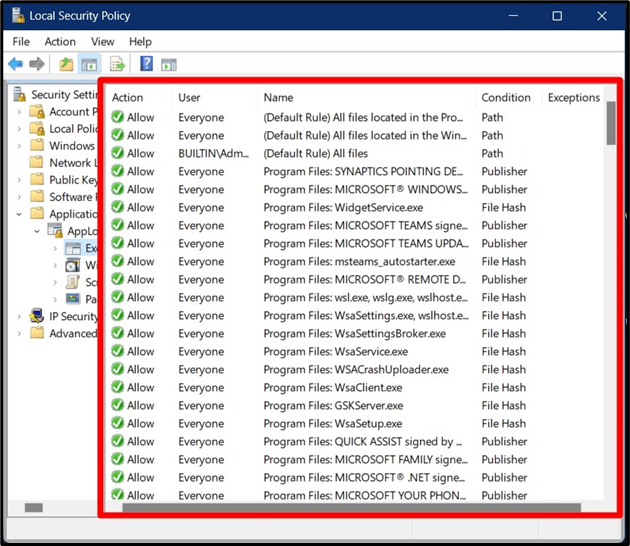
Wenn Sie nun diese Regeln anpassen möchten, klicken Sie mit der rechten Maustaste auf die App und wählen Sie „Eigenschaften“:
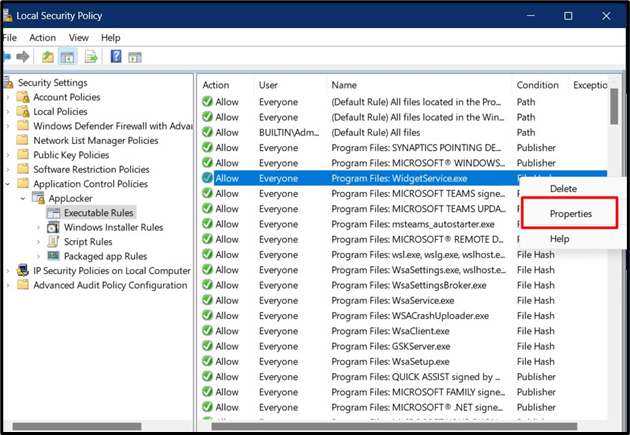
Im Fenster „Eigenschaften“ können Sie die „Aktion“ auswählen und den „Benutzer/die Gruppe“ ändern, der die App/Software ausführen darf:
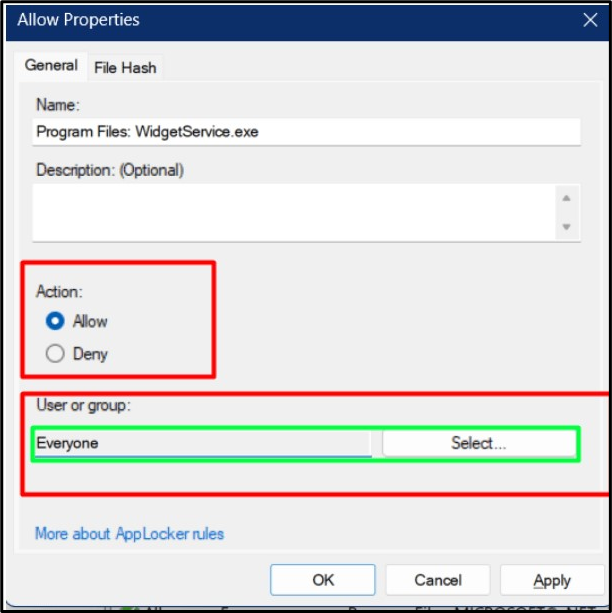
Die Regeln können auch gelöscht werden, indem Sie mit der rechten Maustaste klicken und die Option „Löschen“ wählen:
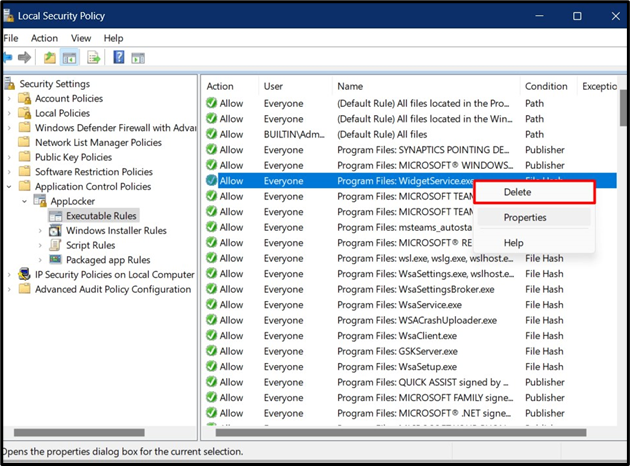
Abschluss
Der ' AppLocker „unter Windows ist ein Tool für Systemadministratoren, mit dem sie Richtlinien für die Apps festlegen können, je nachdem, wer ausführen darf und wer nicht. Diese Richtlinien werden in Organisationen sehr geschätzt, in denen die Administratoren den vom „AppLocker“ generierten Prüfbericht einsehen können. Außerdem wird die Wahrscheinlichkeit von Malware-Angriffen durch die Ausführung nicht autorisierter Apps verringert. In dieser Anleitung wurde der „AppLocker“ unter Windows erläutert.