Überwachung des Raspberry Pi-Systems mit InfluxDB, Telegraf und Grafana
Installieren Sie die folgenden Tools, um die Systemüberwachung durchzuführen:
Installieren Sie InfluxDB auf dem Raspberry Pi
Zur Installation des I nfluxDB Datenbanksystem aus dem Raspberry Pi-Repository führen Sie den unten genannten Befehl aus:
$ sudo geeignet Installieren Zuflussdb
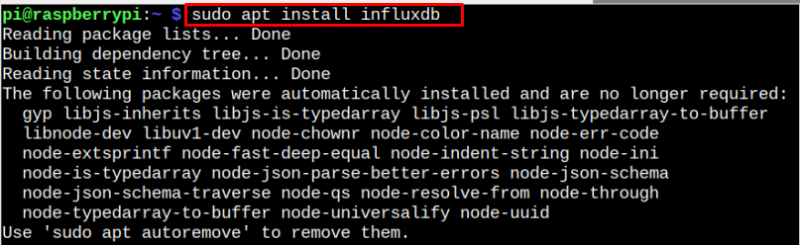
Überprüfen Sie nach der Installation die InfluxDB Status mit dem folgenden Befehl:
$ sudo systemctl status influxdb
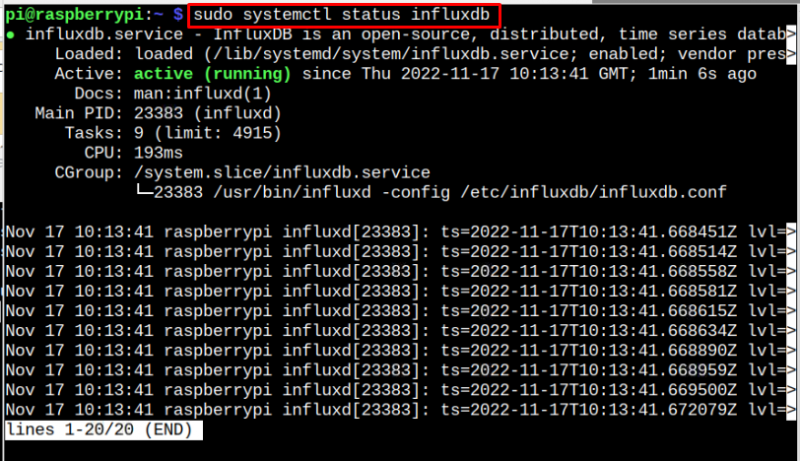
Der aktive (laufende) Status bestätigt InfluxDB läuft ohne Probleme.
Installieren Sie Telegraf auf dem Raspberry Pi
Telegraph ist ein Server-Agent, der zum Sammeln von Metrikinformationen verwendet wird und mit den folgenden Schritten installiert werden kann:
Schritt 1: Laden Sie zunächst die InfluxDB Schlüssel aus dem folgenden Befehl:
$ wget -q https: // repos.influxdata.com / influxdb.keySchritt 2: Ergänzen Sie die InfluxDB Schlüssel zum Raspberry Pi mit dem folgenden Befehl:
$ Echo '23a1c8836f0afc5ed24e0486339d7cc8f6790b83886c4c96995b88a061c5bb5d influxdb.key' | sha256sum -c && Katze influxdb.key | gpg - Lieber | sudo Tee / etc / geeignet / trusted.gpg.d / influxdb.gpg > / Entwickler / NullSchritt 3: Fügen Sie nun die hinzu Telegraph Repository in die Raspberry Pi-Quellliste mit dem folgenden Befehl:
$ Echo 'deb [signed-by=/etc/apt/trusted.gpg.d/influxdb.gpg] https://repos.influxdata.com/debian stable main' | sudo Tee / etc / geeignet / Quellen.Liste.d / influxdata.listSchritt 4: Um sicherzustellen, dass das Repository erfolgreich hinzugefügt wird, aktualisieren Sie das Raspberry Pi-Repository mit dem unten genannten Update-Befehl:
$ sudo passendes Update 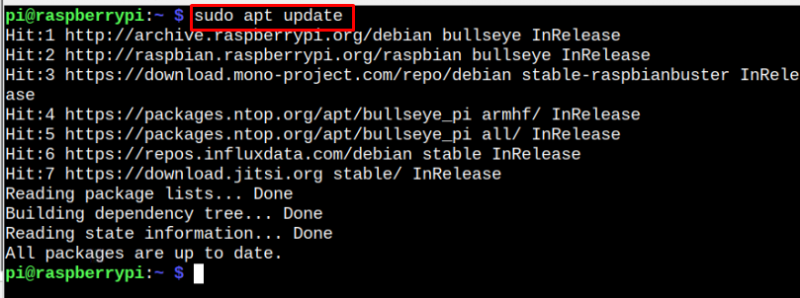
Schritt 5: Nach dem Update installieren Telegraph auf Raspberry Pi über den folgenden Befehl:
$ sudo geeignet Installieren Telegraph -Y 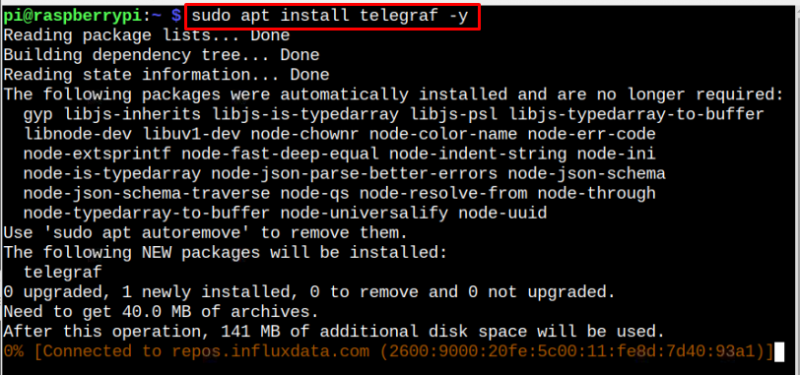
Sicherstellen Telegraph Dienst ausgeführt wird, müssen Sie den folgenden Befehl ausführen:
$ sudo systemctl status telegraf 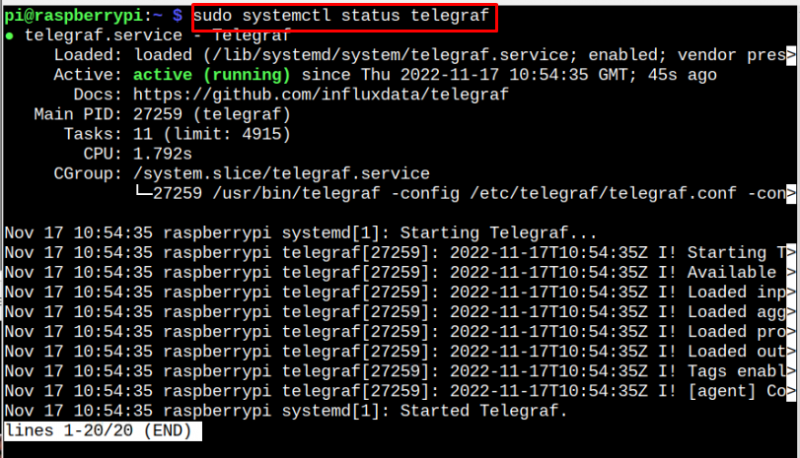
Installieren Sie Grafana auf dem Raspberry Pi
Das endgültige Installationstool ist Grafana , ein Systemüberwachungstool, das das Ergebnis auf der Weboberfläche anzeigt. Installieren Grafana Führen Sie auf dem Raspberry Pi die folgenden Schritte aus:
Schritt 1: Download Grafanas neueste Version des Deb-Pakets für Raspberry Pi über den folgenden Befehl:
$ wget https: // dl.grafana.com / Unternehmen / Veröffentlichung / grafana-enterprise_9.2.5_armhf.deb 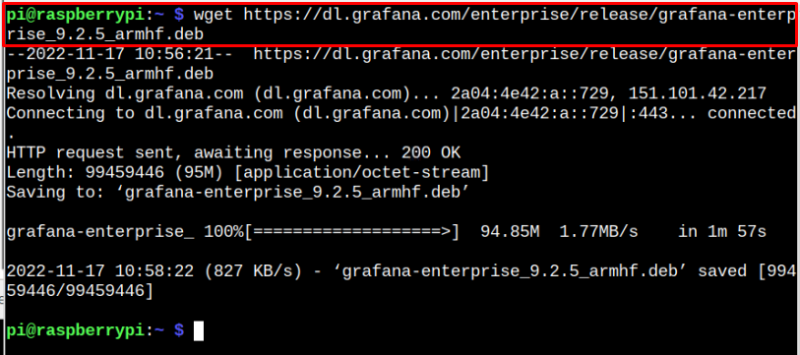
Besuchen Sie die Website hier herunterladen Grafana entsprechend Ihrer Systemarchitektur.
Schritt 2: Installieren Grafana Verwenden Sie auf Raspberry Pi über das deb-Paket den folgenden Befehl:
$ sudo geeignet Installieren . / grafana-enterprise_9.2.5_armhf.deb 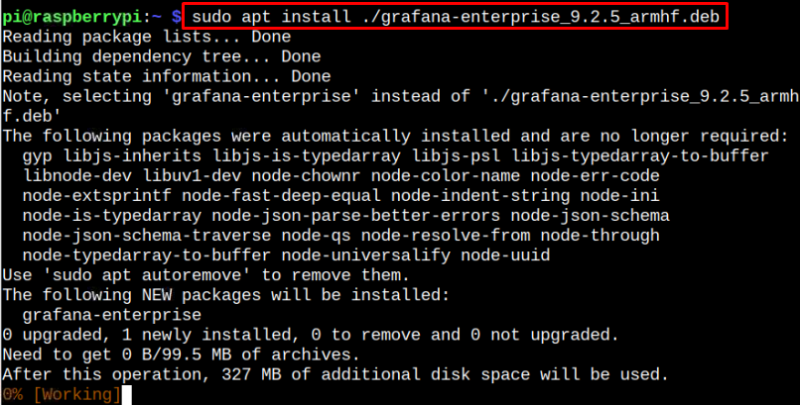
Nach der Installation müssen Sie die starten Grafana service auf Raspberry Pi aus dem folgenden Befehl:
$ sudo systemctl startet grafana-server.serviceBestätigen Sie den aktiven Betriebsstatus von Grafana auf Raspberry Pi durch den folgenden Befehl:
$ sudo systemctl-Status grafana-server.service 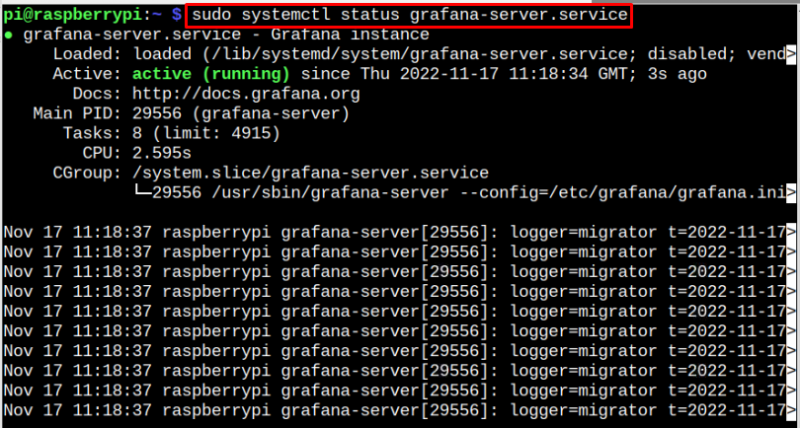
Erstellen Sie eine Datenbank für Grafana
Nachdem Sie alle Tools installiert haben, müssen Sie mithilfe von eine Datenbank erstellen InfluxDB Datenbanksystem, das von unterstützt wird Grafana . So erstellen Sie eine Datenbank mit InfluxDB , führen Sie die folgenden Schritte aus:
Schritt 1: Öffne das InfluxDB Datenbank aus dem folgenden Befehl:
$ Zustrom 
Schritt 2: Erstellen Sie einen Datenbanknamen 'Telegraph' unter Verwendung der folgenden Syntax:
Datenbank erstellen telegraf 
Schritt 3: Führen Sie die folgende Syntax aus, um die zu verwenden Telegraph Datenbank.
Telegraf benutzen 
Schritt 4: Sie müssen einen Benutzernamen erstellen und ein Passwort für Ihre Datenbank mit der folgenden Syntax festlegen:
Benutzer erstellen < Nutzername > mit Passwort 'Datenbank_Passwort' mit allen Privilegien 
Schritt 5: Gewähren Sie nun alle Privilegien mit der folgenden Syntax:
Gewähren Sie alle Privilegien auf Telegraf an < Datenbank_Benutzername > 
Schritt 6: Beenden Sie die Datenbank über die 'Ausfahrt' Befehl, um die Datenbankeinrichtung abzuschließen.

Konfigurieren Sie die Telegraf-Datei
Bevor Sie sich in Richtung bewegen Grafana Dashboard müssen Sie die folgenden Schritte ausführen, um das zu konfigurieren Telegraph Datei auf dem Raspberry Pi.
$ sudo nano / etc / Telegraph / telegraph.conf 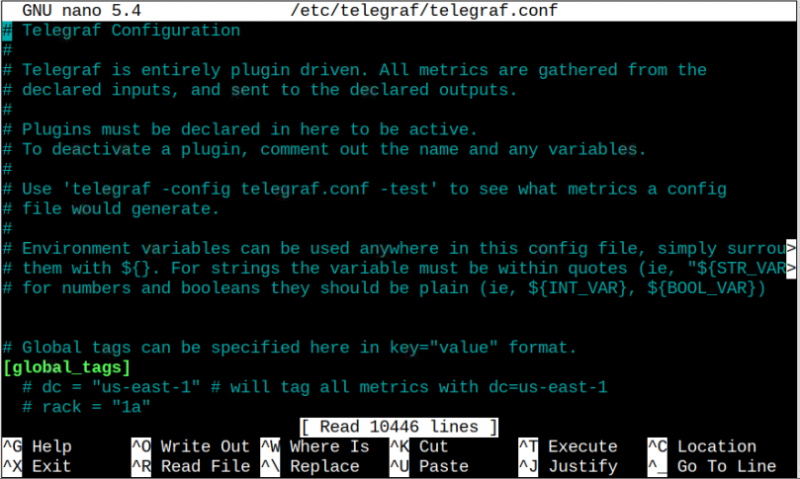
Suchen Sie die folgenden Zeilen in der Datei und kommentieren Sie sie entsprechend aus. Anstatt jedoch nach diesen Zeilen in der Datei zu suchen, können Sie sie an einer beliebigen Stelle in der Datei manuell hinzufügen:
[ [ Ausgänge.influxdb ] ]URLs = [ 'http://127.0.0.1:8086' ]
Datenbank = 'Telegraph'
Benutzername = 'Datenbankbenutzer'
Passwort = 'Datenbank_Passwort'

Achten Sie darauf, die zu ersetzen Nutzername und Passwort Speichern Sie dann die Datei mit „STRG+X“ .
Laden Sie die neu Telegraph Dienst über den folgenden Befehl:
$ sudo systemctl telegraf.service neu ladenFühren Sie den folgenden Befehl aus, um zu überprüfen, ob die von Ihnen vorgenommenen Änderungen erfolgreich angewendet wurden:
$ sudo systemctl status telegraf.service 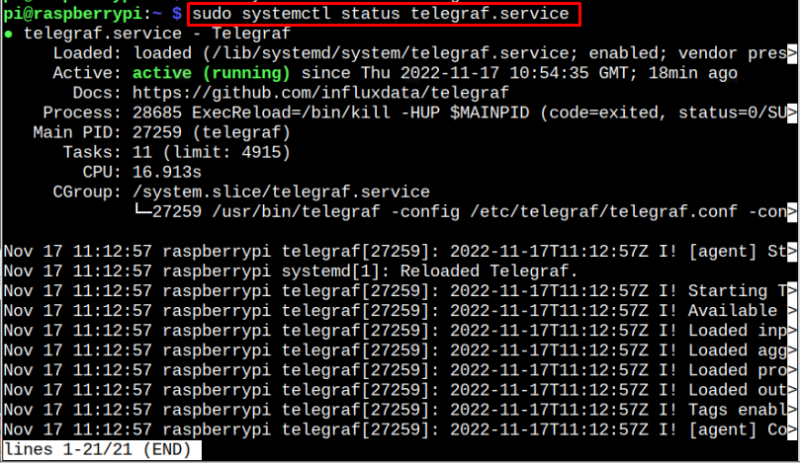
Greifen Sie auf die Grafana-Weboberfläche zu
Gehen Sie auf dem Raspberry Pi zum Chromium-Browser und geben Sie die Adresse ein „localhost:3000“ die zu öffnen Grafana Armaturenbrett.
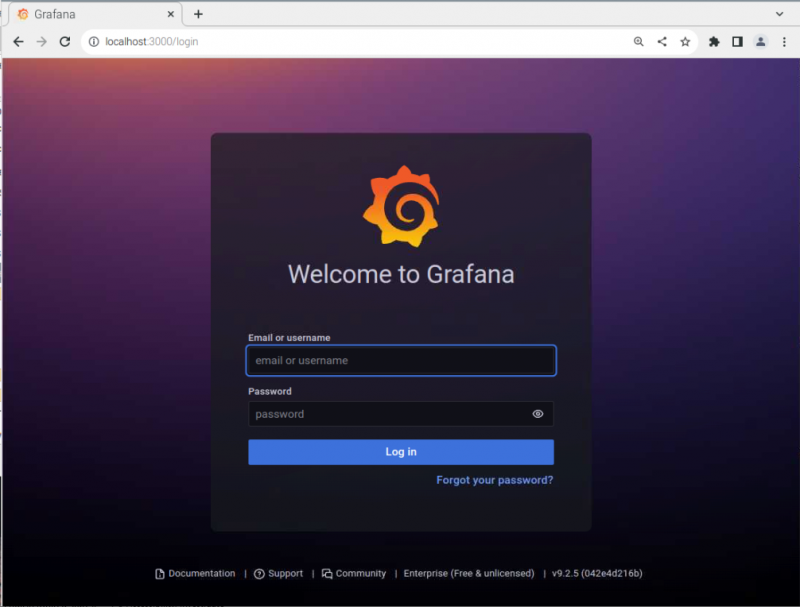
Einloggen in Grafana mit dem Benutzernamen und dem Passwort (der Standardwert ist 'Administrator' in beiden Fällen).
Sie müssen das Passwort im nächsten Bildschirmfenster ändern.

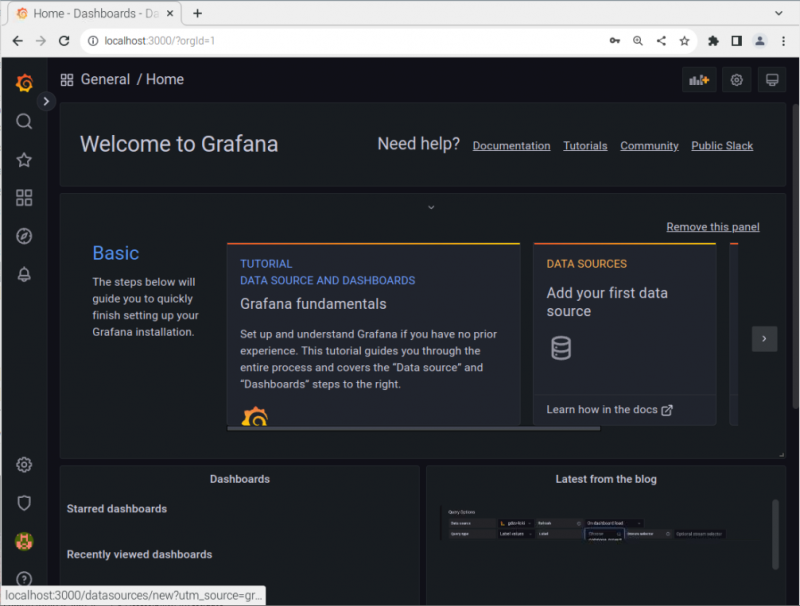
Gehen Sie zum „Konfigurationseinstellungen“ Option auf der Grafana Dashboard und klicken Sie auf die „Datenquelle hinzufügen“ Taste.
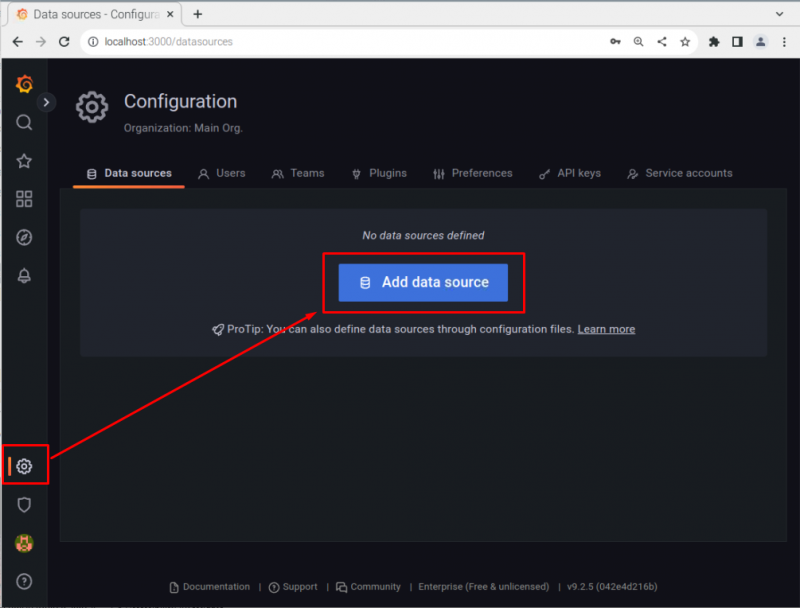
Auswählen InfluxDB als Datenquelle.
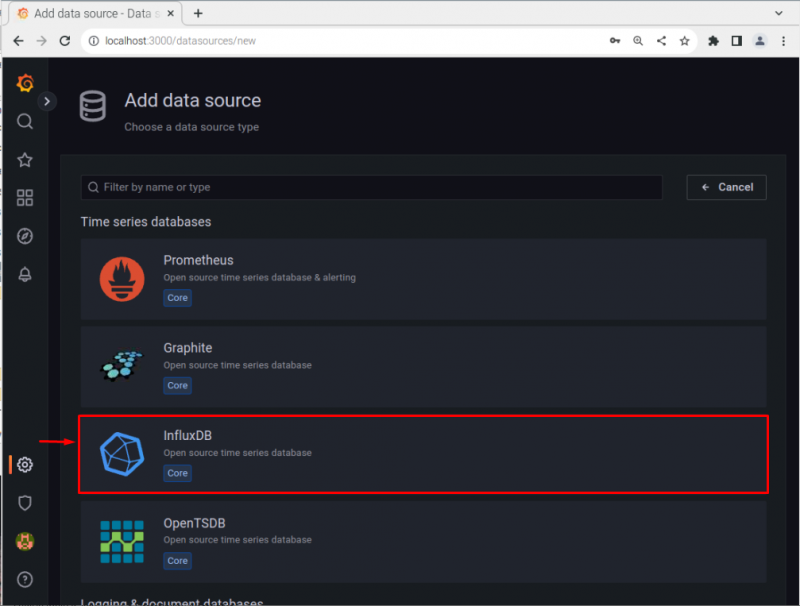
Füll das http Abschnitt mit der 'Lokale Adresse' und Portnummer „8086“.
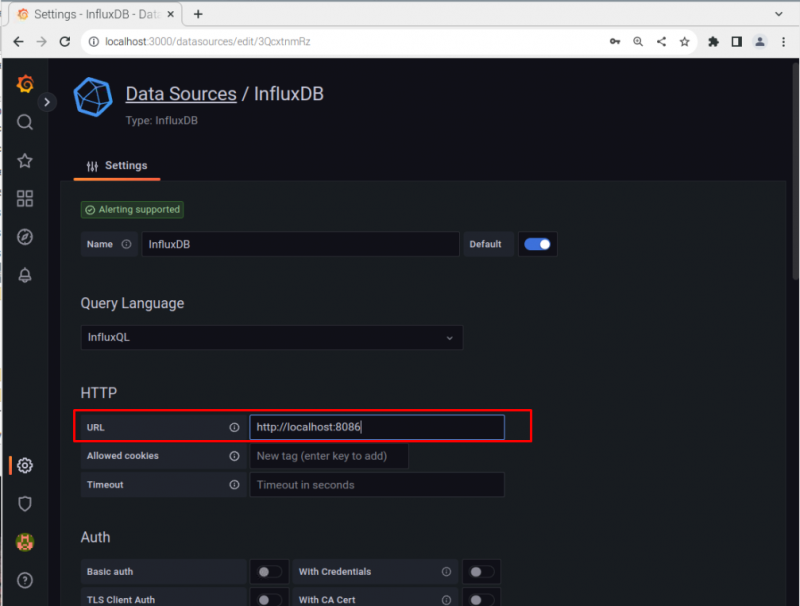
Scrollen Sie nach unten und fügen Sie Ihre Datenbankinformationen hinzu, die wir zuvor erstellt haben, und klicken Sie dann auf die „Speichern & testen“ Schaltfläche, um die Datenbank hinzuzufügen Grafana .
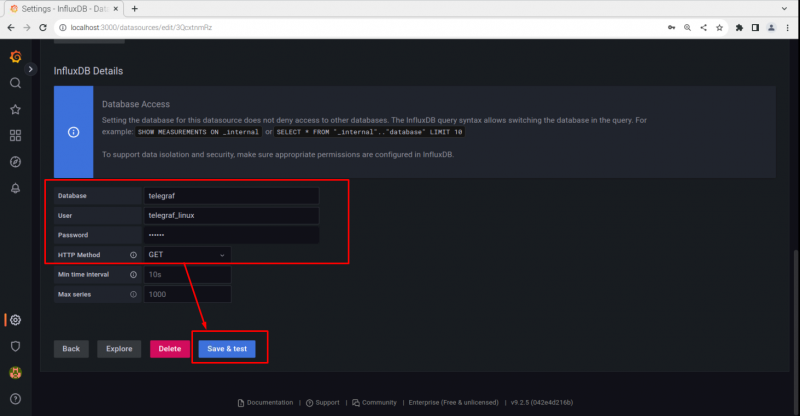
Klicken Sie nun auf die 'Pfeil' Symbol direkt vor dem 'Suche' Möglichkeit:
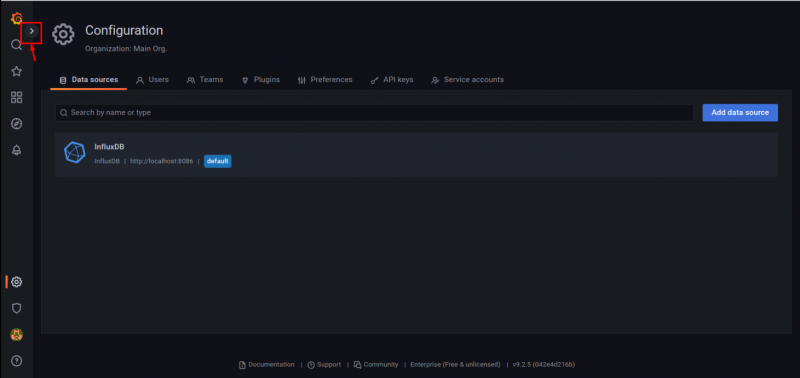
Klick auf das 'Importieren' Möglichkeit.

Ergänzen Sie die ID „10578“ und wählen Sie die aus 'Belastung' Taste.
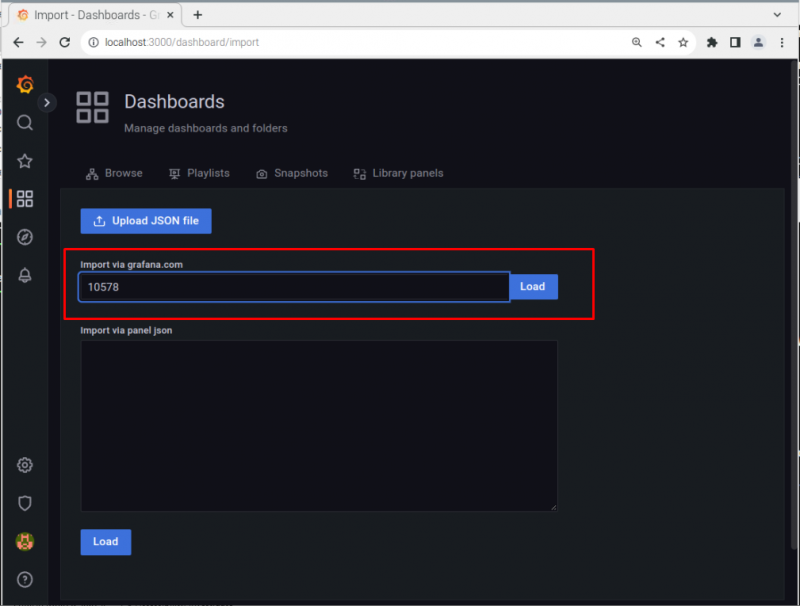
Scrollen Sie nach unten, wählen Sie die aus „InfluxDB“ Option und klicken Sie dann auf die 'Importieren' Taste.
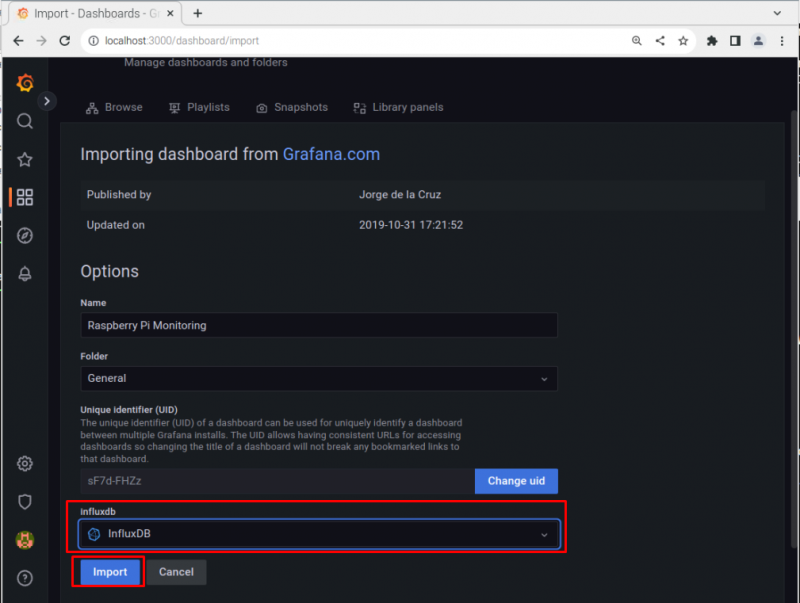
Laden Sie die neu Grafana Webseite, um Ihre Raspberry Pi-Systeminformationen anzuzeigen.
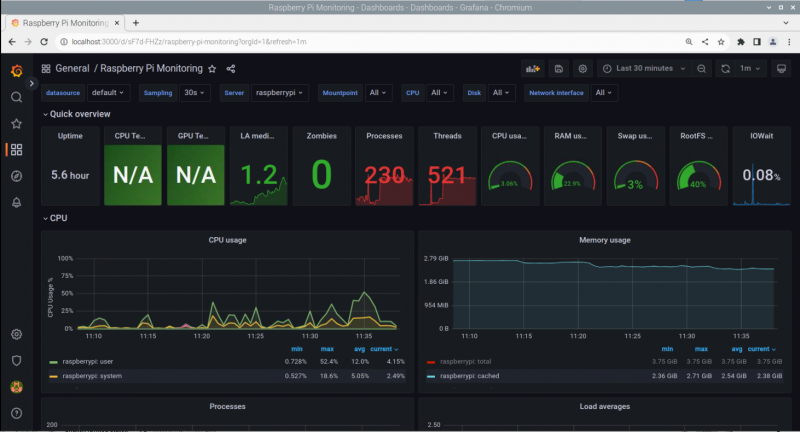
An dieser Stelle haben Sie den Überwachungsprozess des Raspberry Pi-Systems erfolgreich eingerichtet InfluxDB , Telegraph und Grafana .
Fazit
Die Überwachung des Raspberry Pi-Systems ist praktisch, da Benutzer damit ihre Systemleistung überprüfen können. Mit InfluxDB , Telegraph und Grafana können Benutzer Systemüberwachungsaufgaben erfolgreich durchführen. Die oben genannten Richtlinien werden Ihnen sicherlich dabei helfen, Ihren Systemüberwachungsprozess einzurichten, und Sie sollten dies auf Ihrem System tun, um detaillierte Systeminformationen wie CPU-Auslastung, RAM und mehr zu erhalten.