Sie müssen es jedoch auf Ihrem Computer installieren, bevor Sie Tableau verwenden können. Dieses Tutorial führt Sie durch den Prozess der Installation von Tableau Desktop auf einem Windows-Betriebssystem. Am Ende dieses Tutorials haben Sie die Software installiert und können mit der Untersuchung Ihrer Daten in Tableau beginnen.
System Anforderungen
Bevor Sie Tableau Desktop installieren, sollten Sie die Systemanforderungen überprüfen und sicherstellen, dass Ihr Computer diese erfüllt oder übertrifft. Dadurch wird sichergestellt, dass die Installation reibungslos verläuft und Sie alle Vorteile der leistungsstarken Datenvisualisierungsfunktionen von Tableau Desktop nutzen können.
Hier sind die Hardware- und Softwareanforderungen, die Sie vor der Installation von Tableau Desktop berücksichtigen sollten:
Hardware-Anforderungen:
- CPU: 64-Bit-Prozessor mit mindestens 2 Kernen
- Speicher: Mindestens 8 GB, empfohlen sind 16 GB oder mehr
- Festplattenspeicher: Mindestens 1,5 GB freier Speicherplatz
- Bildschirmauflösung: 1366 x 768 oder höher
Software Anforderungen:
- Betriebssystem: Microsoft Windows 10, 8.1, 7 SP1 oder höher oder macOS 10.14 oder höher
- Browser: Tableau Desktop erfordert Internet Explorer 11 oder die neueste Version von Chrome, Firefox oder Safari
- .NET Framework: Microsoft .NET Framework 4.8 oder höher (nur Windows)
- Java: Java SE Runtime Environment 8 oder höher (Windows und macOS)
Es ist wichtig zu beachten, dass es sich bei diesen Anforderungen lediglich um Mindestanforderungen handelt. Abhängig von der Größe und Komplexität Ihrer Daten benötigen Sie möglicherweise einen leistungsstärkeren Computer, um Tableau Desktop effektiv auszuführen. Bedenken Sie außerdem, dass möglicherweise zusätzliche Hardwareanforderungen erforderlich sind, wenn Sie Tableau Server oder andere Tableau-Produkte verwenden.
Schritt-für-Schritt-Anleitung zur Installation von Tableau
Sobald Ihr System alle Voraussetzungen erfüllt, können Sie mit der Installation von Tableau fortfahren, indem Sie die folgenden Schritte ausführen:
Schritt 1: Laden Sie das Installationsprogramm herunter
Gehen Sie zur Tableau-Website und navigieren Sie zur Seite „Downloads“, um loszulegen. Wählen Sie dort „Tableau Desktop“ und wählen Sie die entsprechende Version für Ihr Betriebssystem. Klicken Sie auf „Herunterladen“, um den Downloadvorgang zu starten. Sie können darauf zugreifen, indem Sie die offizielle Tableau-Website besuchen ( www.tableau.com ).
Beachten Sie, dass zwei Tableau-Editionen online verfügbar sind. Es gibt Tableau Desktop und Tableau Desktop Public Edition. Die Tableau Desktop Public Edition ist völlig kostenlos, während die Desktop-Version eine 14-tägige kostenlose Testphase bietet.
Für diese Abbildung verwenden wir die Tableau Desktop Edition. Wählen Sie die neueste Version, klicken Sie auf die Schaltfläche „Herunterladen“ und fahren Sie nach Aufforderung fort.
Schritt 2: Führen Sie das Installationsprogramm aus
Sobald der Download abgeschlossen ist und die Tableau Desktop-Installationsdatei auf Ihren Computer heruntergeladen wurde, doppelklicken Sie darauf, um den Installationsvorgang zu starten. Das Installationsprogramm führt Sie durch den Installationsprozess.
Lesen und akzeptieren Sie die Tableau-Softwarelizenzvereinbarung, bevor Sie mit dem Installationsprozess beginnen. Möglicherweise müssen Sie Tableau auch an Ihre Bedürfnisse anpassen. Wenn Sie fertig sind, klicken Sie auf die Registerkarte „Installieren“.
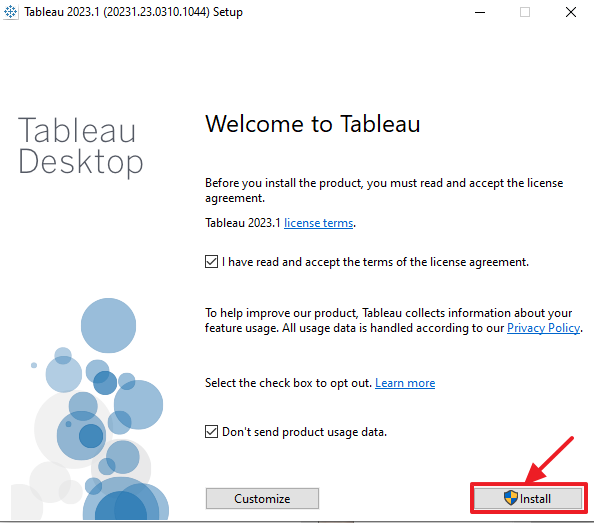
Schritt 3: Starten Sie Tableau Desktop
Sobald die Installation abgeschlossen ist, navigieren Sie zum Installationsort und doppelklicken Sie auf das „Tableau Desktop“-Symbol, um es zu starten. Tableau wird geöffnet und fordert Sie auf, die Testversion zu verwenden oder Ihren Tableau Desktop zu aktivieren.
Schritt 4: Tableau aktivieren
Nachdem Sie Tableau Desktop installiert haben, müssen Sie es aktivieren, bevor Sie es verwenden können. Hier sind die Schritte, die Sie befolgen müssen:
1. Klicken Sie im angezeigten Fenster „Tableau Desktop-Produktaktivierung“ auf die Schaltfläche „Aktivieren“.
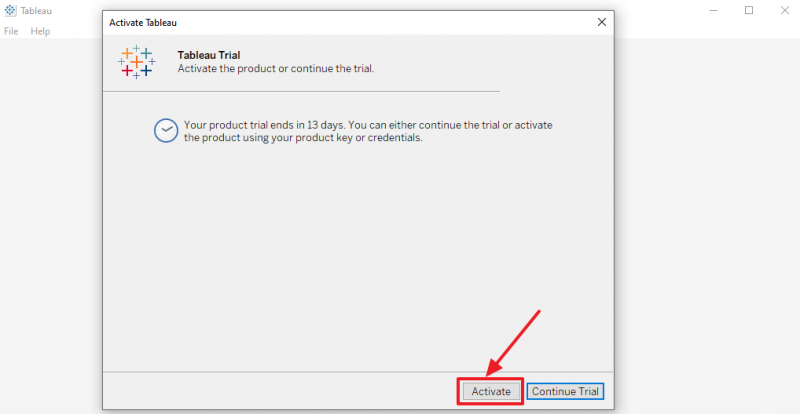
2. Geben Sie Ihren Tableau-Produktschlüssel ein und klicken Sie auf die Schaltfläche „Aktivieren“. Sie können es auch aktivieren, indem Sie sich bei einem Tableau-Server anmelden.
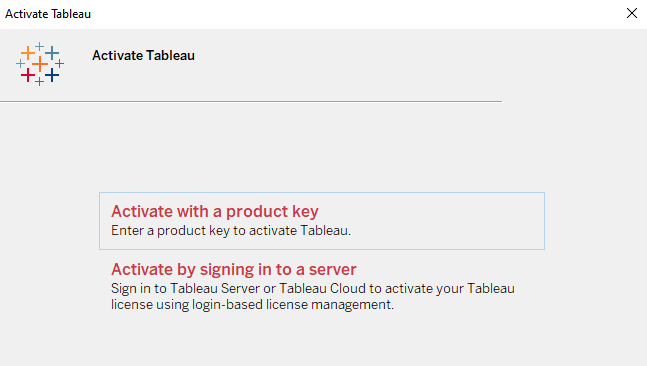
3. Wenn die Aktivierung erfolgreich war, wird eine Bestätigungsmeldung angezeigt. Klicken Sie auf die Schaltfläche „Tableau Desktop verwenden“, um mit der Verwendung der Software zu beginnen.
4. Wenn Sie keinen Produktschlüssel haben, können Sie eine Testversion starten, indem Sie auf die Schaltfläche „Testversion fortsetzen“ klicken und den Anweisungen auf dem Bildschirm folgen. Denken Sie daran, dass die Testversion bestimmte Einschränkungen aufweist, z. B. eine begrenzte Anzahl von Datenquellen und Zeilen.
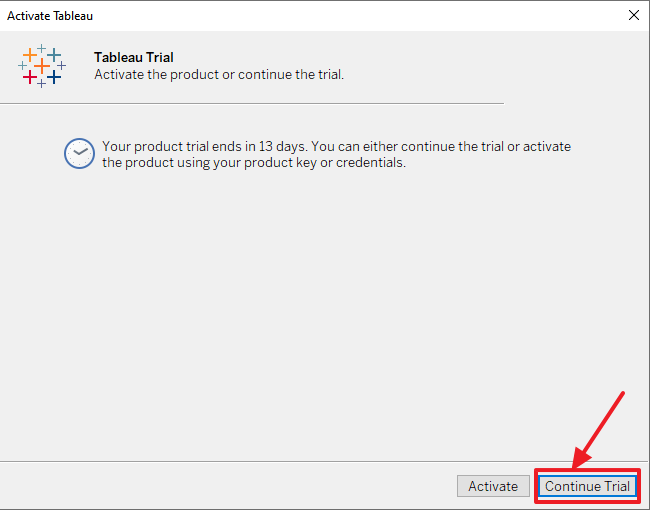
Das ist es! Sie haben Tableau Desktop erfolgreich auf Ihrem Windows-Computer installiert. Jetzt können Sie Ihre Daten untersuchen und Visualisierungen erstellen, die Ihnen helfen, alles zu verstehen.
Abschluss
Die Installation von Tableau Desktop ist ein unkomplizierter Vorgang. Indem Sie sich die Zeit nehmen, die richtige Version herunterzuladen, Ihre Lizenz zu aktivieren und Ihre Software auf dem neuesten Stand zu halten, können Sie Probleme vermeiden und mit der Analyse und Visualisierung Ihrer Daten beginnen.
Denken Sie daran, Best Practices wie das Sichern Ihrer Arbeitsmappen und das Erkunden der Tableau-Ressourcen zu nutzen, um Ihre Erfahrung mit der Software zu verbessern. Mit diesen Tipps im Hinterkopf können Sie Tableau Desktop erfolgreich installieren und die Leistungsfähigkeit der Datenvisualisierung nutzen.