Wenn Sie mehr Apps oder Programme unter Windows installieren, wird es schwierig, alle Benachrichtigungen zu lesen, und Sie müssen die Benachrichtigungen für jede App anpassen und auswählen, welche Art von Benachrichtigungen Sie benachrichtigt werden möchten, anstatt jede einzelne Benachrichtigung zu erhalten.
Passen Sie Benachrichtigungen unter Windows an
Sie können über die Standardeinstellungen des Systems auf die Benachrichtigungseinstellungen zugreifen und die Benachrichtigungen für verschiedene Apps anpassen, die auf Ihrem Windows-PC oder Laptop installiert sind. Um die Benachrichtigungen auf Ihrem System anzupassen, befolgen Sie die folgende Schritt-für-Schritt-Anleitung:
Schritt 1: Gehen Sie im Startmenü zu den Systemstandardeinstellungen und klicken Sie auf System So öffnen Sie die Systemeinstellungen:
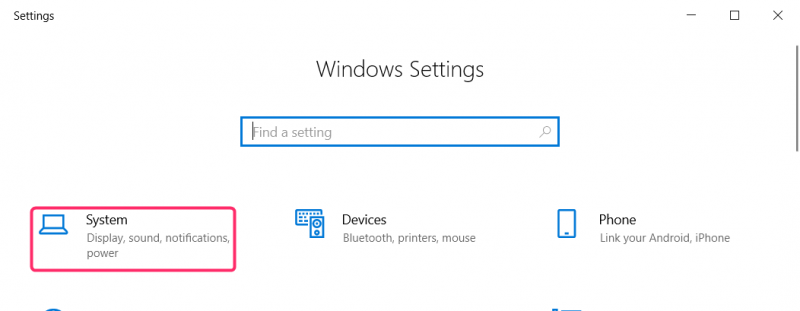
Das Windows Action Center speichert außerdem alle Benachrichtigungen verschiedener auf dem System installierter Apps. Wir können die Benachrichtigungseinstellungen auch über das Action Center öffnen. Klicke auf Aktionszentrum von unten rechts auf dem Windows-Bildschirm und klicken Sie auf Benachrichtigungen verwalten in der oberen rechten Ecke auf der Homepage des Action Centers:
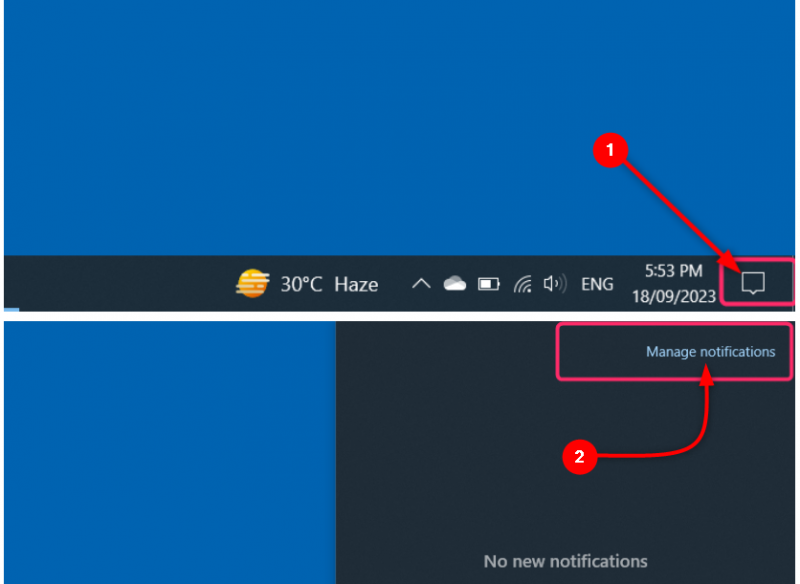
Schritt 2: Klicken Sie in den Systemeinstellungen auf Benachrichtigungen und Aktionen aus der linken Spalte. Aktivieren Sie in der rechten Spalte das Kontrollkästchen unter verschiedenen Aktionen:
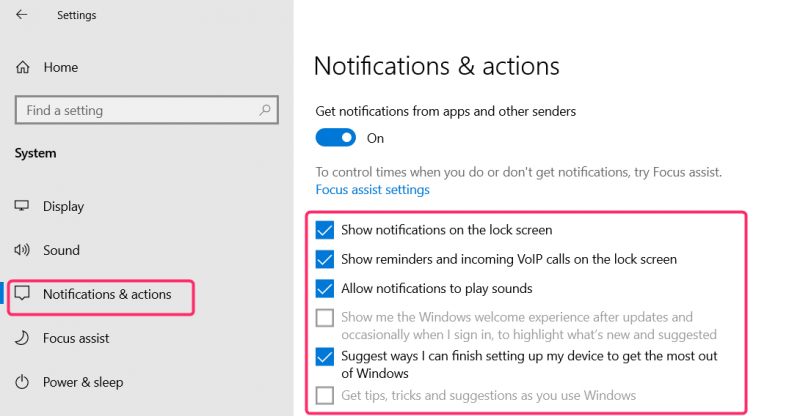
Passen Sie Apps-Benachrichtigungen an
Um die Benachrichtigungen für jede App anzupassen, gehen Sie zu Benachrichtigungen und Aktionen aus den Systemstandardeinstellungen, wie im vorherigen Abschnitt erwähnt.
Scrollen Sie nach unten zu „Apps“ und verwenden Sie den Schalter neben dem Namen jeder App, um die Benachrichtigung der App vollständig zu deaktivieren oder zu aktivieren:
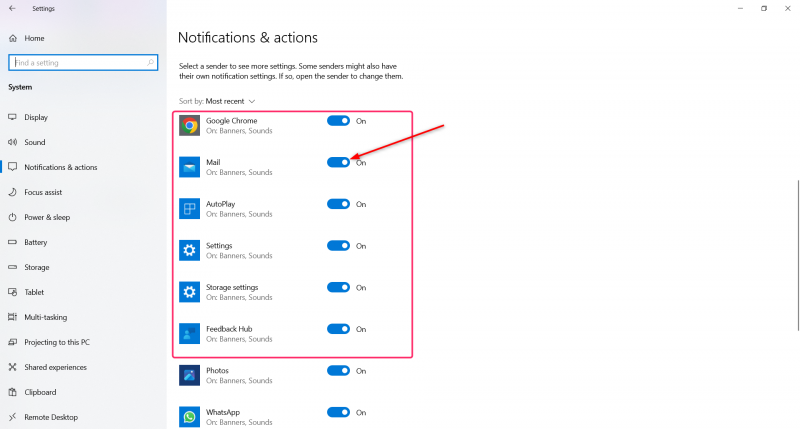
Um weitere Benachrichtigungseinstellungen für die App anzupassen, klicken Sie auf den Namen der App und wählen Sie aus, ob ein Benachrichtigungsbanner angezeigt werden soll oder nicht und ob eine Benachrichtigung der App im Action Center angezeigt werden soll oder nicht. Wählen Sie die Anzahl der Benachrichtigungen aus, die im Infocenter angezeigt werden sollen, und wählen Sie die Priorität der Benachrichtigung aus, die im Infocenter angezeigt werden soll: „Oben“, „Hoch“ oder „Normal“:
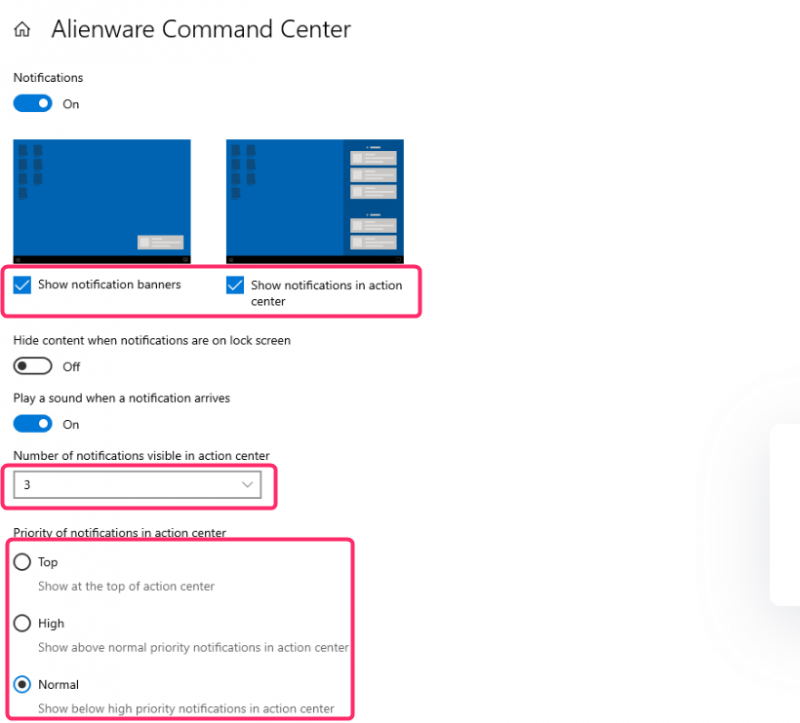
Fokus-Assistent
Der Fokusassistent hilft Ihnen, die Benachrichtigungen der spezifischen Apps Ihrer Wahl zu sehen und zu hören. Benachrichtigungen von den anderen Apps werden an das Action Center weitergeleitet, wo Sie sie jederzeit sehen können. Befolgen Sie die folgenden Schritte, um den Fokusassistenten zu öffnen.
Schritt 1: Gehen Sie zu den Systemstandardeinstellungen und wählen Sie die aus System :
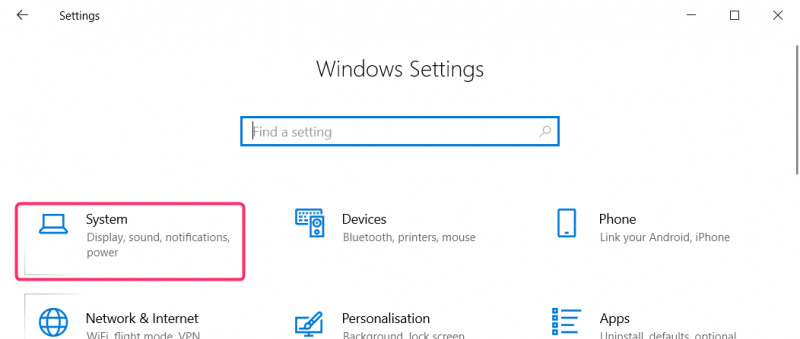
Schritt 2: Klicken Sie in den Systemeinstellungen auf Fokusunterstützung aus dem Menü der linken Spalte:
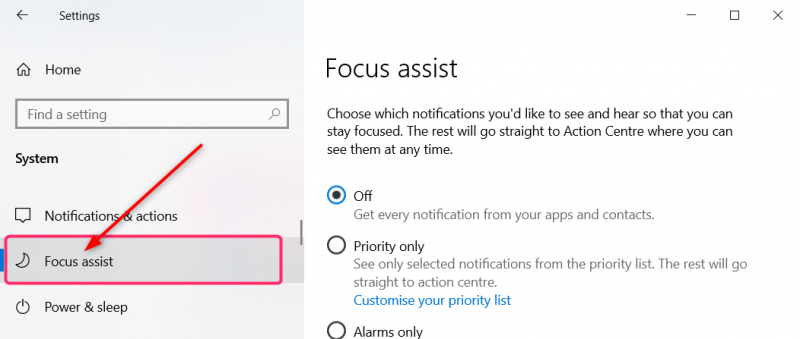
Sie können den Fokusassistenten auch über öffnen Benachrichtigungen und Aktionen Einstellungen. Öffnen Sie die Benachrichtigungs- und Aktionseinstellungen wie oben beschrieben und klicken Sie auf Einstellungen zur Fokusunterstützung unter dem Benachrichtigungen :
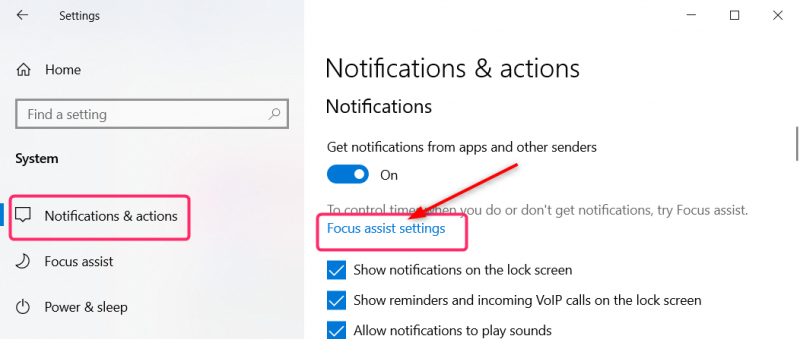
Schritt 3: In Fokusunterstützung Mit den Einstellungen können Sie die Zeit und Ihre Aktivitäten, in denen Sie keine Benachrichtigungen erhalten möchten, anpassen und verwalten sowie die Priorität der Benachrichtigungen verwalten, die Sie von den jeweiligen Apps erhalten möchten. Alle verbleibenden Benachrichtigungen werden direkt an das Action Center gesendet, wo Sie sie jederzeit einsehen können:
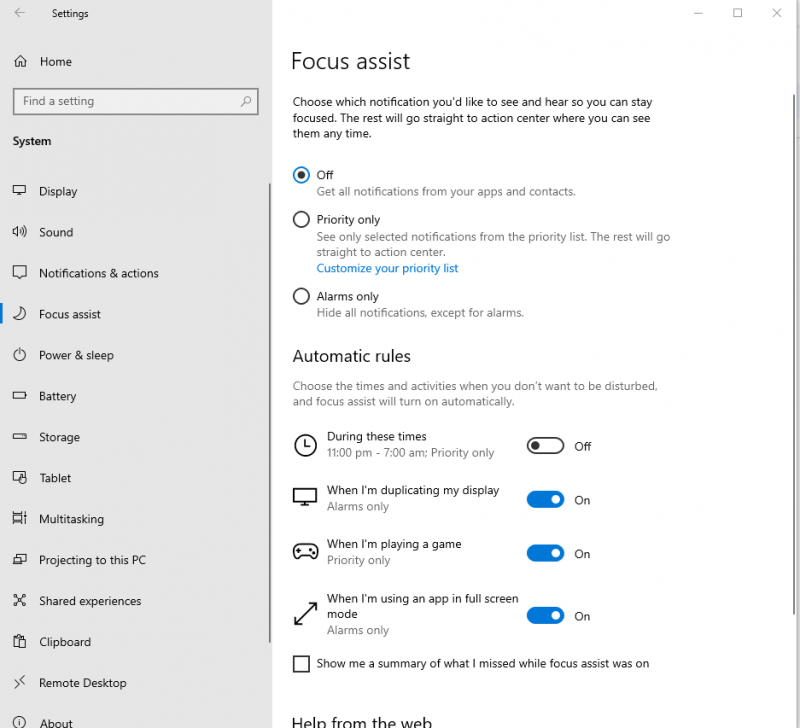
Abschluss
Das Windows Action Center speichert alle Benachrichtigungen aller auf dem System installierten Apps. Wenn Sie weitere Apps installieren, erhalten Sie im Action Center mehr Benachrichtigungen. Mit Focus Assist können Sie die Stunden und Aktivitäten festlegen, zu denen Sie die Benachrichtigung erhalten möchten, und die Benachrichtigungen nur von bestimmten Apps verwalten.