In diesem Artikel zeigen wir Ihnen, wie Sie über die Befehlszeile moderner Linux-Distributionen, die den NetworkManager zur Verwaltung der Netzwerkgeräte verwenden, eine Verbindung zu Ihrem WLAN-Netzwerk herstellen.
Dieser Artikel sollte auf den folgenden aufgeführten Linux-Distributionen und anderen Linux-Distributionen (nicht aufgeführt) funktionieren, die den NetworkManager zum Verwalten der Netzwerke verwenden und über das Befehlszeilentool „nmcli“ verfügen.
- Ubuntu
- Debian
- Linux Mint
- Grundlegendes Betriebssystem
- Fedora
- RHEL
- CentOS-Stream
- AlmaLinux
- Rockiges Linux
- openSUSE
- SUSE Linux Enterprise Server (SLES)
- Oracle Linux
Inhaltsthema:
- Auflisten aller Netzwerkgeräte von Linux über die Befehlszeile mit Nmcli
- Suchen nach verfügbaren WLAN-Netzwerken unter Linux über die Befehlszeile mit Nmcli
- Herstellen einer Verbindung zu einem WLAN-Netzwerk unter Linux über die Befehlszeile mit Nmcli
- Überprüfen der WLAN-/Internetverbindung über die Befehlszeile
- Trennen der Verbindung zum WLAN-Netzwerk unter Linux über die Befehlszeile mit Nmcli
- Abschluss
Auflisten aller Netzwerkgeräte von Linux über die Befehlszeile mit Nmcli
Führen Sie den folgenden Befehl aus, um alle auf Ihrem Linux-Computer installierten Netzwerkgeräte aufzulisten:
$ Sudo nmcli-Gerät
Sie sollten Ihre WLAN-Netzwerkschnittstelle in der Liste finden. In unserem Fall heißt die WLAN-Netzwerkschnittstelle „wlp7s27u1“.

Suchen nach verfügbaren WLAN-Netzwerken unter Linux über die Befehlszeile mit Nmcli
Führen Sie den folgenden Befehl aus, um alle WLAN-Netzwerke in Ihrer Nähe aufzulisten:
$ Sudo nmcli-Geräte-WLAN-ListeWie Sie sehen, sind alle WLAN-Netzwerke in unserer Region aufgelistet.

Wenn Ihre gewünschte WLAN-SSID aus irgendeinem Grund nicht in der Liste angezeigt wird, führen Sie einen erneuten Scan mit dem folgenden Befehl durch:
$ Sudo WLAN-Neuscan des nmcli-GerätsWie Sie sehen, werden nach dem erneuten Scan noch viel mehr WLAN-Netzwerke aufgelistet.
$ Sudo nmcli-Geräte-WLAN-Liste 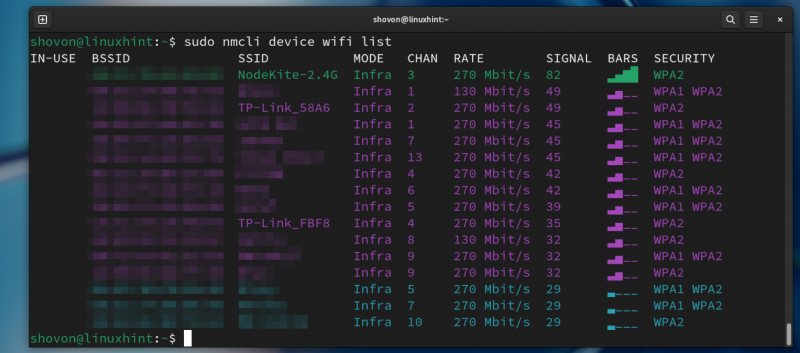
Herstellen einer Verbindung zu einem WLAN-Netzwerk unter Linux über die Befehlszeile mit Nmcli
Um eine Verbindung mit der WLAN-Netzwerk-SSID „NodeKite-2.4G“ (sagen wir mal) herzustellen, die mit dem „geheimen“ WPA2-Passwort konfiguriert ist, führen Sie den folgenden Befehl aus:
$ Sudo nmcli-Gerät über WLAN verbinden „NodeKite-2.4G“ Passwort 'Geheimnis'Sie können die BSSID Ihres WLAN-Routers auch wie folgt verwenden, um eine Verbindung zum WLAN-Netzwerk herzustellen:
$ Sudo nmcli-Gerät über WLAN verbinden „68:22:BB:41:B6:A9“ Passwort 'Geheimnis'Wenn Sie sich beispielsweise mit der SSID „HiddenNet“ mit einem versteckten WLAN-Netzwerk verbinden möchten, können Sie dies wie folgt tun:
$ Sudo nmcli-Gerät über WLAN verbinden „Verstecktes Netz“ Passwort 'Geheimnis' versteckt JaWenn Sie über mehrere WLAN-Netzwerkschnittstellen auf Ihrem Computer verfügen und über eine bestimmte WLAN-Netzwerkschnittstelle eine Verbindung zu einem WLAN-Netzwerk herstellen möchten, können Sie dies tun, indem Sie am Ende das Flag „ifname“ wie folgt hinzufügen:
$ Sudo nmcli-Gerät über WLAN verbinden „NodeKite-2.4G“ Passwort 'Geheimnis' ifname wlp7s27u1Eine neue NetworkManager-Verbindung sollte erstellt und aktiviert werden und Ihr Computer sollte mit dem WLAN-Netzwerk verbunden sein.

Wie Sie sehen, wird ein neues NetworkManager-Verbindungsprofil „NodeKite-2.4G“ (gleicher Name wie die WLAN-SSID, die Sie für die Verbindung konfiguriert haben) erstellt.
$ Sudo nmcli-Verbindung 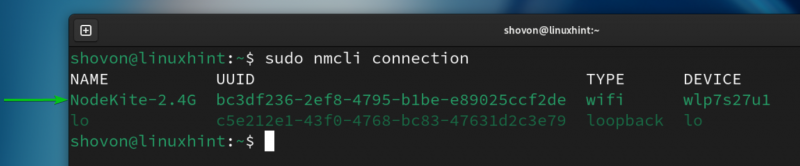
Überprüfen der WLAN-/Internetverbindung über die Befehlszeile
Sobald Sie mit dem gewünschten WLAN-Netzwerk verbunden sind, sollte Ihre WLAN-Netzwerkschnittstelle (in diesem Fall wlp7s27u1) über DHCP eine IP-Adresse von Ihrem Router erhalten, wie Sie im folgenden Screenshot sehen können:
$ IP A 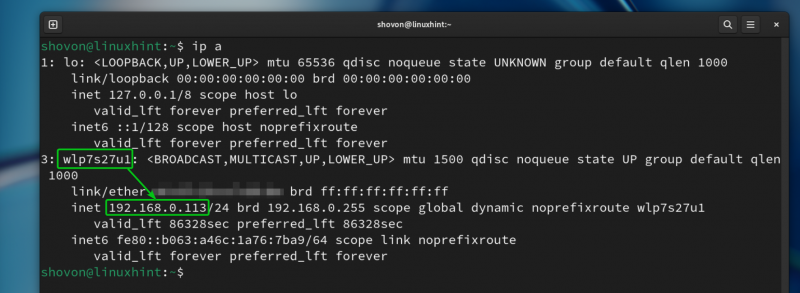
Sie sollten auch in der Lage sein, „google.com“ (oder die Domainnamen anderer beliebter Websites) anzupingen.
$ Klingeln -C 3 Google com 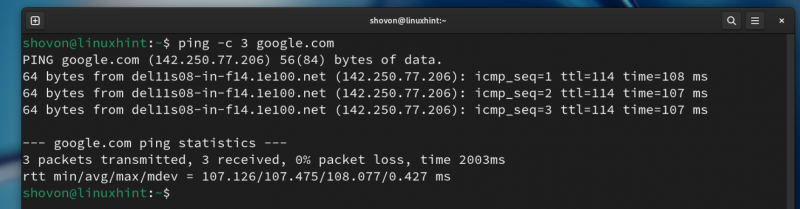
Trennen der Verbindung zum WLAN-Netzwerk unter Linux über die Befehlszeile mit Nmcli
Um die Verbindung zum WLAN-Netzwerk SSID NodeKite-2.4G zu trennen, führen Sie den folgenden Befehl aus:
$ Sudo nmcli-Verbindung unterbrochen „NodeKite-2.4G“ 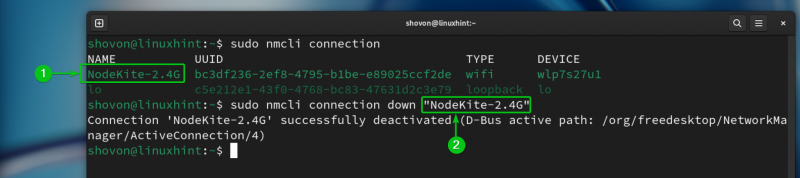
Wie Sie sehen können, ist die NetworkManager-Verbindung „NodeKite-2.4G“ ausgefallen[1], ebenso wie die WLAN-Netzwerkschnittstelle „wlp7s27u1“[2]. Sie können auch die DNS-Namen einer Website nicht mehr anpingen, wenn Sie nicht mit dem WLAN-Netzwerk verbunden sind[3].
$ Sudo nmcli-Verbindung$ IP A
$ Klingeln -C 3 Google com
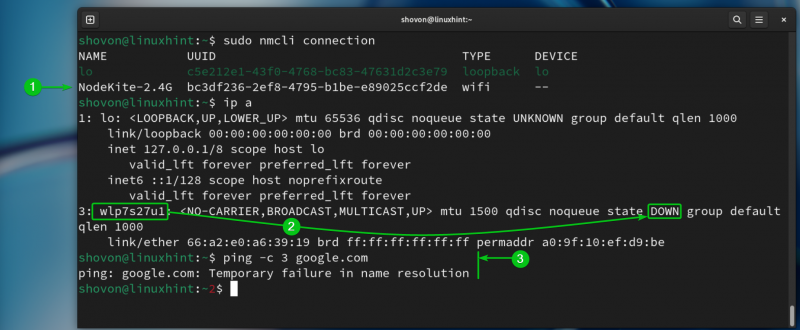
Abschluss
In diesem Artikel haben wir Ihnen gezeigt, wie Sie das NetworkManager-Befehlszeilentool „nmcli“ verwenden, um die verfügbaren WLAN-Netzwerke in Ihrer Nähe aufzulisten und eine Verbindung zu Ihrem gewünschten WLAN-Netzwerk herzustellen. Wir haben Ihnen auch gezeigt, wie Sie über die Befehlszeile unter Linux die Internetverbindung prüfen können, sobald Sie mit einem WLAN-Netzwerk verbunden sind. Nachdem Sie diesen Artikel gelesen haben, sollten Sie in der Lage sein, die WLAN-Netzwerke auf Ihrem Linux-System über die Befehlszeile mit dem NetworkManager-Tool „nmcli“ zu verwalten.