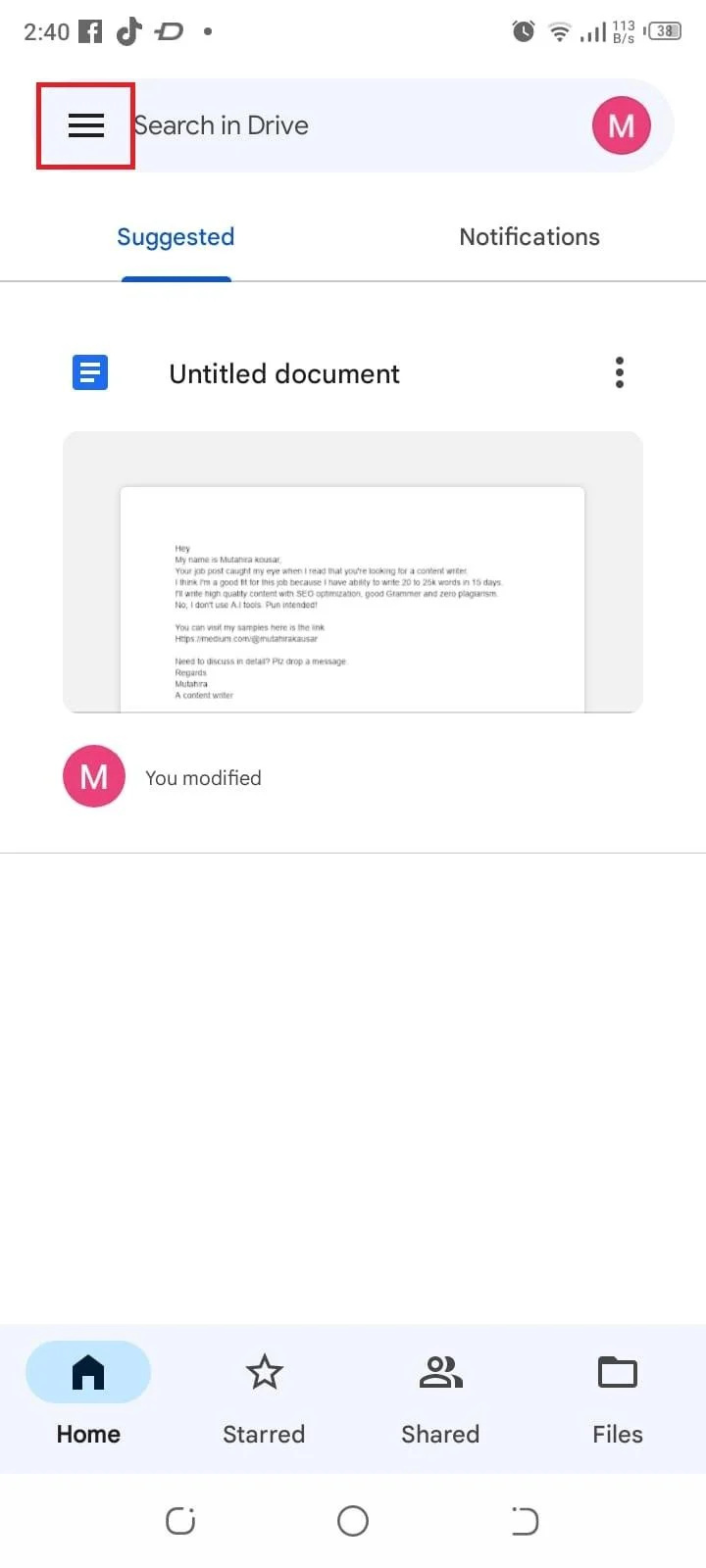Was ist die richtige Backup-Methode?
Bevor Sie Ihr Android-Backup wiederherstellen, müssen Sie die richtige Backup-Methode ermitteln, die Sie ursprünglich verwendet haben. Android-Geräte bieten verschiedene Backup-Optionen, darunter lokale Backups und Google Drive. Wenn Sie den integrierten Sicherungsdienst von Google nutzen, sollten Sie Folgendes beachten: Stellen Sie sicher, dass Sie mit demselben Google-Konto wie zuvor angemeldet sind.
So stellen Sie ein Backup eines Android wieder her
Sie können ein Backup eines Android wiederherstellen:
1: Aus den Einstellungen
Um die Sicherung auf Android über die Einstellungen wiederherzustellen, befolgen Sie die unten aufgeführten Schritte.
Schritt 1: Gehe zum Einstellungen App:
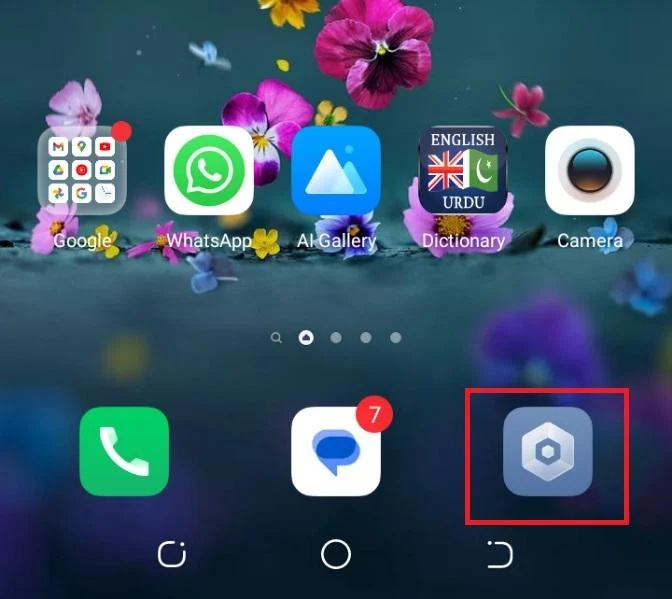
Schritt 2: Navigieren Sie zu System Abschnitt:
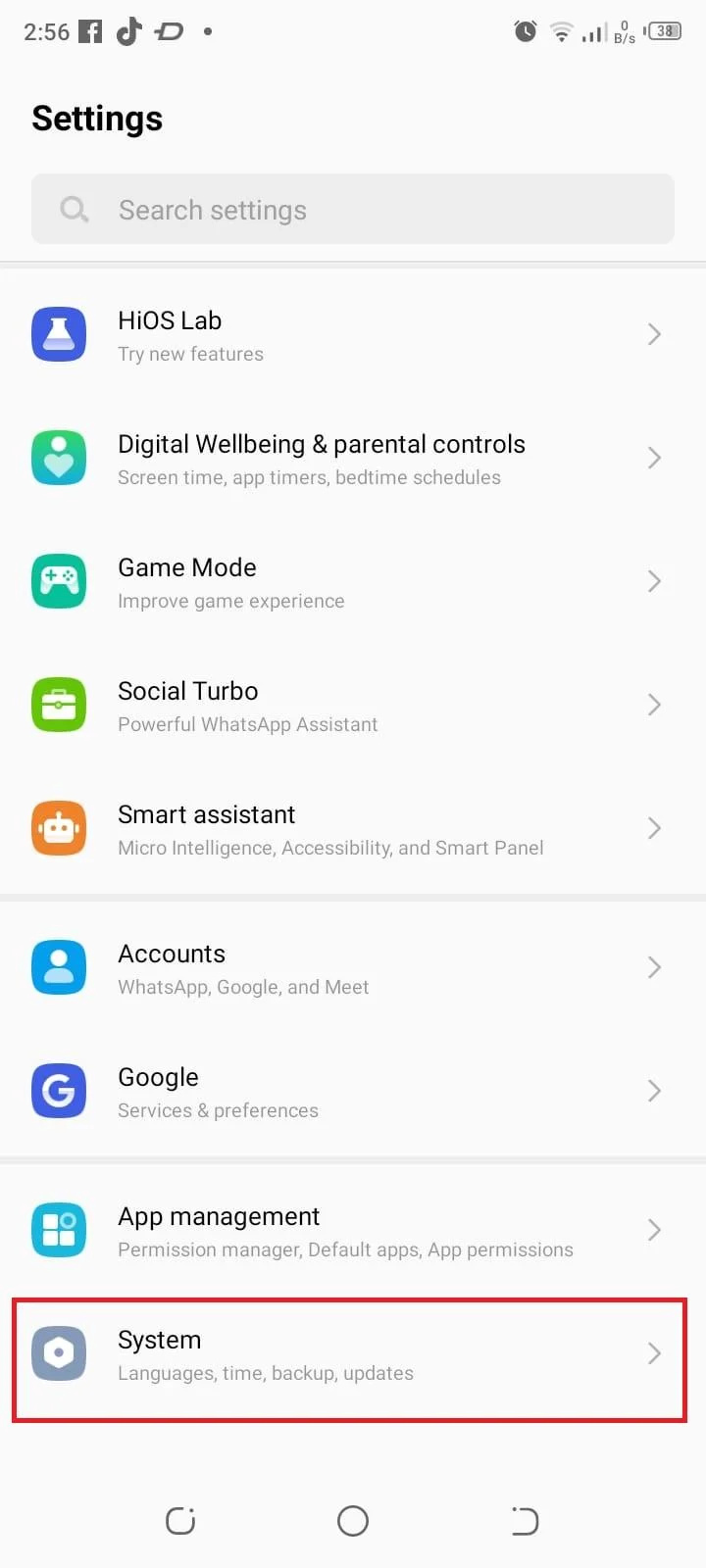
Schritt 3: Wählen Backup wiederherstellen:
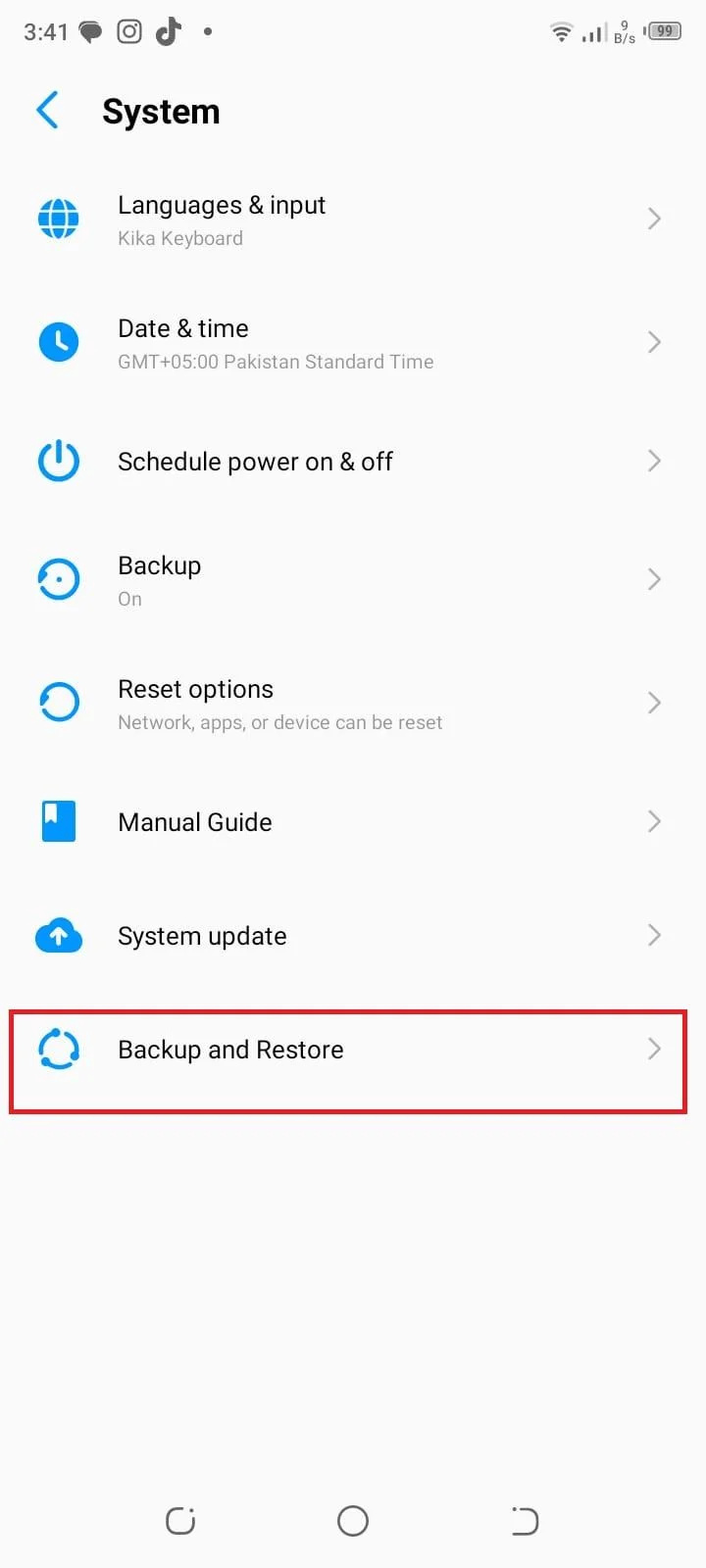
Schritt 4: Wählen Sie die Wiederherstellungsoption, um alle Daten zu sichern:
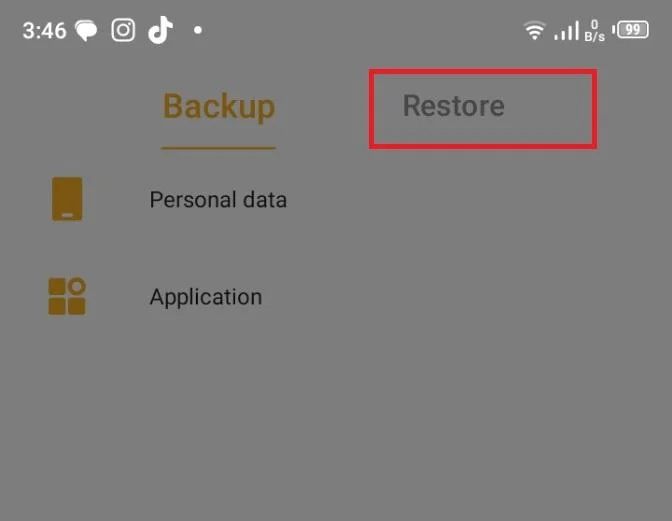
2: Von Google Drive
Die andere Möglichkeit, das Backup auf Android wiederherzustellen, ist Google Drive, was mit den folgenden Schritten erfolgen kann:
Schritt 1: Öffnen Sie die Google Drive-App auf Ihrem Android-Gerät:
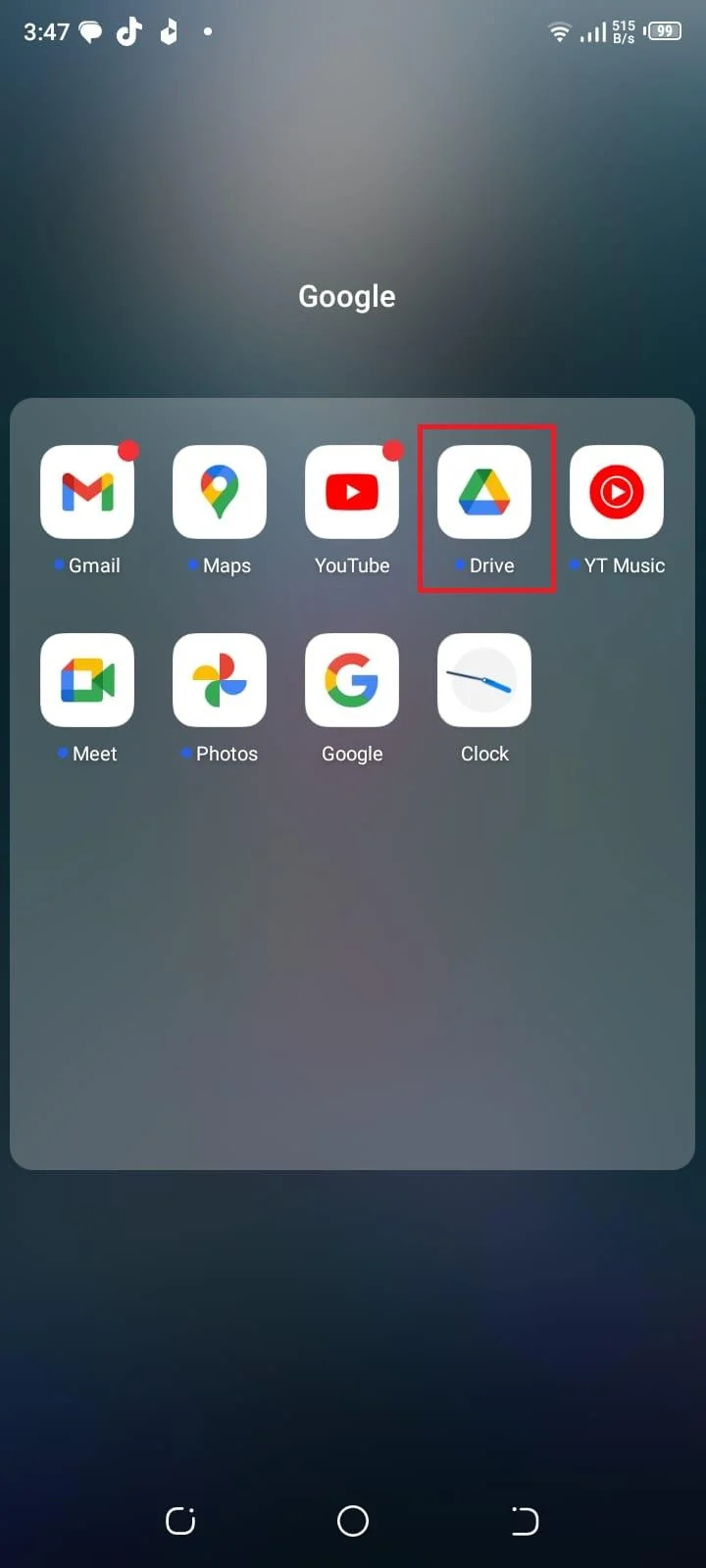
Schritt 2: Tippen Sie auf die drei horizontale Linien in der oberen linken Ecke, um das Seitenleistenmenü zu öffnen:
Schritt 3: Wählen Sie im Menü aus Einstellungen:
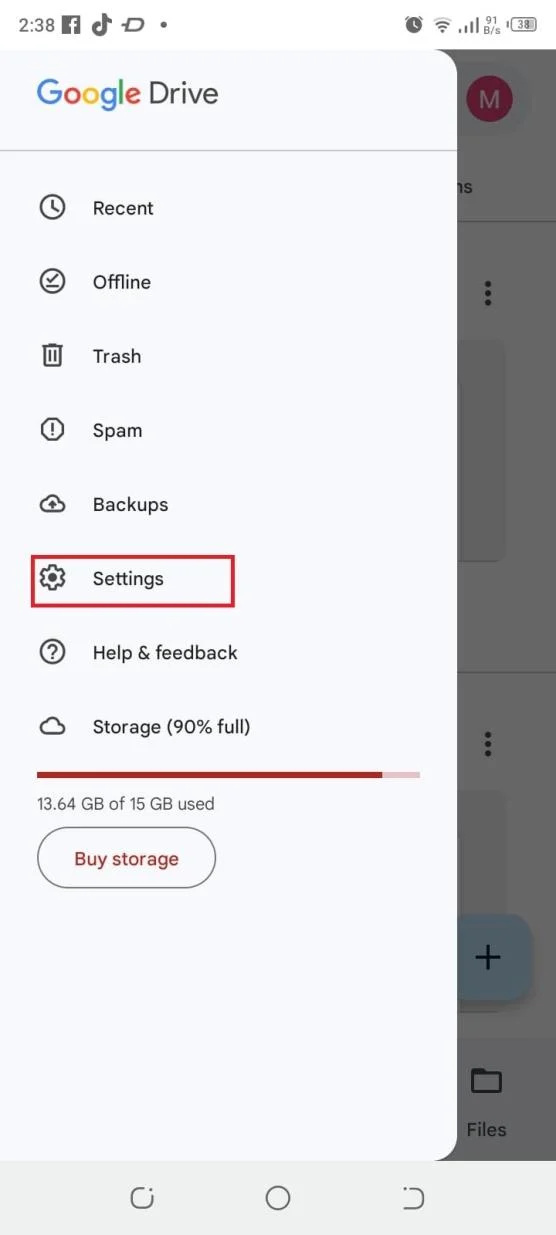
Schritt 4: Im Einstellungen Menü, tippen Sie auf Sichern und zurücksetzen:
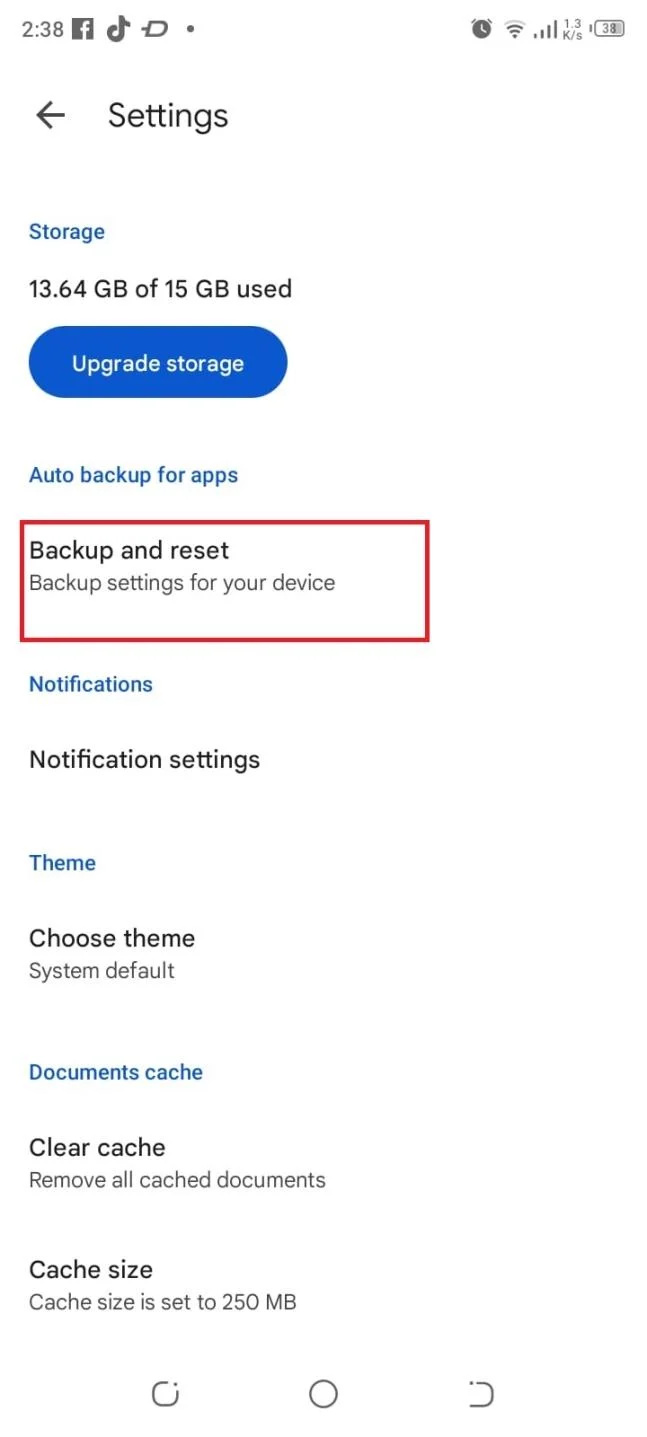
Schritt 5: Hier finden Sie Optionen zum Sichern verschiedener Datentypen. Sie können Ihre App-Daten, Geräteeinstellungen, Anrufliste, Kontakte, Fotos und Videos sichern:
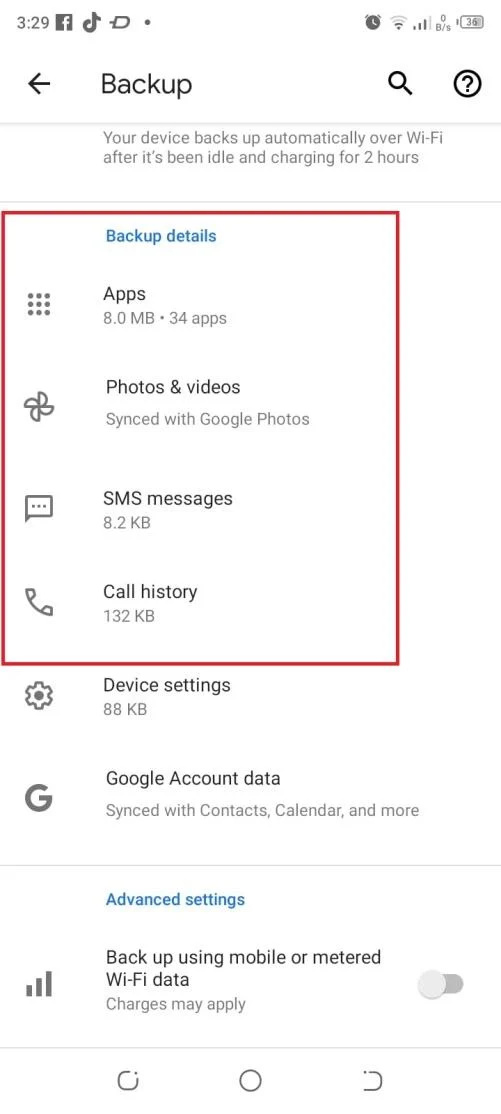
Schritt 6: Schalten Sie den Schalter neben jeder Option um, um sie je nach Ihren Vorlieben zu aktivieren oder zu deaktivieren:
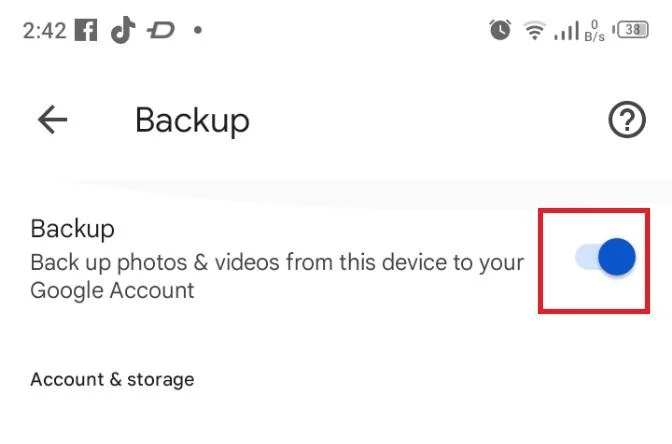
Schritt 7: Sobald die Sicherung abgeschlossen ist, können Sie zur Google Drive-App gehen und zum entsprechenden Abschnitt navigieren (z. B. „Mein Laufwerk“ oder „Sicherungen“), um zu überprüfen, ob Ihre Dateien und Ordner erfolgreich in Ihrem Google Drive-Konto gespeichert wurden:
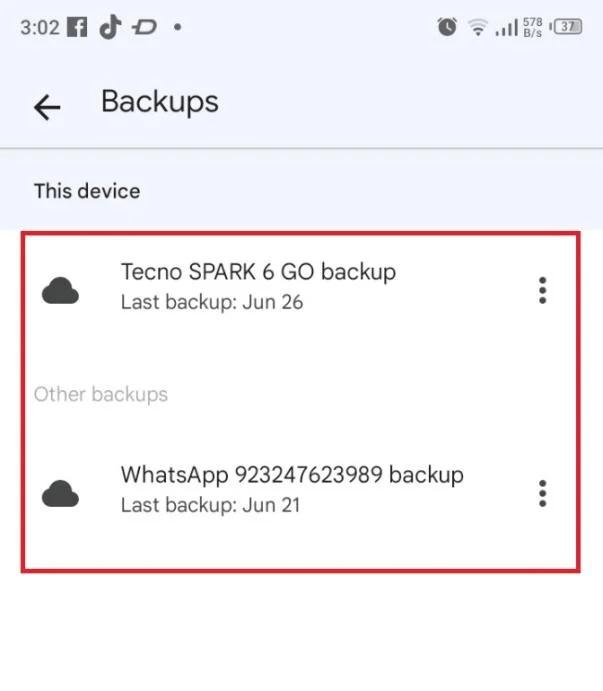
Abschluss
Wenn Sie diese Schritte befolgen, können Sie Google Drive und die lokale Sicherung effektiv nutzen, um Dateien, Ordner und verschiedene Arten von Daten von Ihrem Android-Gerät zu sichern. Regelmäßige Sicherungen Ihrer Daten gewährleisten deren Sicherheit und bieten Ihnen eine bequeme Möglichkeit, über verschiedene Geräte hinweg darauf zuzugreifen.