Durch die Nutzung der Discord-Server können Menschen sowohl mit Freunden als auch mit anderen Benutzern interagieren, die nicht ihre Freunde sind. Discord-Benutzer können mehr als 90 verschiedenen Servern beitreten. Manchmal wird es für Benutzer schwieriger, mehrere Server zu organisieren. Zu diesem Zweck müssen sie diese durch eine bessere Darstellung in Ordnern organisieren.
In diesem Artikel wird das Verfahren zum Organisieren von Serverordnern in Discord demonstriert.
Wie organisiere ich Serverordner in Discord?
Dies sind die Schritte zum Organisieren von Serverordnern in Discord:
Schritt 1: Öffnen Sie die Discord-Anwendung
Öffnen Sie die Discord-Anwendung und wählen Sie den gewünschten Server aus, auf den Sie den Ordner verschieben möchten. In unserem Fall gibt es keinen Serverordner.:
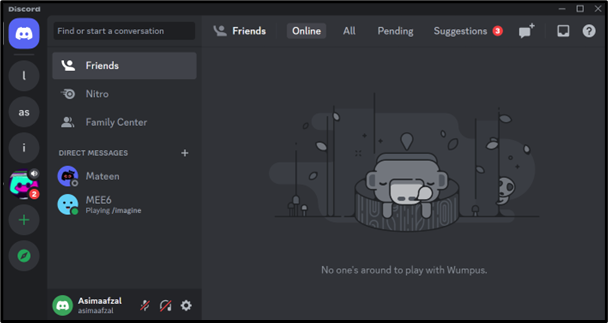
Schritt 2: Erstellen Sie einen Serverordner
Um einen Serverordner zu erstellen, gehen Sie zunächst wie folgt vor:
-
- Klicken Sie auf den Server.
- Halten Sie es dann gedrückt und ziehen Sie es auf einen anderen Server.
- Als nächstes lassen Sie es fallen. Wie folgt.
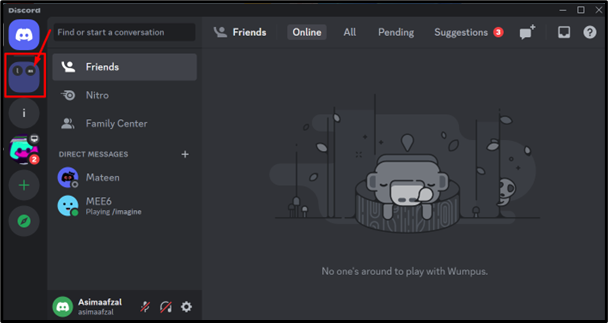
Schritt 3: Greifen Sie auf die Ordnereinstellungen zu
Klicken Sie anschließend mit der rechten Maustaste auf den neu erstellten Serverordner, um auf dessen Einstellung zuzugreifen. Dann drücken Sie die Ordnereinstellungen Option aus dem geöffneten Dropdown-Menü:
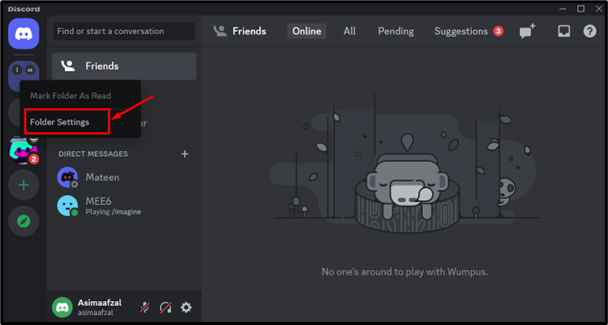
Als Ergebnis erscheint das unten angegebene Fenster auf Ihrem Bildschirm:
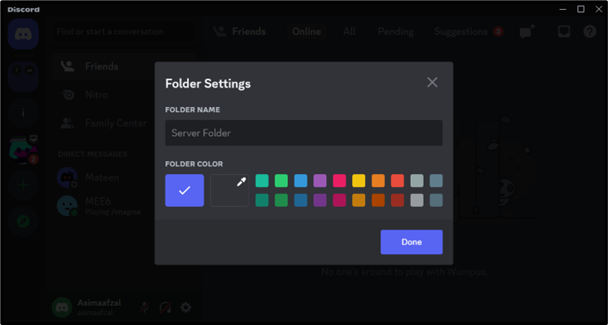
Schritt 4: Bearbeiten Sie den Namen und die Farbe des Serverordners
Geben Sie nun den Namen Ihres gewünschten Serverordners in das erforderliche Feld ein, wählen Sie Ihre Lieblingsfarbe und klicken Sie dann auf die Schaltfläche „Fertig“. Zum Beispiel haben wir Folgendes eingegeben: Linuxhint als Ordnername:
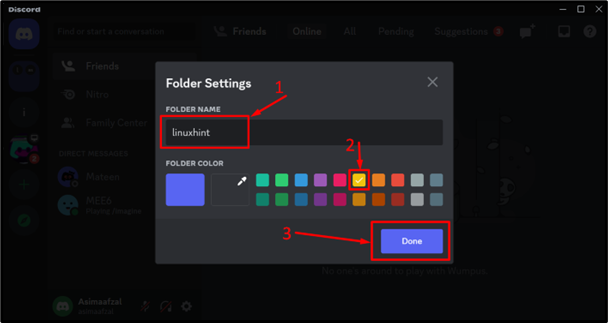
Im folgenden Screenshot ist zu sehen, dass die Farbe des Serverordners in die ausgewählte Farbe geändert wurde:
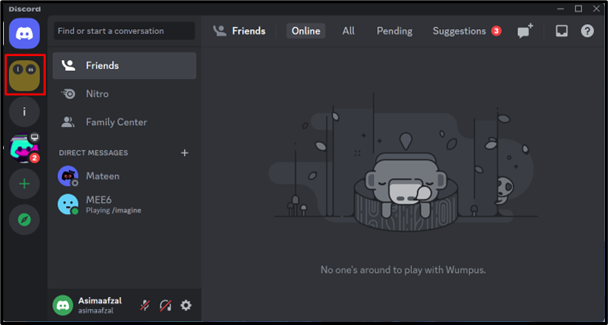
Schritt 5: Serverliste im Ordner anzeigen
Um zu überprüfen, welche Server im Serverordner enthalten sind, klicken Sie einfach auf den Serverordner:
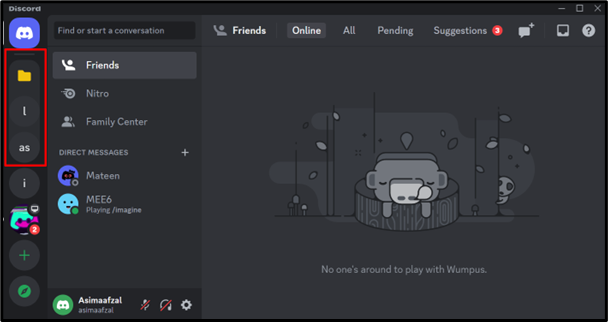
Schritt 6: Entfernen Sie einen Server aus dem Ordner
Wenn Sie einen Server aus dem Ordner entfernen möchten, ziehen Sie ihn einfach aus dem Ordner:
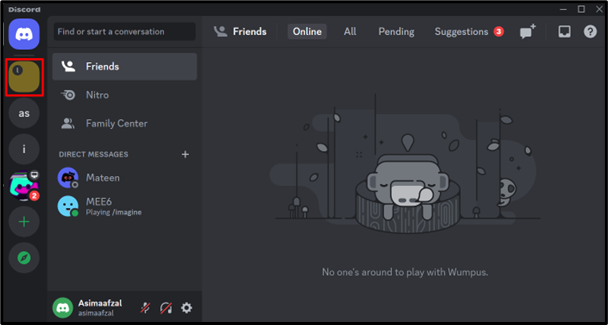
Notiz: Wenn der Serverordner leer wird und alle Server in das Hauptmenü zurückkehren, wird dieser bestimmte Ordner automatisch gelöscht.
Schritt 7: Fügen Sie einen weiteren Server zum vorhandenen Ordner hinzu
Benutzer können den vorhandenen Ordnern auch mehrere Server per Drag & Drop hinzufügen:
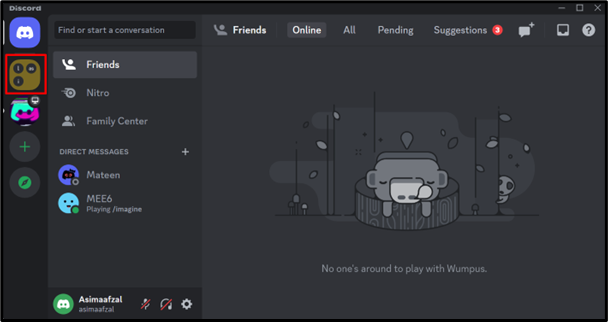
Schritt 8: Markieren Sie den Ordner als gelesen
Wenn Sie auf dem Server eine Nachricht empfangen, die im Serverordner abgelegt wird, können Sie alle empfangenen Nachrichten als gelesen markieren, ohne sie zu lesen. Klicken Sie dazu mit der rechten Maustaste auf den Serverordner und wählen Sie den aus Ordner als gelesen markieren Möglichkeit:
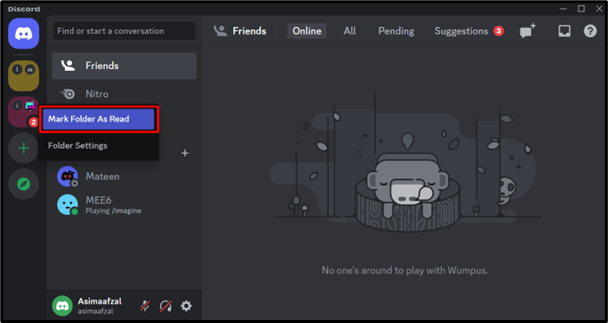
Das ist es! Indem Sie die gleichen Schritte in diesem Artikel ausführen, können Sie mehrere Serverordner in Discord erstellen und organisieren.
Abschluss
Nachdem Sie mehrere Ordner in Discord erstellt haben, müssen Sie diese besser organisieren. Ohne die Organisation von Ordnern haben Benutzer Schwierigkeiten, in mehreren Ordnern nach genauen Ordnern zu suchen. Dieser Artikel enthält vollständige Richtlinien zum Organisieren von Serverordnern in Discord.