Manchmal wird es schwierig sein, das ISO-Image für Windows 10/11 von der offiziellen Website herunterzuladen. Möglicherweise müssen Sie das Windows Media Creation Tool oder andere Software/Apps von Drittanbietern verwenden, um das Windows 10/11-ISO-Image herunterzuladen. Mit einem einfachen Trick können Sie das Windows 10/11 ISO-Image ganz einfach von der offiziellen Website von Microsoft herunterladen, ohne das Windows Media Creation Tool oder andere Software/Apps von Drittanbietern verwenden zu müssen.
In diesem Artikel zeigen wir Ihnen, wie Sie das offizielle ISO-Image von Windows 10/11 herunterladen, ohne das Windows Media Creation Tool oder andere Software/Apps von Drittanbietern zu verwenden.
Inhaltsthema
- Herunterladen des offiziellen Windows 11 ISO-Images ohne das Media Creation Tool
- Herunterladen des offiziellen Windows 10 ISO-Images ohne das Media Creation Tool
- Abschluss
Herunterladen des offiziellen Windows 11 ISO-Images ohne das Media Creation Tool
Zum Zeitpunkt des Schreibens dieses Artikels können Sie das Windows 11-ISO-Image ohne irgendwelche Tricks von der offiziellen Website von Microsoft herunterladen.
Um das offizielle ISO-Image von Windows 11 herunterzuladen, besuchen Sie die offizielle Windows 11 ISO-Downloadseite von Ihrem bevorzugten Webbrowser aus.
Scrollen Sie nach dem Laden der Seite nach unten zum Abschnitt „Windows 11 Disk Image (ISO) für x64-Geräte herunterladen“. [1] Wählen Sie „Windows 11 (Multi-Edition-ISO für x64-Geräte)“ aus dem Dropdown-Menü [2] , und klicken Sie auf „Jetzt herunterladen“ [3] .
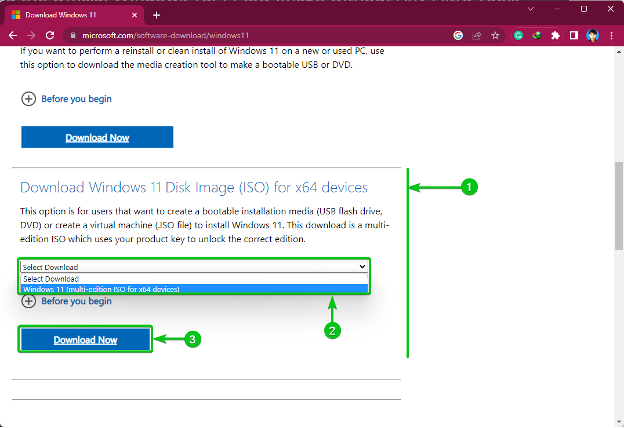
Wählen Sie im Dropdown-Menü die Sprache für das Windows 11-ISO-Image aus [1] und klicken Sie auf „Bestätigen“ [2] .
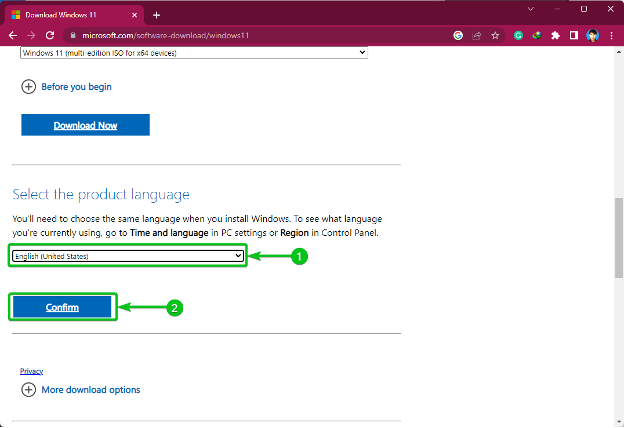
Klicken Sie auf „64-Bit-Download“.
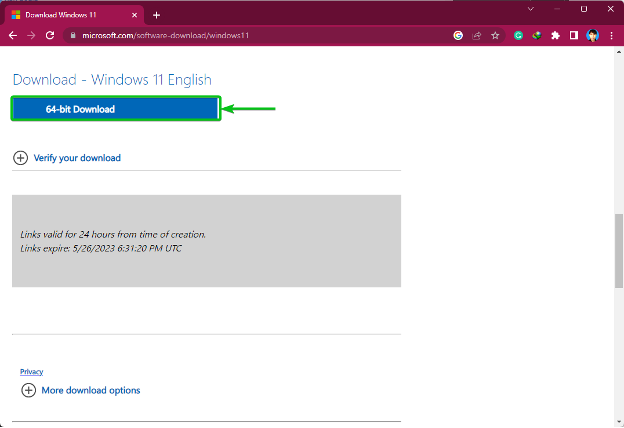
Ihr Browser fordert Sie auf, einen Ordner auszuwählen, in dem Sie das Windows 11-ISO-Image speichern möchten. Wählen Sie den Ordner aus, in dem Sie das Windows 11-ISO-Image speichern möchten, und klicken Sie auf „Speichern“.
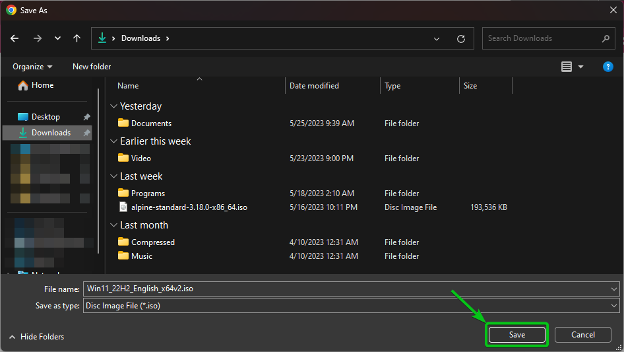
Ihr Browser sollte mit dem Herunterladen des Windows 11-ISO-Images beginnen. Der Vorgang dauert abhängig von der Geschwindigkeit Ihrer Internetverbindung eine Weile.
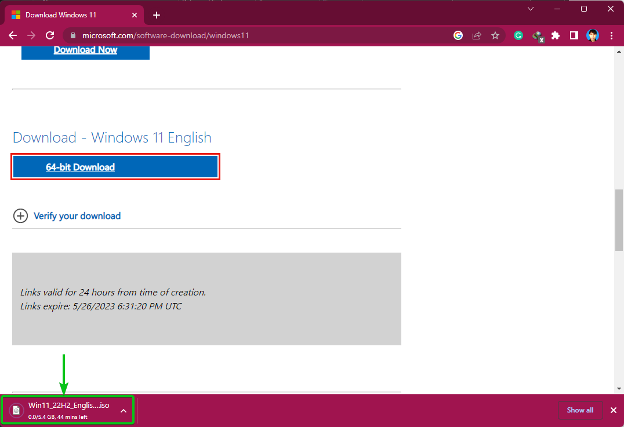
Zum Zeitpunkt des Verfassens dieses Artikels ist das englische ISO-Image von Windows 11 etwa 5,4 GB groß. Das ist ein großer Download.
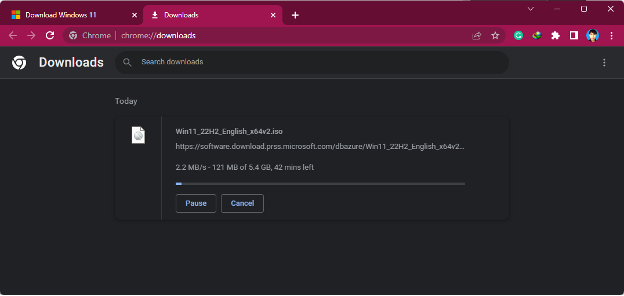
Herunterladen des offiziellen Windows 10 ISO-Images ohne das Media Creation Tool
Zum Zeitpunkt des Schreibens dieses Artikels können Sie das Windows 10-ISO-Image nicht direkt von der offiziellen Website von Microsoft herunterladen. Sie müssen das Windows Media Creation Tool herunterladen, auf Ihrem Computer installieren und einen bootfähigen USB-Stick von Windows 10 erstellen oder damit das Windows 10 ISO-Image herunterladen. Mit einem einfachen Trick können Sie das Windows 10 ISO-Image von der offiziellen Website von Microsoft herunterladen.
Um das offizielle Windows 10 ISO-Image herunterzuladen, besuchen Sie die Offizielle Windows 10 ISO-Downloadseite von Ihrem bevorzugten Webbrowser aus.
Sobald die Seite geladen ist, Öffnen Sie die Responsive Design Developer Tools in Ihrem Webbrowser . Wenn Sie Hilfe beim Öffnen der Responsive Design Developer Tools in Ihrem Webbrowser benötigen, lesen Sie den Artikel unter So öffnen Sie Responsive Design Developer Tools in Google Chrome, Mozilla Firefox und Microsoft Edge .
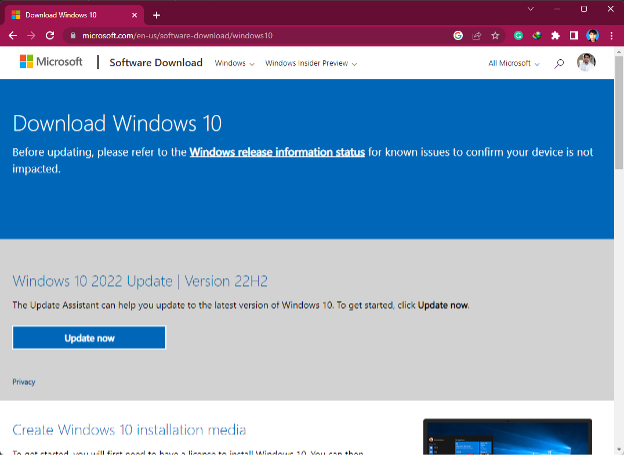
Sobald Sie die Responsive Design Developer Tools in Ihrem Webbrowser geöffnet haben, wählen Sie „iPad Air“ aus dem Dropdown-Menü „Abmessungen“. [1] Wählen Sie „100 %“ aus dem Dropdown-Menü „Zoomprozentsatz“. [2] und klicken Sie auf die Schaltfläche „Aktualisieren“ ⟳ oder drücken Sie F5, um die Webseite zu aktualisieren [3] .
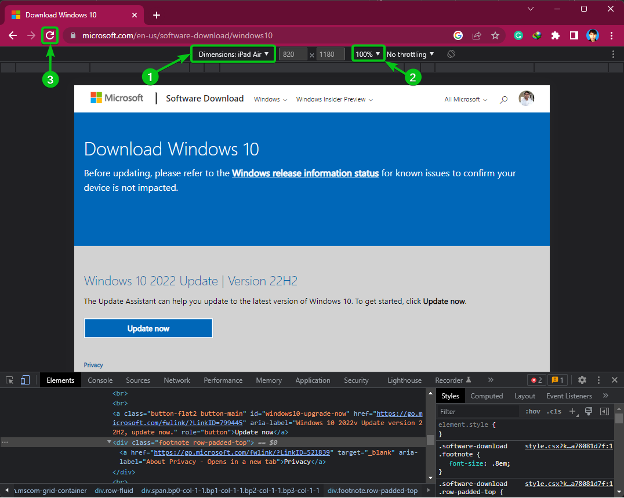
Sie sollten die Download-Optionen für das Windows 10 ISO-Image sehen.
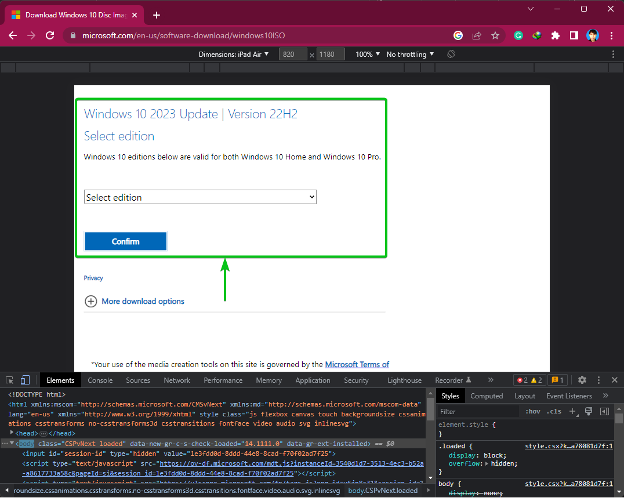
Wählen Sie „Windows 10 (Multi-Edition ISO)“ aus dem Dropdown-Menü [1] und klicken Sie auf „Bestätigen“ [2] .
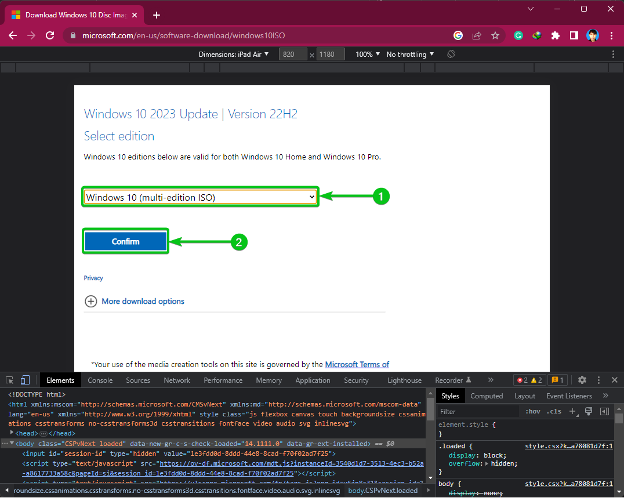
Wählen Sie im Dropdown-Menü die Sprache für das Windows 10-ISO-Image aus [1] und klicken Sie auf „Bestätigen“ [2] .
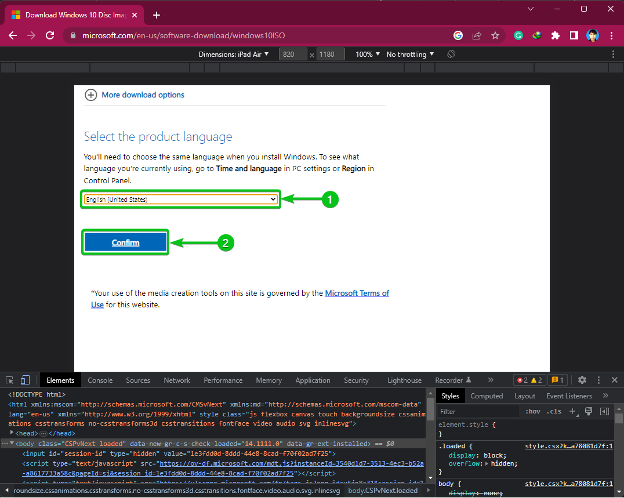
Wenn Sie die 64-Bit-Version des Windows 10 ISO-Images herunterladen möchten, klicken Sie auf „64-Bit-Download“.
Wenn Sie die 32-Bit-Version des Windows 10 ISO-Images herunterladen möchten, klicken Sie auf „32-Bit-Download“.
NOTIZ: Höchstwahrscheinlich möchten Sie möglicherweise die 64-Bit-Version des Windows 10-ISO-Images herunterladen, es sei denn, Sie haben einen sehr alten Computer.
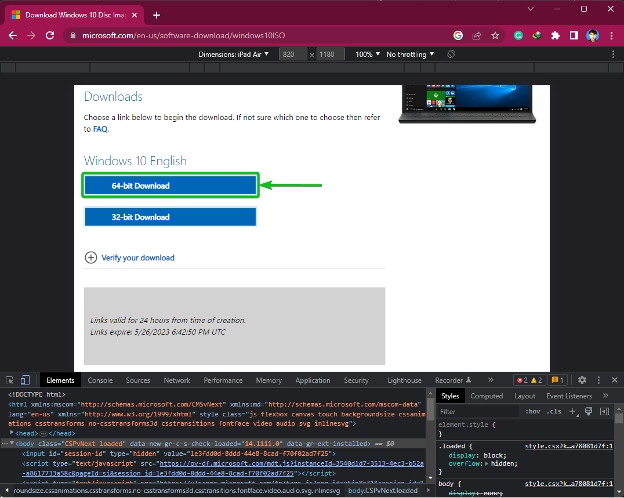
Ihr Browser fordert Sie auf, einen Ordner auszuwählen, in dem Sie das Windows 10-ISO-Image speichern möchten. Wählen Sie den Ordner aus, in dem Sie das Windows 10-ISO-Image speichern möchten, und klicken Sie auf „Speichern“.
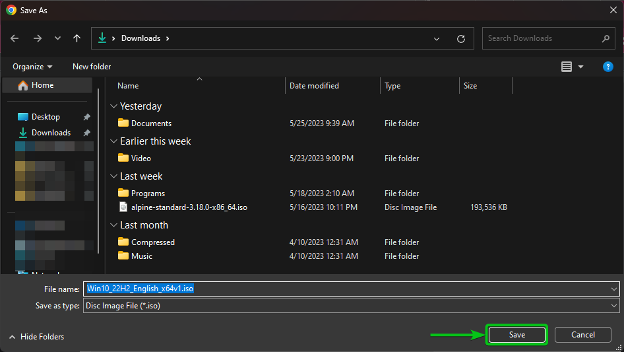
Ihr Browser sollte mit dem Herunterladen des Windows 10-ISO-Images beginnen.
Zum Zeitpunkt des Schreibens dieses Artikels ist das englische ISO-Image von Windows 10 etwa 5,7 GB groß. Das ist ein großer Download. Abhängig von der Geschwindigkeit Ihrer Internetverbindung dauert der Vorgang also eine Weile.
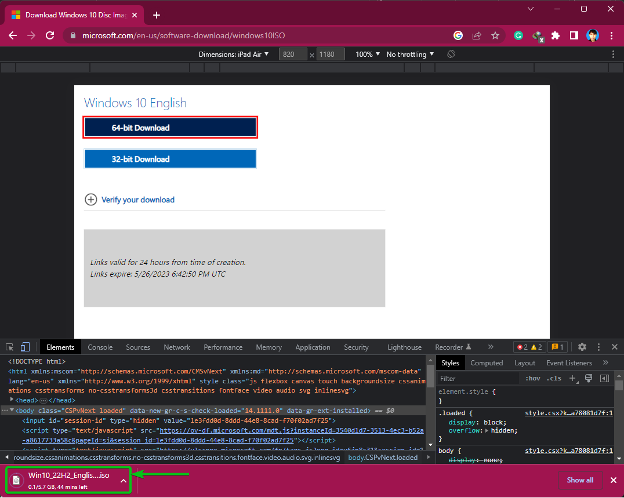
Abschluss
Wir haben Ihnen gezeigt, wie Sie das offizielle ISO-Image von Windows 11 herunterladen können, ohne das Windows Media Creation Tool oder andere Software/Apps von Drittanbietern zu verwenden. Wir haben Ihnen auch gezeigt, wie Sie das offizielle Windows 10-ISO-Image herunterladen können, ohne das Windows Media Creation Tool oder andere Software/Apps von Drittanbietern zu verwenden.