Ubuntu von Grund auf neu auf Ihrem Laptop oder PC zu installieren, scheint für die meisten Benutzer eine ideale Option zu sein. Wer sich für die Nutzung des Ubuntu-Terminals interessiert, wird diese Option, das Betriebssystem von Grund auf neu zu installieren, jedoch nicht mögen. Stattdessen verwenden sie lieber das Windows-System. Für diese Benutzer gibt es also eine optionale Funktion in der Windows-System namens Windows Subsystem for Linux (WSL) Dies erleichtert dem Benutzer das Ausführen von Ubuntu-Befehlen Windows PowerShell.
Befolgen Sie die Richtlinien dieses Artikels, um Ubuntu auf WSL 2 auf einem Windows-System zu installieren.
So installieren Sie Ubuntu auf WSL 2 unter Windows
Führen Sie die folgenden Schritte aus, um Ubuntu auf WSL 2 auf einem Windows-System zu installieren:
Schritt 1 : Erster Lauf Windows PowerShell als Administrator aus dem Startmenü.
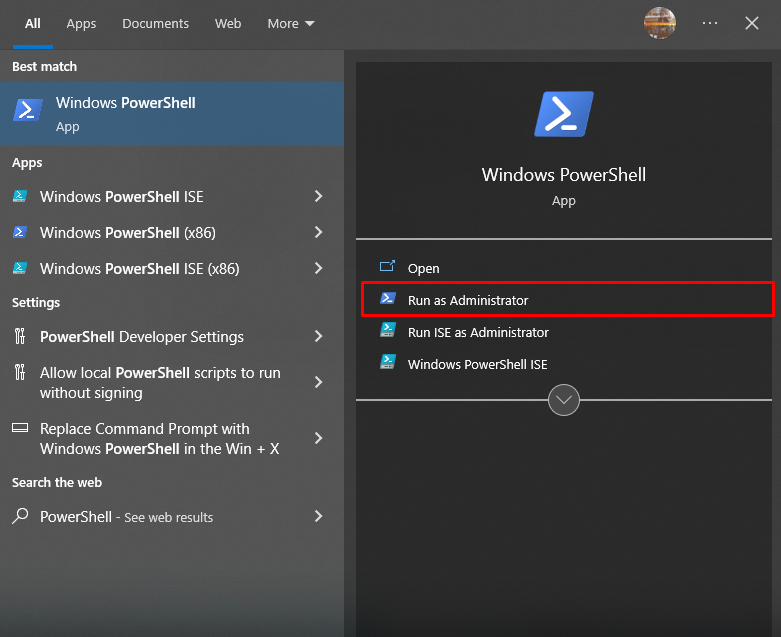
Schritt 2 : Führen Sie dann den folgenden Befehl zur Installation aus Deployment Image Servicing and Management Tool auf dem System.
dism.exe /online /enable-feature /featurename:Microsoft-Windows-Subsystem-Linux /all /norestart 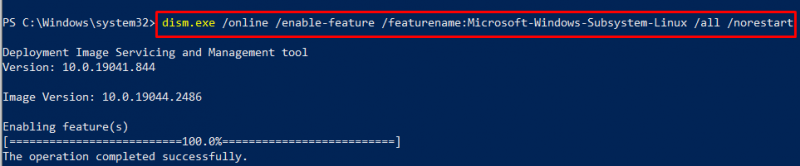
Schritt 3 : Verwenden Sie nach der Installation den folgenden Befehl, um Ubuntu über WSL2 auf dem Windows-System zu installieren.
wsl --install -d Ubuntu 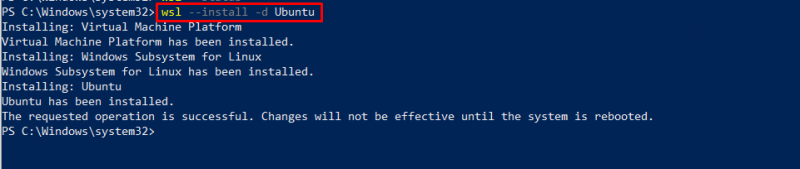
Notiz : Sie können Ubuntu auch über den Microsoft Store installieren. Es liegt an Ihrer Wahl, ob Sie den Befehl verwenden oder ihn über den Store installieren.
Schritt 4 : Gehen Sie nach der Installation zum Microsoft Store, suchen Sie nach Ubuntu und Sie werden sehen, dass es auf dem System installiert ist. Sie müssen es mit dem „ Offen ' Taste.
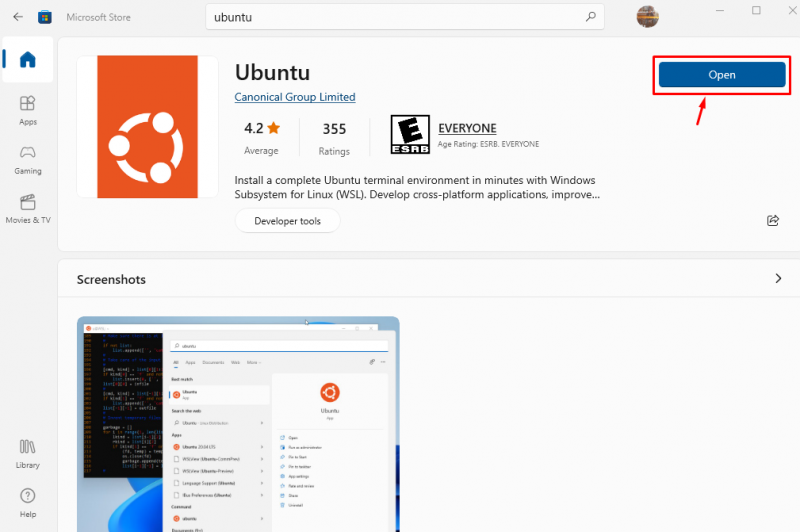
Sobald Sie Ubuntu öffnen, wird die Ubuntu-Terminalumgebung auf Ihrem Desktop geöffnet.
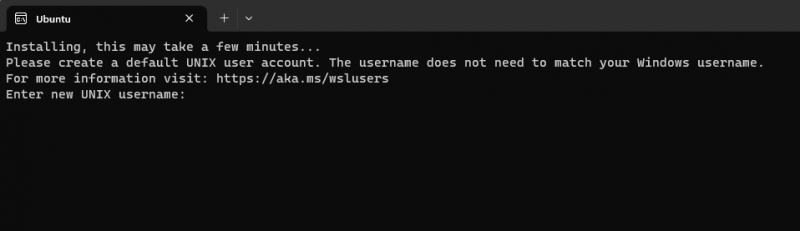
Schritt 5 : Sie müssen Ihren Benutzernamen und Ihr Passwort hinzufügen, um sich erfolgreich beim Ubuntu-System anzumelden.
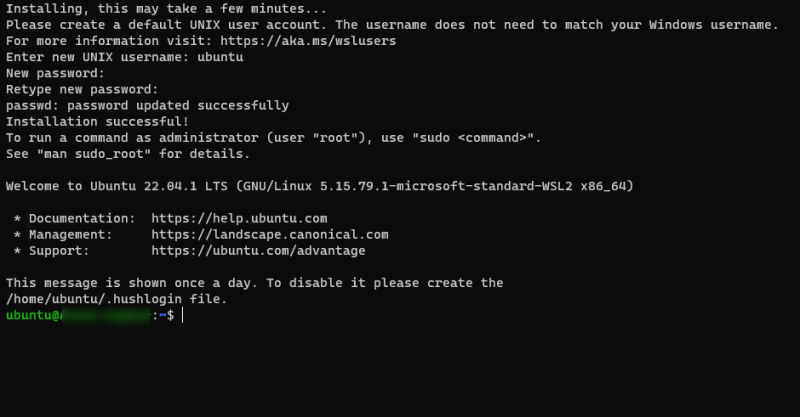
Jetzt können Sie jeden beliebigen Befehl ausführen, da die Ubuntu-Terminalumgebung erfolgreich auf dem Windows-System eingerichtet wurde.
Ich verwende nur den Update-Befehl, um zu bestätigen, dass der Ubuntu-Befehl erfolgreich auf dem Systemterminal funktioniert.
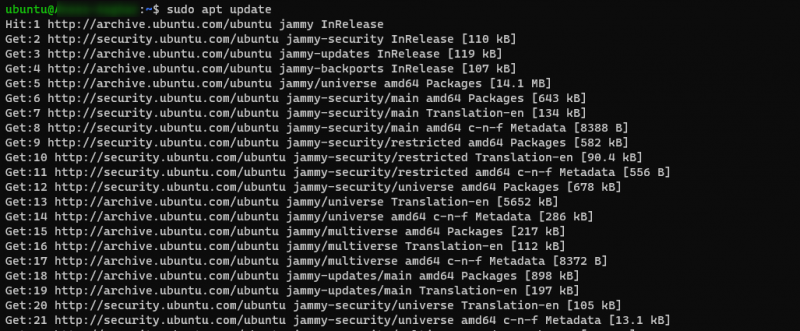
Abschluss
WSL2 Die Funktion auf dem Windows-System macht es den Benutzern leicht, die Linux-Terminalumgebung auf dem System zu verwenden. Die oben genannten Richtlinien zeigen die Installation der Ubuntu-Terminalumgebung auf einem Windows-System durch WSL2 , was es zu einer idealen Wahl für Benutzer macht, die nur daran interessiert sind, das Ubuntu-Terminal auf dem System zu verwenden.