Obwohl es eine gute Idee ist, Rocky Linux 9 als Standardbetriebssystem zu installieren, ist der Wechsel von einem Betriebssystem zum anderen immer schwierig. Aus diesem Grund empfehlen wir den Benutzern immer, ein neues Betriebssystem auf VirtualBox auszuprobieren und es dann als aktuelles Betriebssystem des Systems zu verwenden.
In diesem Tutorial erklären wir die vollständige und vereinfachte Methode zur Installation von Rocky Linux 9 auf VirtualBox. Sie können diesem Tutorial folgen, um Rocky Linux 9 auf VirtualBox für Windows, macOS und Linux zu installieren und einzurichten.
So installieren Sie Rocky Linux 9 auf VirtualBox
Befolgen Sie vor der Installation von Rocky Linux 9 auf VirtualBox die angegebenen Voraussetzungen:
RAM: Obwohl Rocky Linux 9 mindestens 2 GB RAM benötigt, um ordnungsgemäß zu funktionieren, variiert dies normalerweise je nach den Anforderungen des Benutzers. Beispielsweise benötigt das System eine höhere RAM-Zuweisung, wenn Sie ressourcenintensive Anwendungen nutzen möchten. Daher hängt die Zuweisung des Arbeitsspeichers von Ihren Anforderungen ab, aber weisen Sie VirtualBox nur eine kleine Ressource zu, da dies sicherlich zu Problemen mit Ihrem Hostsystem führen wird.
Lagerung: Sie müssen mindestens 20 GB Speicherplatz zuweisen, um Rocky Linux 9 auf VirtualBox auszuführen.
VirtualBox-Installation: Laden Sie VirtualBox herunter und installieren Sie es offizielle Website .
Internetverbindung: Um Rocky Linux 9 auf VirtualBox einzurichten, benötigen Sie eine stabile Internetverbindung.
Sobald Sie alle Voraussetzungen für Rocky Linux 9 erfüllt haben, installieren wir es in der VirtualBox:
Laden Sie zunächst die Rocky Linux 9 ISO von der offiziellen Website herunter. Hier müssen Sie auf die DVD der „x86_64“-Architektur klicken, um die ISO-Datei herunterzuladen.
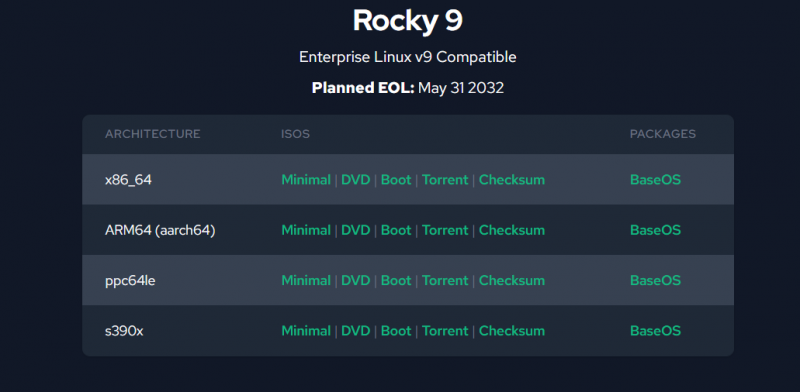
Öffnen Sie die VirtualBox und klicken Sie dann auf die Schaltfläche „Neu“ oder drücken Sie STRG+N, um mit der Erstellung des neuen virtuellen Systems zu beginnen.
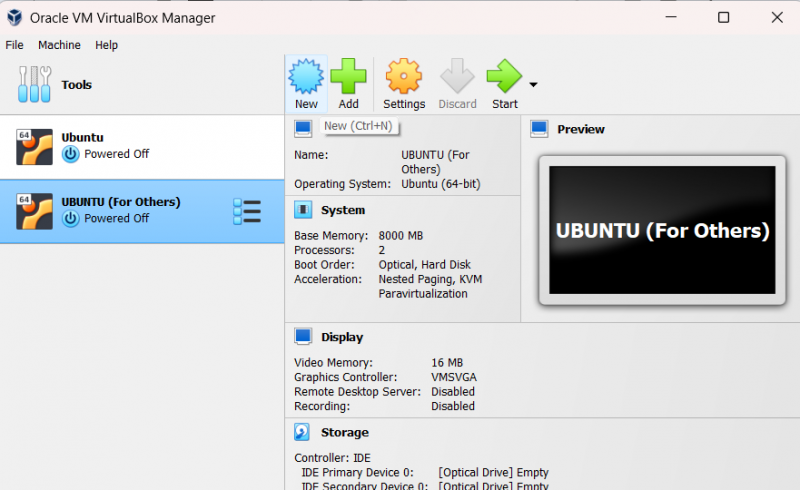
Hier müssen Sie den Namen des Linux-Betriebssystems eingeben und die VirtualBox wählt automatisch seinen Linux-Typ aus. Wenn der Betriebssystemtyp nicht automatisch angegeben wird, wählen Sie „Linux und Red Hat 9.x (64-Bit)“ als Betriebssystemversion.
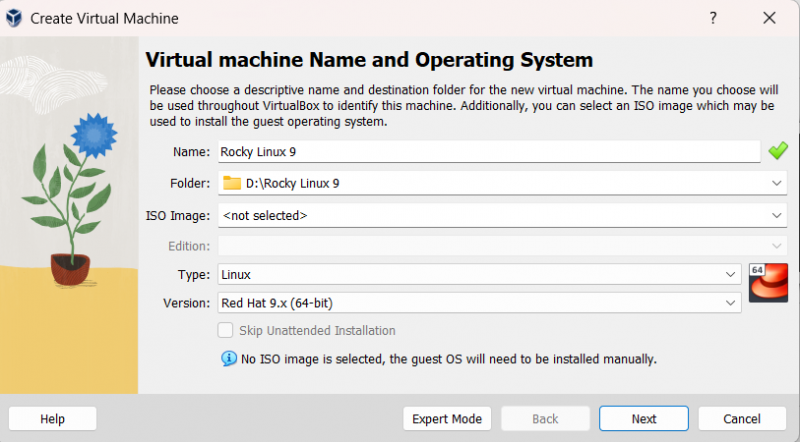
Klicken Sie nun auf die Schaltfläche „Weiter“ und weisen Sie die Speichergröße zu. Rocky Linux 9 benötigt normalerweise 2048 MB Speicher, Sie können diesen jedoch je nach Bedarf erhöhen. Wählen Sie außerdem zwei CPUs aus, da das Betriebssystem manchmal Fehler anzeigt, wenn Sie eine einzelne CPU verwenden.
Nachdem Sie den Speicher zugewiesen haben, klicken Sie auf die Schaltfläche „Weiter“, um zum Fenster „Zuweisung der virtuellen Festplatte“ zu gelangen.
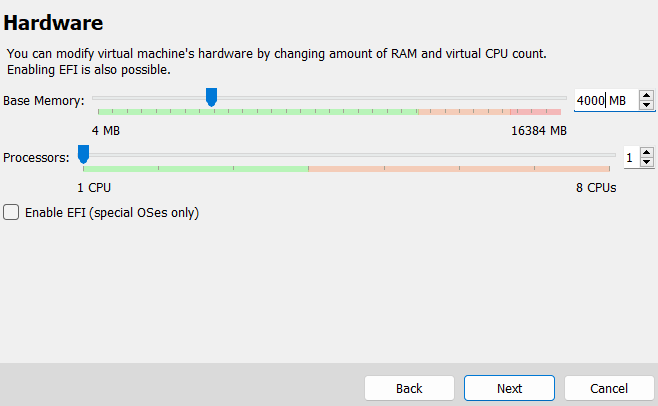
Ordnen Sie nun die virtuelle Festplatte und Rocky Linux 9 mit einem Mindestspeicherplatz von 20 GB zu, wählen Sie jedoch entsprechend aus.
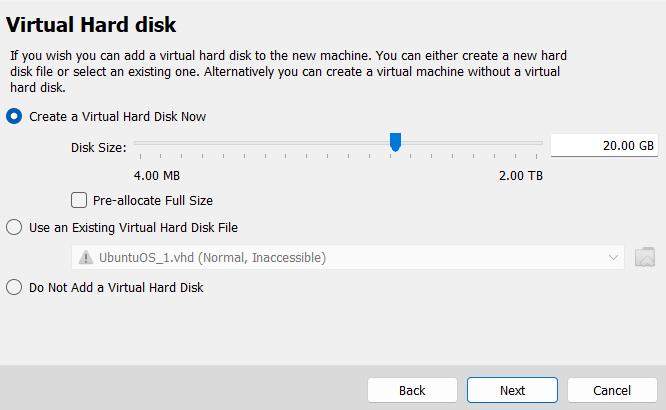
Sie haben Rocky Linux 9 nun erfolgreich eingerichtet, es ist also an der Zeit, die ISO-Datei für das virtuelle System hinzuzufügen. Klicken Sie dazu auf die Schaltfläche „Einstellungen“ oder drücken Sie die Tastenkombination STRG+S.
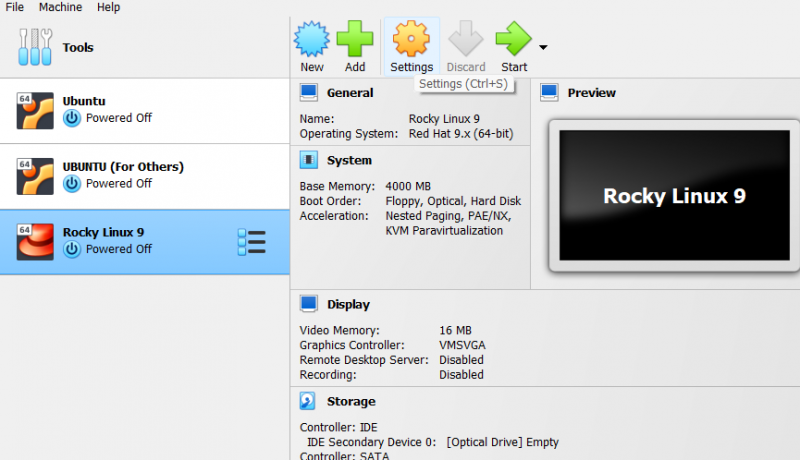
Klicken Sie im Fenster „Einstellungen“ auf die Option „Speicher“. Hier können Sie das optische Laufwerk von Rocky Linux 9 auswählen.
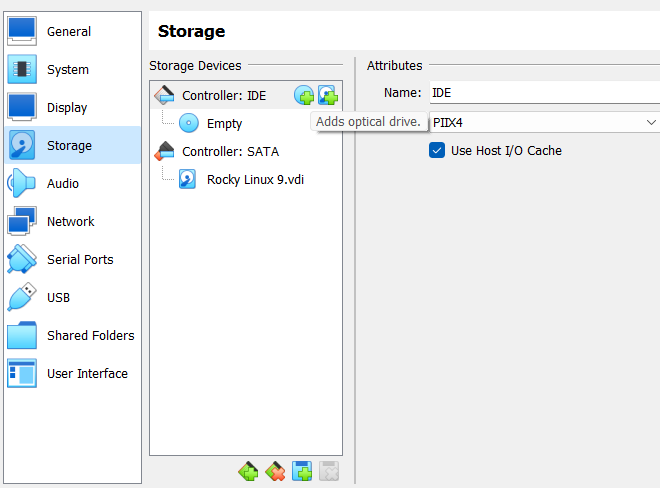
Klicken Sie in diesem Abschnitt auf die Option „Optisches Laufwerk hinzufügen“. Suchen Sie dann den Ordner, in den Sie die ISO-Datei heruntergeladen haben.
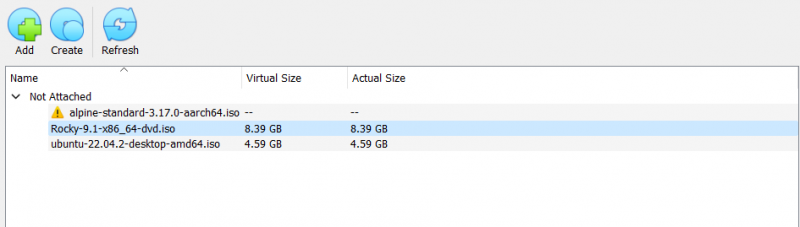
Nachdem Sie alles eingerichtet haben, können Sie nun Rocky Linux aus dem Hauptfenster der VirtualBox starten.
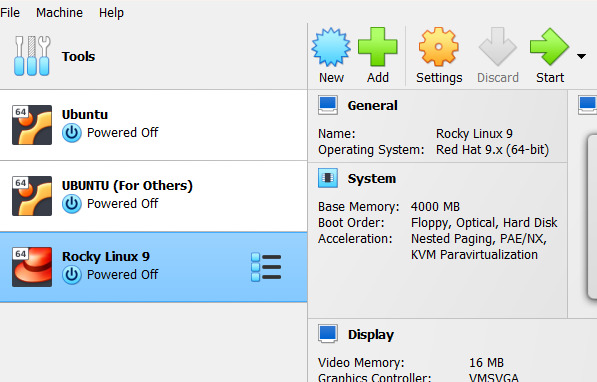
Klicken Sie auf die Schaltfläche „Start“ und das System öffnet ein neues Fenster für das Betriebssystem. Wählen Sie hier „Rocky Linux 9 installieren“.

Jetzt beginnt das System mit der Konfiguration des Betriebssystems, um den Installationsprozess zu starten.
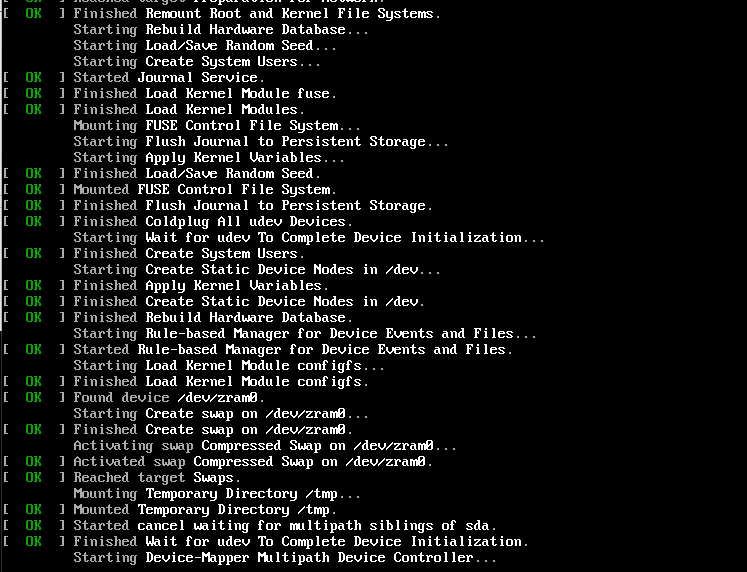
Nach der erfolgreichen Konfiguration werden Sie in einem neuen Fenster aufgefordert, die Systemsprache auszuwählen.

Wählen Sie die Sprache aus und klicken Sie auf die Schaltfläche „Weiter“, um zum nächsten Fenster zu gelangen. Scrollen Sie im nächsten Fenster nach unten und klicken Sie auf „Root-Passwort“, um den Root-Zugriff einzurichten.
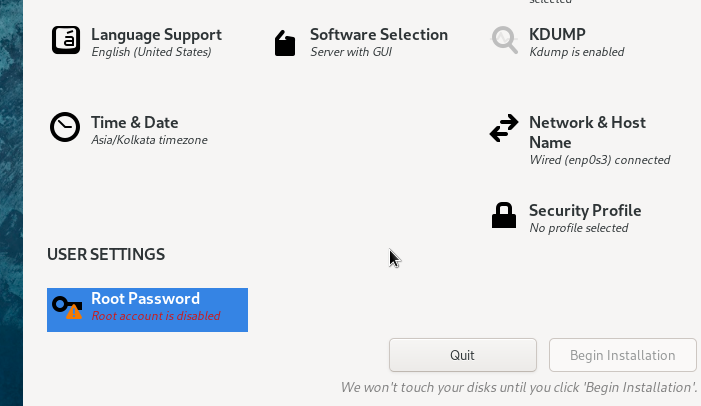
Wenn Sie fertig sind, klicken Sie auf die Schaltfläche „Installation starten“, um den Vorgang zu starten.
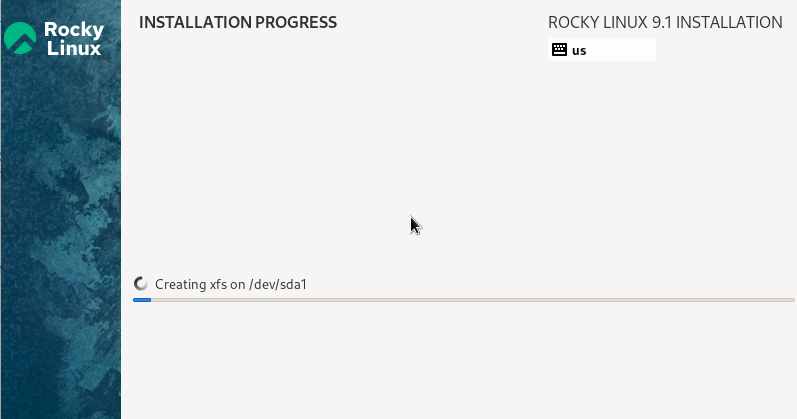
Nach dem erfolgreichen Installationsvorgang werden Sie vom System aufgefordert, das System neu zu starten. Klicken Sie auf die Schaltfläche „Neustart“.
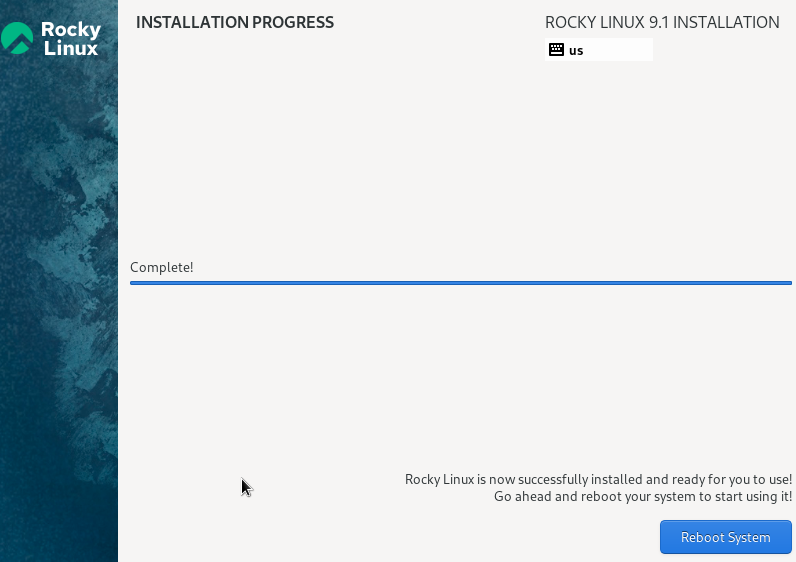
Nach dem erfolgreichen Neustart können Sie nun auf Rocky Linux 9 zugreifen. Klicken Sie daher auf „Setup starten“, um fortzufahren.
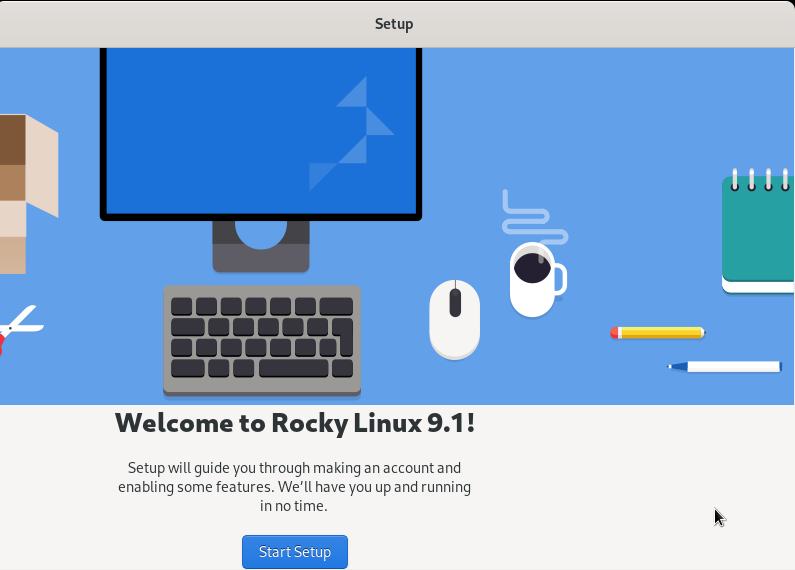
Im Abschnitt „Über Sie“ werden Sie vom System aufgefordert, den Benutzernamen und den vollständigen Namen einzugeben.

Endlich können Sie auf Rocky Linux 9 zugreifen. Machen Sie eine Tour, um alles über das System zu erfahren.
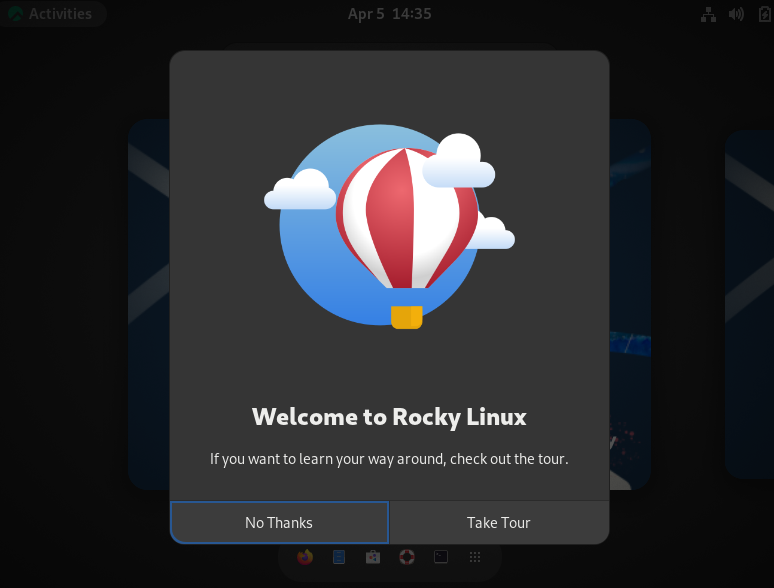
Notiz: Wenn Sie Ihren Cursor nicht aus dem Fenster der virtuellen Maschine von Rocky Linux 9 bewegen können, drücken Sie die rechte STRG-Taste, um ihn loszulassen.
Abschluss
Hier geht es um die einfache Möglichkeit, Rocky Linux 9 auf VirtualBox zu installieren. Das neueste Update von Rocky Linux ist 9.1, das am 22. November 2022 veröffentlicht wurde und die Architekturen x86_64, ppc64le, s390x und aarch64 unterstützt. Sie können jedoch die bereitgestellten Schritte verwenden, um Rocky Linux 9.1 zu installieren, da wir auch die 9.1-ISO verwendet haben.