In diesem Leitfaden erfahren Sie:
- Was im Raspberry Pi Bookworm-Betriebssystem enthalten ist
- Warum Sie Raspberry Pi Bookworm auf einem Raspberry Pi-Gerät installieren sollten
- Voraussetzungen für die Installation von Raspberry Pi Bookworm auf einem Raspberry Pi-Gerät
- So installieren Sie Raspberry Pi Bookworm auf einem Raspberry Pi-Gerät
- So installieren Sie Raspberry Pi Bookworm über Raspberry Pi Imager auf einem Raspberry Pi-Gerät
- So installieren Sie Raspberry Pi Bookworm über die BalenaEtcher-Anwendung auf einem Raspberry Pi-Gerät
- So beheben Sie ein VNC-Serverproblem auf dem Raspberry Pi Bookworm
- Abschluss
Was im Raspberry Pi Bookworm-Betriebssystem enthalten ist
Raspberry Pi Bookworm ist das neueste Betriebssystem, das von den Raspberry Pi Foundations eingeführt wurde. Es umfasst mehrere Funktionen, einige davon sind die folgenden:
1: Damit können Sie direkt von dort aus einen WLAN-Hotspot erstellen Erweiterte Optionen über WLAN.
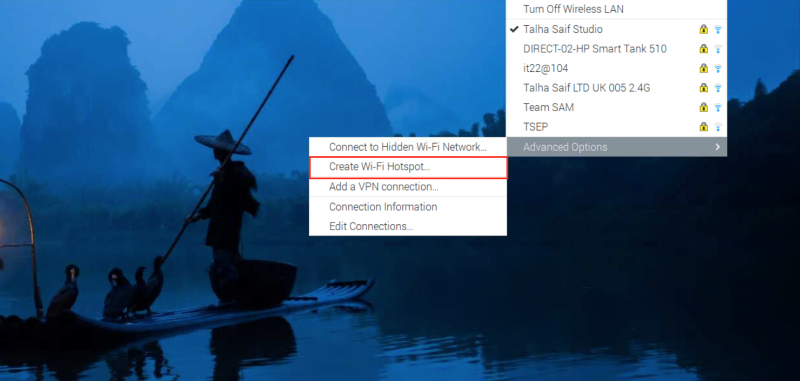
2: Sie können die Pinbelegung des Raspberry Pi auf dem Terminal anzeigen Pinbelegung Befehl.
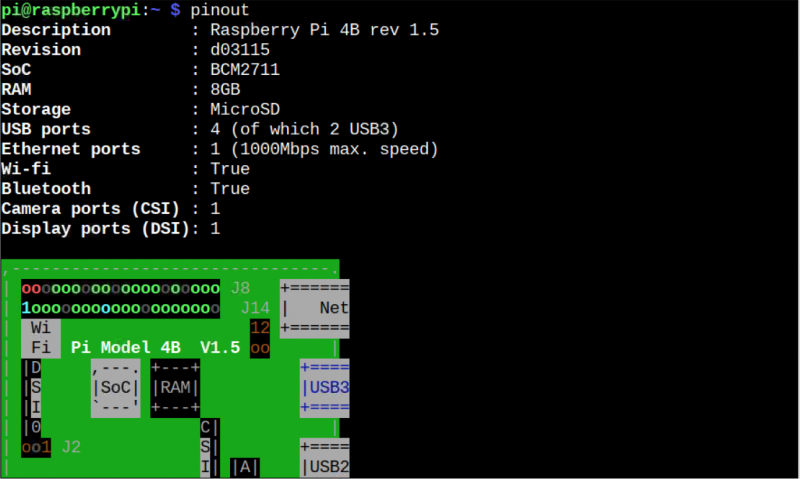
3: Es enthält eine aktualisierte Kernel-Version 6.1 .

4: Es enthält auch eine aktualisierte Python-Version 3.11.2 :

5: Verbesserte Leistung durch bessere Sicherheitsupdates und Fehlerbehebungen.
6: Enthält das Wayland Security-Framework für mehr Sicherheit.
7: Unfreie Firmware-Pakete.
8: Apt 2.6 Paketmanager.
Warum Sie Raspberry Pi Bookworm auf einem Raspberry Pi-Gerät installieren sollten
Installieren Raspberry Pi Bücherwurm Ein Raspberry Pi-Gerät ist eine bessere Wahl für diejenigen, die es verwenden Raspberry Pi Bullseye aus folgenden Gründen:
- Enthält aktualisierte Software und neueste Sicherheitspatches
- Ideales Betriebssystem für Raspberry Pi 4 und 5 Geräte
- Verbesserte Desktop-Erfahrung
- Stabileres und zuverlässigeres Betriebssystem
- Schnelleres Surfen im Internet dank vorinstalliertem Firefox-Browser
- Größere Softwareauswahl
- Sichere Boot-Unterstützung
Voraussetzungen für die Installation von Raspberry Pi Bookworm auf einem Raspberry Pi-Gerät
Installieren Raspberry Pi Bücherwurm Auf dem Raspberry Pi-Gerät benötigen Sie:
- SD-Karte mindestens 16 GB
- PC, Laptop oder MacBook
- Kartenleser
- Raspberry Pi 4 oder Raspberry Pi 5 mit 4GB oder 8GB RAM
- Komplettes Desktop-Setup für Raspberry Pi
So installieren Sie Raspberry Pi Bookworm auf einem Raspberry Pi-Gerät
Sie können installieren Raspberry Pi Bücherwurm auf Raspberry Pi 4:
- Vom Raspberry Pi Imager
- Aus der BalenaEtcher-Anwendung
So installieren Sie Raspberry Pi Bookworm über Raspberry Pi Imager auf einem Raspberry Pi-Gerät
Raspberry Pi Imager ist ein offizielles Imager-Tool, das von der Raspberry Pi Foundation entwickelt wurde. Es macht es einfach, das Betriebssystem-Image direkt auf die SD-Karte zu flashen, ohne ein separates Image aus dem Internet herunterladen zu müssen. Die neueste Version von Raspberry Pi Imager enthält die Raspberry Pi Bücherwurm Betriebssystem, und Sie können es mit den folgenden Schritten installieren:
Schritt 1: Zuerst müssen Sie die neueste Version von installieren Raspberry Pi Imager auf Ihr System (Windows, Mac oder Linux) herunter Hier .
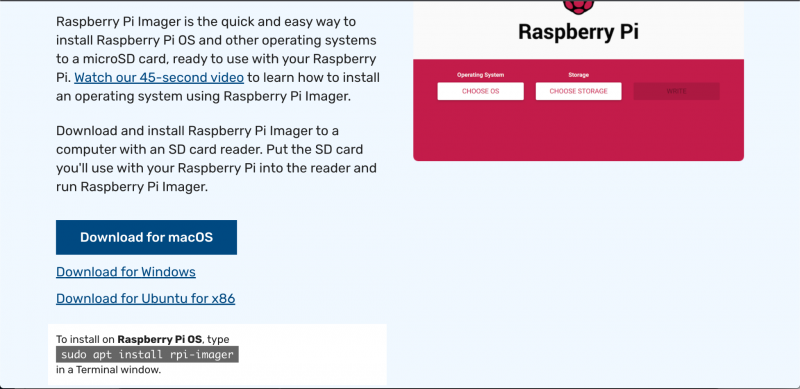
Schritt 2: Stecken Sie Ihren USB-Stick in das System, auf dem Sie es installiert haben Raspberry Pi Imager .
Schritt 3: Offen Raspberry Pi Imager Wählen Sie auf Ihrem System aus WÄHLEN SIE DAS Betriebssystem Option aus dem Menü:
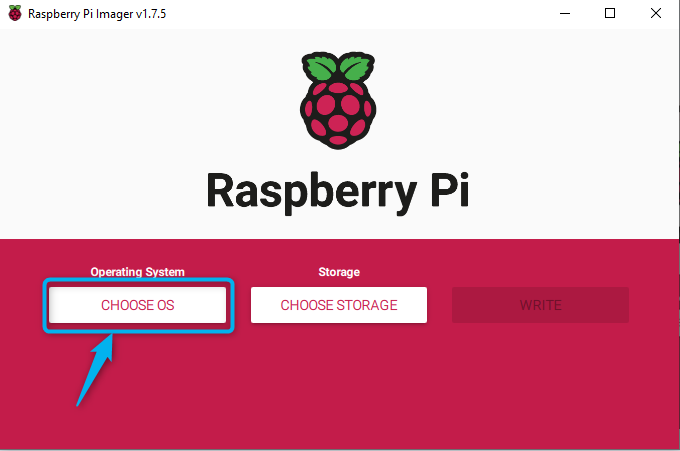
Schritt 4: Dann wählen Sie die Empfohlen Raspberry Pi Bücherwurm Betriebssysteme (32 Bit oder 64 Bit):
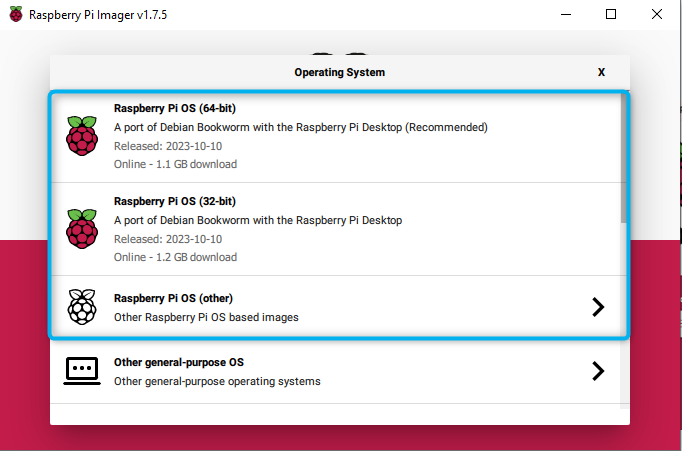
Sie können auch zu navigieren Raspberry Pi OS (andere) und wählen Sie das Betriebssystem mit bereits installierten Desktop-Anwendungen aus.
Hier habe ich ausgewählt Raspberry Pi OS voll (64 Bit) :
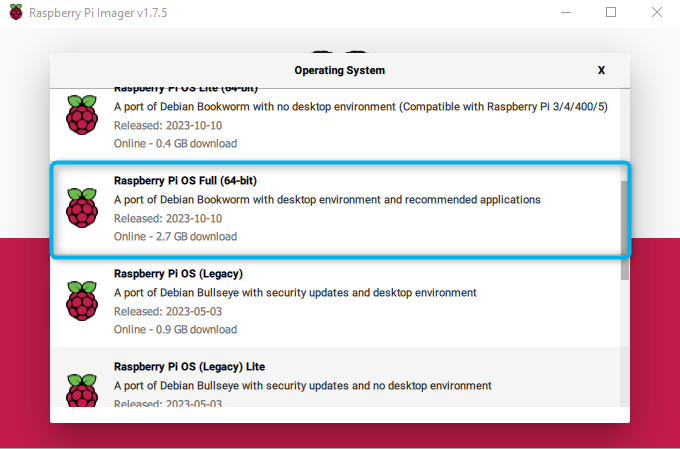
Schritt 5: Jetzt geh mit dem WÄHLEN SIE LAGERUNG Möglichkeit:
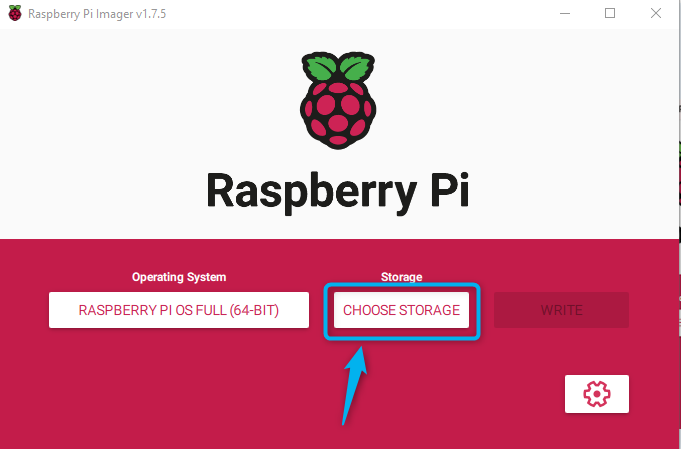
Schritt 6: Wählen Sie Ihr Speicherlaufwerk (SD-Karte oder USB) aus, auf dem Sie das Image des Betriebssystems erstellen möchten:
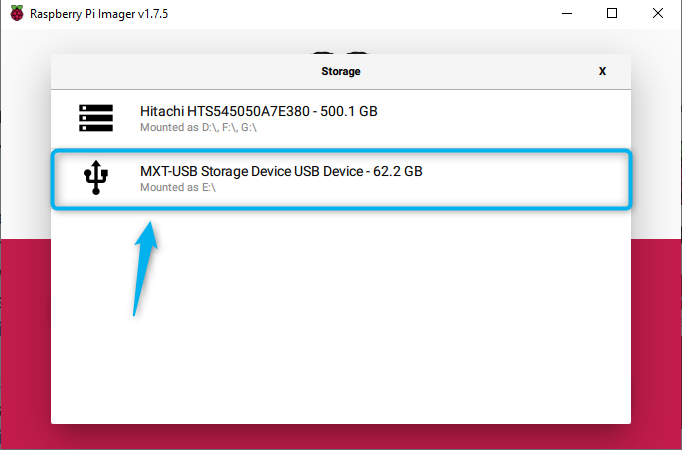
Notiz: Sie müssen ein Speicherlaufwerk in Ihr System einbauen; Um die SD-Karte als Speicher nutzen zu können, benötigen Sie einen Kartenleser.
Schritt 7: Jetzt wählen Sie SCHREIBEN Option, um mit der Erstellung zu beginnen Raspberry Pi Bücherwurm Bild auf die SD-Karte kopieren:
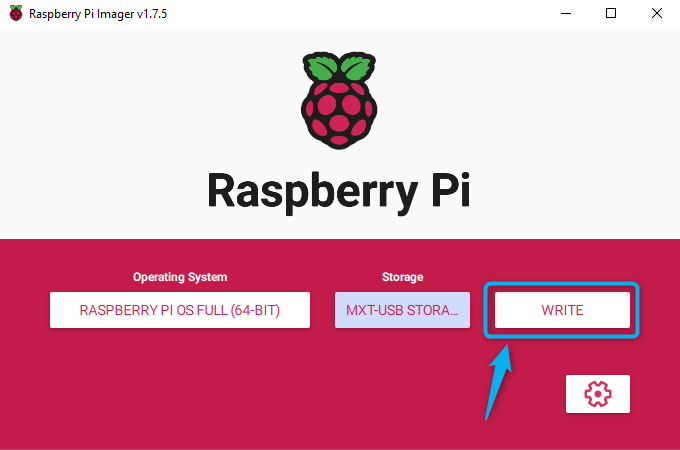
Schritt 8: Wählen JA zur Warnung, da Sie die SD-Karte formatieren möchten:
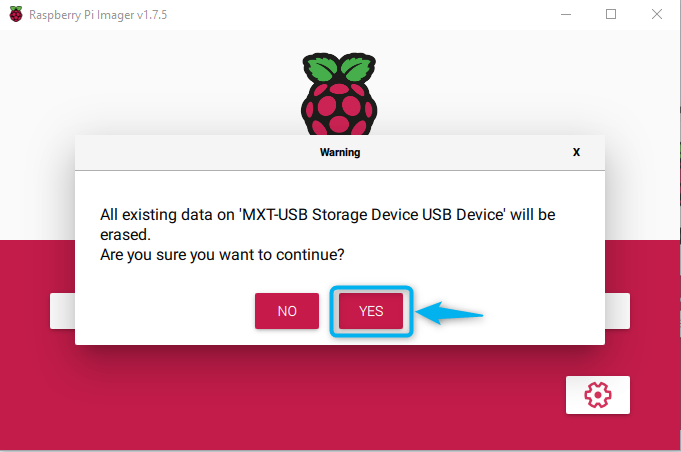
Dadurch wird mit der Erstellung begonnen Raspberry Pi Bücherwurm Bild auf Ihre SD-Karte:
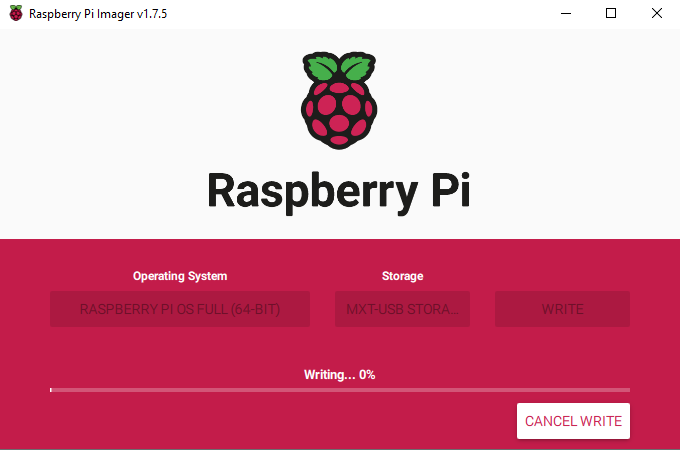
Nachdem der Vorgang abgeschlossen ist, entfernen Sie die SD-Karte aus dem Computer und legen Sie sie in das Raspberry Pi-Gerät ein. Schalten Sie das Gerät ein und vervollständigen Sie die Bildschirmdetails, z. B. die Auswahl der Tastatursprache, die Auswahl des Benutzernamens, die Auswahl des Passworts und die Verbindung mit dem Wi-Fi-Netzwerk. Nach Abschluss der Schritte wird Ihr Raspberry Pi-Gerät erneut neu gestartet. Sobald es eingeschaltet ist, sehen Sie das Raspberry Pi Bücherwurm Desktop auf dem Bildschirm Ihres Geräts:
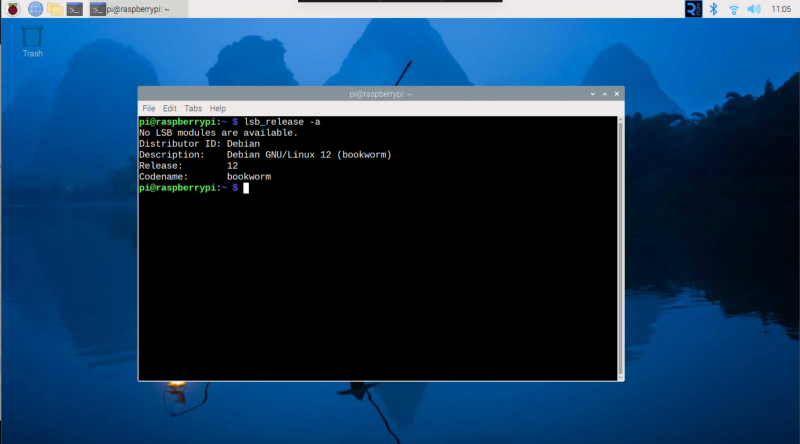
So installieren Sie Raspberry Pi Bookworm über die BalenaEtcher-Anwendung auf einem Raspberry Pi-Gerät
Sie können auch eine herunterladen Raspberry Pi Bücherwurm Bild und laden Sie es mit dem auf die SD-Karte des Raspberry Pi BalenaEtcher Anwendung. Der Vorgang ist unkompliziert und kann mithilfe der mitgelieferten Schritt-für-Schritt-Anleitung durchgeführt werden Hier .
So beheben Sie ein VNC-Serverproblem auf dem Raspberry Pi Bookworm
Verbindung zum VNC-Server wird hergestellt Raspberry Pi Bücherwurm ist das im Gegensatz zu früheren Raspberry Pi OS-Versionen nicht so unkompliziert. Wenn Sie den VNC-Server über aktivieren raspi-config Befehl ausführen, können Sie das VNC-Dashboard immer noch nicht auf Ihrem Desktop sehen. Der Grund ist, dass Raspberry Pi Bücherwurm hat den Standard-Anzeigeserver von X11 auf Wayland geändert.
Wenn das Problem bei Ihnen auftritt und Sie keine Verbindung zu VNC herstellen konnten, können Sie es mit den folgenden Schritten beheben:
Schritt 1: Öffnen Sie die Raspberry Pi-Konfiguration auf dem Terminal mit:
Sudo raspi-config 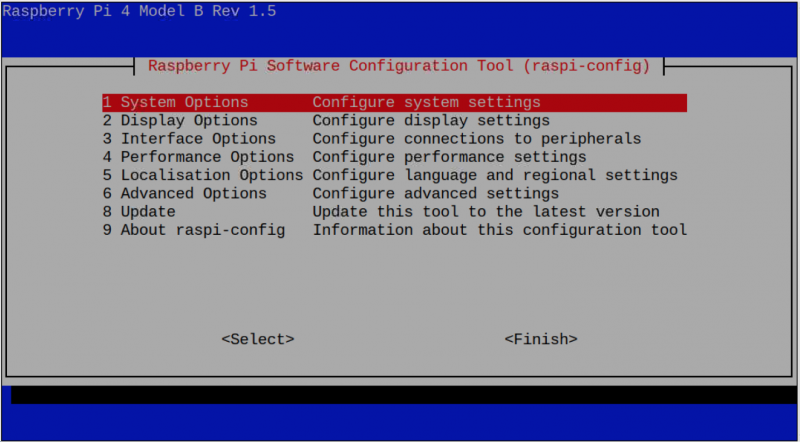
Schritt 2: Gehe zu Erweiterte Optionen aus dem Menü:
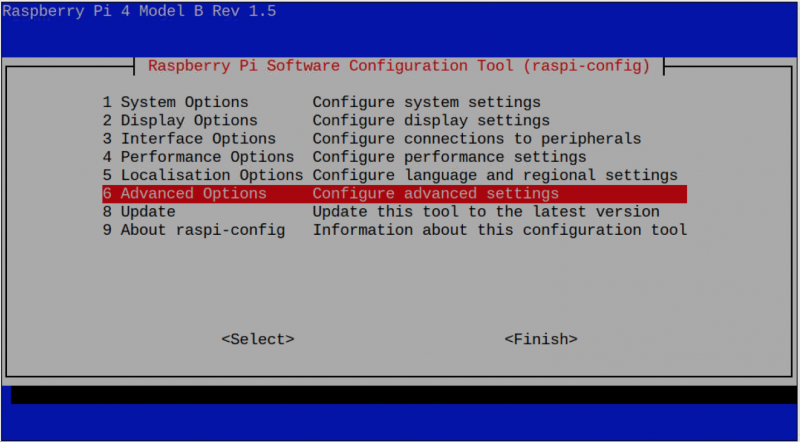
Schritt 3: Wähle aus Wayland Möglichkeit:
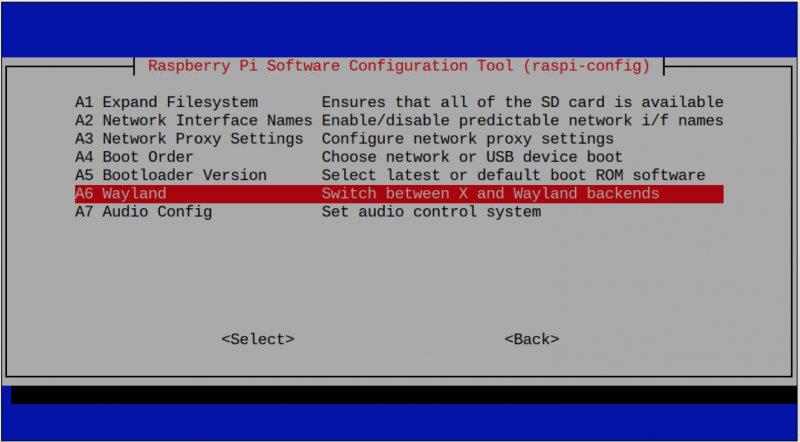
Schritt 4: Wählen Sie das X11 Möglichkeit:
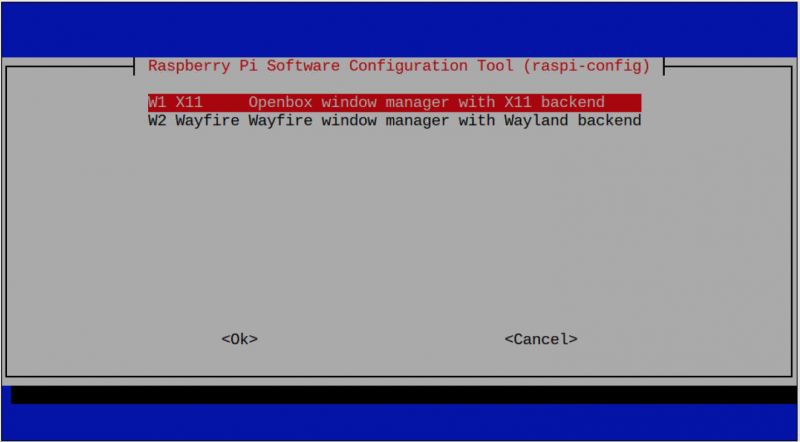
Dies aktiviert die OpenBox auf X11 im Raspberry Pi:
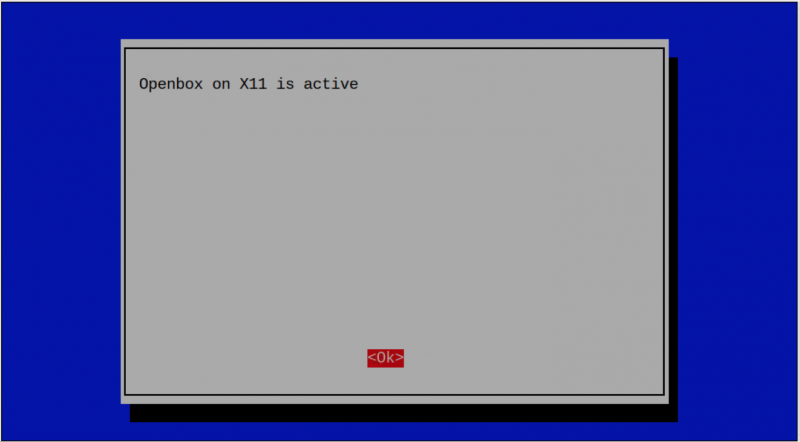
Schritt 5: Starten Sie das System mit dem neu neu starten Befehl oder über das Hauptmenü des Raspberry Pi.
Nach dem Neustart des Raspberry Pi aktivieren Sie den VNC erneut über den raspi-config Befehl aus der Raspberry Pi-Konfiguration aus dem Hauptmenü. Sie können den echten VNC-Server auf Ihrem Computer ausführen Raspberry Pi Bücherwurm :
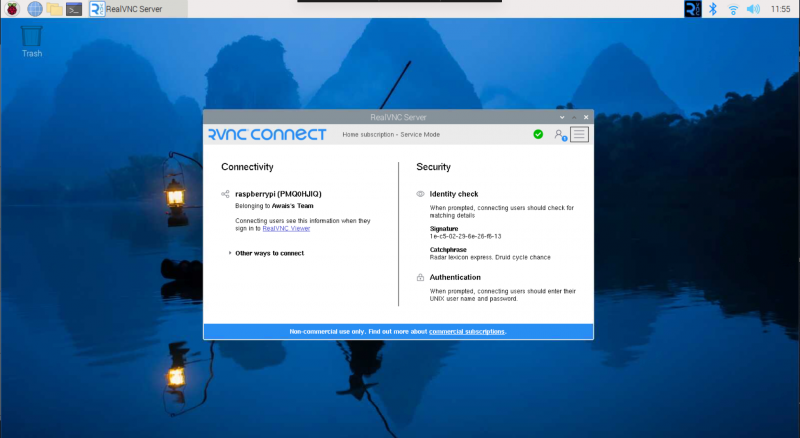
Notiz: Die obige Lösung funktioniert für das Raspberry Pi 64-Bit-Betriebssystem. Wenn Sie VNC auf Ihrem System (32 Bit) immer noch nicht finden können, können Sie TigerVNC oder Team Viewer auf Raspberry Pi und auf Ihrem anderen System installieren, um auf den Raspberry Pi-Desktop zuzugreifen.
Abschluss
Raspberry Pi Bücherwurm ist die neueste Version des Raspberry Pi-Betriebssystems, die den aktualisierten Kernel und erweiterte Funktionen enthält. Sie können installieren Raspberry Pi Bücherwurm für Raspberry Pi 4-Gerät direkt vom Raspberry Pi Imager Werkzeug. Sie können die Bilddatei auch von der offiziellen Website herunterladen und über das auf Ihre SD-Karte laden BalenaEther Anwendung. Eine detaillierte Schritt-für-Schritt-Anleitung finden Sie im obigen Abschnitt des Leitfadens.