Ubuntu 24.04, Codename edel, ist bei uns, und als Erstes müssen Sie sicherstellen, dass Ihr Lieblingsbrowser eingerichtet ist. Die Zeit hat bewiesen, dass Google Chrome der beste Webbrowser ist, und wie wir alle wissen, ist er nicht in Ubuntu installiert. Stattdessen verwendet Ubuntu Firefox, aber Sie müssen sich nicht darauf beschränken. Unser Fokus in diesem Beitrag liegt auf der Beschreibung aller Schritte, die Sie befolgen sollten, um sicherzustellen, dass Sie Google Chrome unter Ubuntu 24.04 haben.
Zwei Methoden zur Installation von Google Chrome unter Ubuntu 24.04
Das Google Chrome-Paket ist unter Ubuntu 24.04 nicht installiert. Darüber hinaus finden Sie es nicht als Snap-Paket oder im offiziellen Ubuntu-Repository. Das sollte Sie jedoch nicht abschrecken. Sie können zwei Methoden verwenden, um Google Chrome unter Ubuntu 24.04 schnell zu installieren und zu verwenden. Schau mal!
Methode 1: Verwenden der Terminalmethode
Bevor wir die Installationsschritte besprechen, führen wir kurz den folgenden Befehl aus, um zu bestätigen, dass wir Ubuntu 24.04 ausführen.
$ lsb_release -A
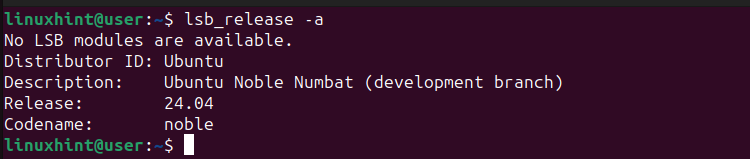
Anschließend können wir mit den folgenden Schritten fortfahren.
Schritt 1: Aktualisieren Sie das Repository
Bevor Sie etwas installieren, sollten Sie das Repository aktualisieren, indem Sie den folgenden Aktualisierungsbefehl ausführen.
$ Sudo passendes Update 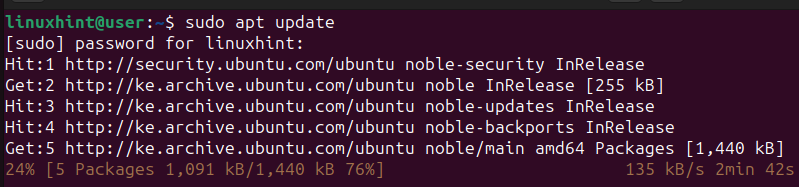
Stellen Sie sicher, dass das Update vollständig ausgeführt wird.
Schritt 2: Laden Sie das Google Chrome-Paket herunter
Der nächste Schritt besteht darin, das Google Chrome-Paket von der offiziellen Seite herunterzuladen. Für diesen Fall verwenden wir die wget Laden Sie den Download-Manager herunter und fügen Sie die URL zum Paket hinzu.
$ wget https: // dl.google.com / Linux / Direkte / google-chrome-stable_current_amd64.debSobald Sie den Befehl ausführen, lädt wget die .deb-Datei von Google Chrome herunter und speichert sie in Ihrem aktuellen Verzeichnis. Darüber hinaus wird nach Abschluss des Downloads ein Fortschrittsbalken angezeigt, der 100 % anzeigt.
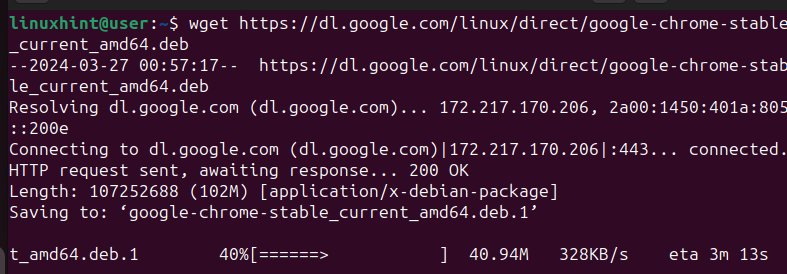
Schritt 3: Überprüfen Sie den Download
Sobald der Downloadvorgang abgeschlossen ist, besteht die nächste Aufgabe darin, sicherzustellen, dass die Datei heruntergeladen wurde. Führen Sie dazu den Linux-Befehl ls aus, um den Inhalt Ihres Verzeichnisses aufzulisten. Wenn alles erfolgreich war, erhalten Sie eine Ausgabe mit der heruntergeladenen Datei.
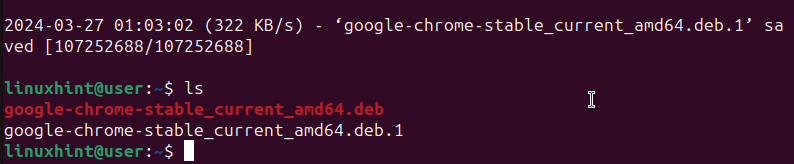
Schritt 4: Installieren Sie Google Chrome unter Ubuntu 24.04
Die heruntergeladene .deb-Datei kann mit installiert werden dpkg Dienstprogramm. Führen Sie das Dienstprogramm aus und fügen Sie die heruntergeladene Datei hinzu, um die Installation zu starten.
Die Ausgabe zeigt den Installationsprozess vom Entpacken der Datei bis zur Verarbeitung.
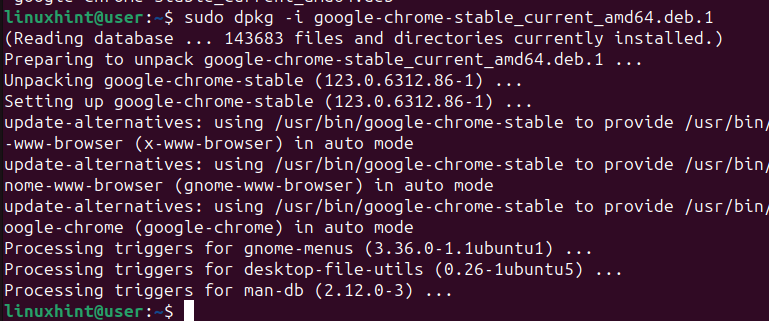
Schritt 5: Überprüfen Sie die Installation
Der letzte Schritt zur Installation von Google Chrome unter Ubuntu 24.04 besteht darin, zu bestätigen, dass die Installation erfolgreich war. Dazu überprüfen wir die Version des installierten Google Chrome.
In unserem Fall ist es uns gelungen, Google Chrome v123.0.6312 zu installieren. Je nachdem, wann Sie sie installieren, erhalten Sie wahrscheinlich eine andere Version.
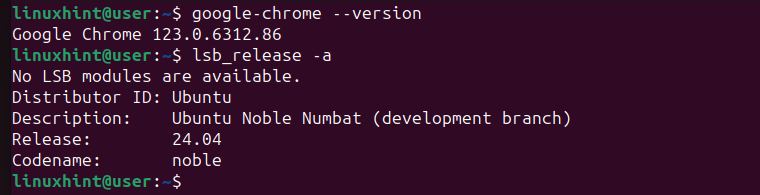
Das ist es. Sie haben es geschafft, Google Chrome über das Terminal auf Ubuntu 24.04 zu installieren.
Methode 2: Verwenden der GUI-Methode
Seien wir ehrlich: Nicht jeder ist begeistert davon, Befehle zum Installieren von Dingen unter Ubuntu 24.04 zu verwenden. Die gute Nachricht ist, dass es eine alternative Möglichkeit gibt, Google Chrome zu installieren, ohne mühsame Befehle ausführen zu müssen. Über die GUI können Sie die .deb-Datei von Google Chrome wie in Methode 1 herunterladen und dann verwenden Ubuntu App Center ( Was ist Ubuntu-Software in früheren Ubuntu-Versionen? ), um es zu installieren. Folgen!
Schritt 1: Besuchen Sie die Google Chrome-Website
Firefox ist der Standard-Webbrowser unter Ubuntu. Öffnen Sie es zunächst und suchen Sie dann nach Google Chrome um zur Seite im Bild unten zu gelangen.
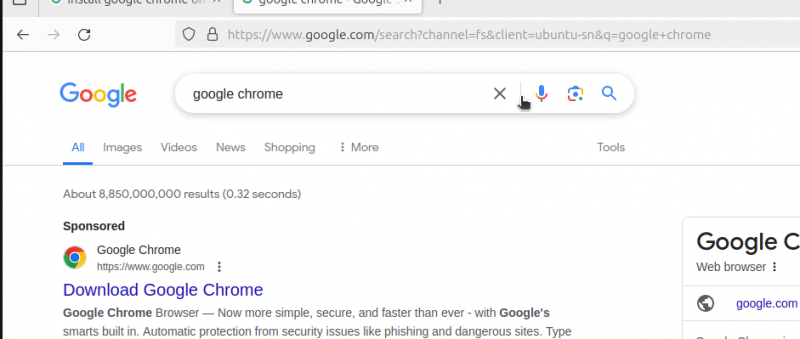
Schritt 2: Laden Sie Google Chrome herunter
Klick auf das ' Google Chrome herunterladen' Option in Schritt 1. Dadurch wird die Download-Seite angezeigt. Drücke den Laden Sie Chrome herunter auf dem Fenster.
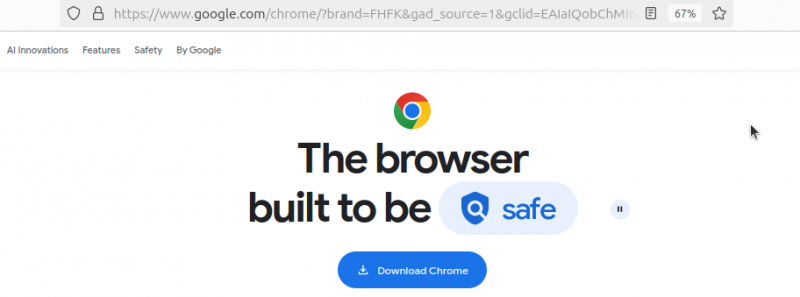
Schritt 3: Wählen Sie die Version aus
Sie müssen auswählen, welches Paket Sie herunterladen möchten. Wählen Sie für Ubuntu 24.04 die erste Option für Debian/Ubuntu. Klicken Sie anschließend auf Akzeptieren und installieren Taste.
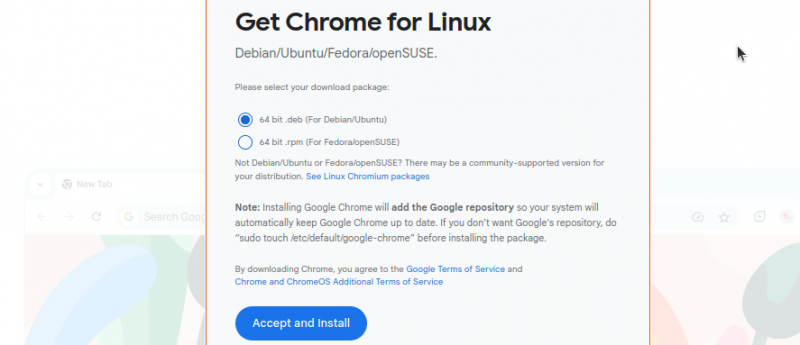
Schritt 4: Bestätigen Sie den Download
Klicken Sie in Ihrem Firefox oben rechts auf das Download-Symbol. Es öffnet sich der Download-Verlauf mit der aktuell heruntergeladenen Datei, in diesem Fall Google Chrome.
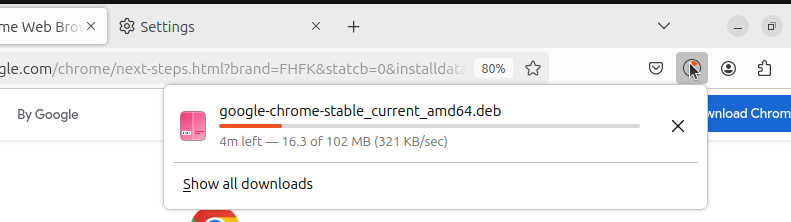
Schritt 5: Installieren Sie Google Chrome
Sobald Ihr Download abgeschlossen ist, können Sie mit der Installation beginnen. Zuerst öffnen Dateien auf Ihrem System und navigieren Sie zu Downloads. Sie finden die heruntergeladene .deb-Datei.
Rechtsklick darauf und wählen Sie die Option zu Öffnen Sie mit > App Center > Öffnen.
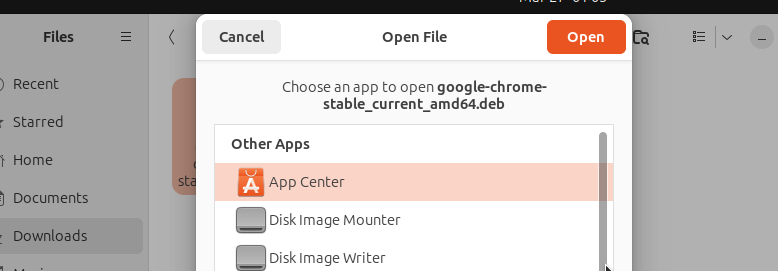
Sobald das App Center geöffnet wird, wird Google Chrome angezeigt. Drücke den Installieren Klicken Sie auf die Schaltfläche, um die Installation zu starten.
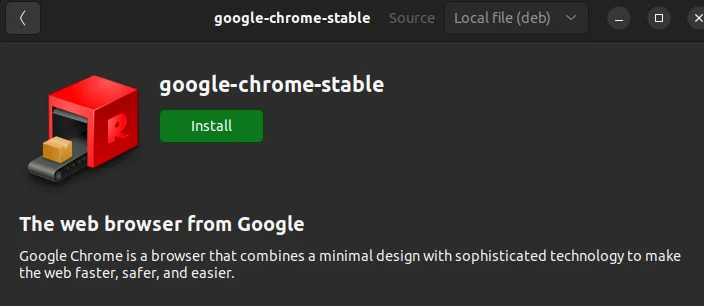
Zur Authentifizierung werden Sie aufgefordert, Ihr Passwort einzugeben.
Schritt 6: Überprüfen Sie die Installation
Überprüfen Sie nach Abschluss der Installation, ob Google Chrome verfügbar ist, indem Sie in Ihren Anwendungen danach suchen.
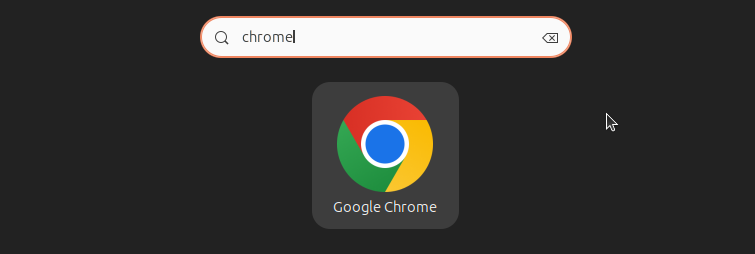
Das ist es. Sie haben es geschafft, Google Chrome mithilfe des grafischen Ansatzes auf Ubuntu zu installieren.
Abschluss
Die Installation von Google Chrome unter Ubuntu 24.04 sollte Ihnen kein Problem bereiten. Der Trick besteht darin, zu wissen, welche Schritte zu befolgen sind. In diesem Beitrag werden zwei praktische Methoden vorgestellt. Bei der einen handelt es sich um die Verwendung der Befehlszeile, bei der anderen um die grafische Installation. Probiere sie aus!