Es ist sinnvoll, Ihr Debian 12-Erlebnis mit einer lebendigen Desktop-Umgebung zu verbessern, da Sie so den Desktop an Ihre Bedürfnisse anpassen können. Es gibt viele Desktop-Umgebungen, die unter Debian und installiert werden können KDE-Plasma ist einer davon. Es handelt sich um eine leichte und benutzerfreundliche Desktop-Umgebung, die eine Fülle von Funktionen und eine atemberaubende visuelle Ästhetik bietet, was sie zu einer beliebten Wahl als Desktop-Begleiter für Debian 12 macht.
In diesem Leitfaden erfahren Sie Folgendes:
So installieren Sie KDE Plasma unter Debian 12
- So installieren Sie KDE Plasma unter Debian 12 mithilfe des Debian Source Repository
- So installieren Sie KDE Plasma unter Debian 12 mit dem Befehl „tasksel“.
So erstellen Sie KDE Plasma als Standard-Sitzungsmanager unter Debian 12
So installieren Sie KDE Plasma unter Debian 12
Sie können installieren KDE-Plasma auf Debian 12 mit:
So installieren Sie KDE Plasma unter Debian 12 mithilfe des Debian Source Repository
Installieren KDE-Plasma unter Debian 12 aus dem Standard-Repository ist recht einfach und kann mit den folgenden Schritten durchgeführt werden:
Schritt 1: Debian 12-Repository aktualisieren
Zunächst wird empfohlen, das Debian 12-Repository durch ein Upgrade der Pakete zu aktualisieren. Dies kann mit dem folgenden Befehl erfolgen:
Sudo passendes Update && Sudo passendes Upgrade -Und 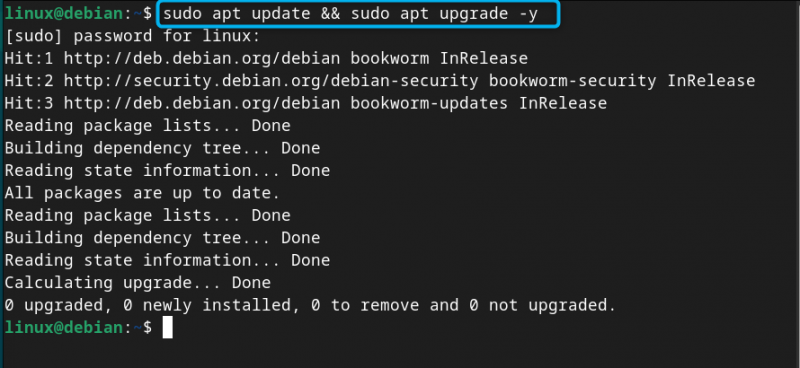
Schritt 2: Installieren Sie KDE Plasma unter Debian 12
Sobald Sie das Repository aktualisiert haben, können Sie mit der Installation beginnen KDE-Plasma unter Debian 12 mit dem unten angegebenen Befehl:
Sudo geeignet Installieren Wo-Plasma-Desktop -Und 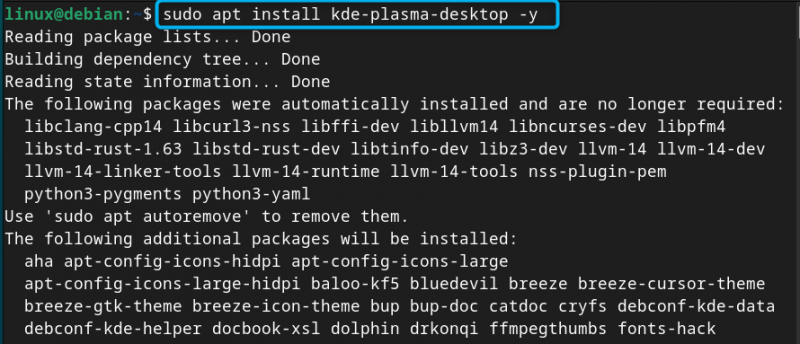
Notiz: Sie können auch die verwenden Wo-Standard Paket neben der Verwendung Wo-Plasma-Desktop im obigen Befehl zum Installieren einer Desktop-Umgebung, die common enthält WO Pakete. Darüber hinaus können Sie verwenden wo-voll zur Installation eines vollständigen Debian KDE-Plasma Desktop-Umgebung mit Anwendungen, Arbeitsbereich und Framework.
Schritt 3: Wählen Sie den Standard-Anzeigemanager für KDE Plasma unter Debian 12
Während des Installationsvorgangs a SDDM konfigurieren Auf dem Terminal wird eine Eingabeaufforderung angezeigt, in der Ihnen mehrere Display-Manager zur Auswahl angeboten werden. Drücken Sie einfach die Eingeben Klicken Sie im aktuellen Fenster auf die Schaltfläche, um zur Auswahl des Display-Managers zu gelangen:
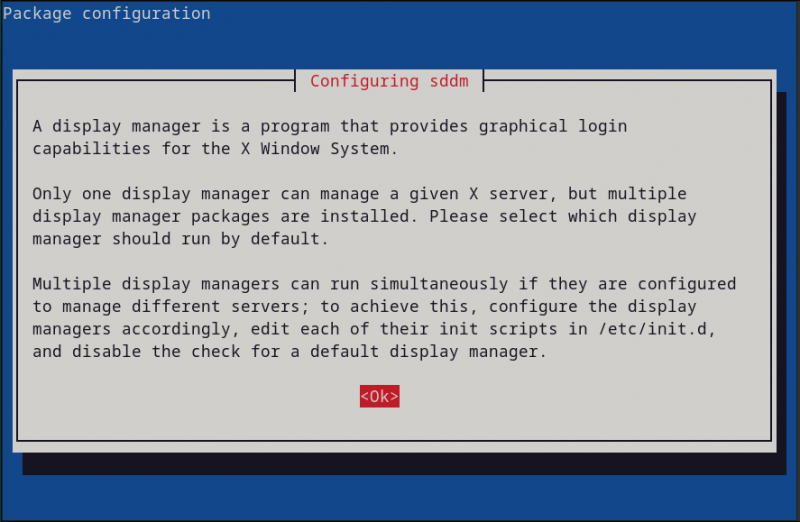
Wählen Sie dann Ihre Standardeinstellung Bildschirm Manager für KDE-Plasma ; Hier gehe ich mit sddm, Das ist ein Lite-Display-Manager im Vergleich zu gdm3 und effektiv, wenn Sie ein leichtes Desktop-Erlebnis benötigen :
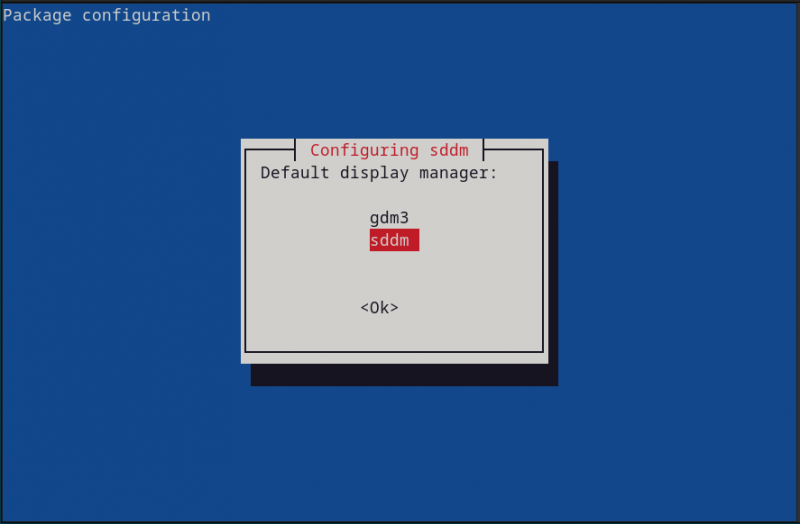
Schritt 4: Starten Sie das System neu
Sobald die KDE-Plasma Wenn die Installation abgeschlossen ist, müssen Sie das System neu starten, damit Sie sich mit einem neuen Display-Manager bei Ihrem System anmelden können. Dies kann wie folgt erfolgen:
Sudo neu startenSchritt 5: Wählen Sie die Desktop-Umgebung für Debian 12
Klicken Sie im Anmeldebildschirm auf Desktop-Sitzung in der unteren linken Ecke des Bildschirms:
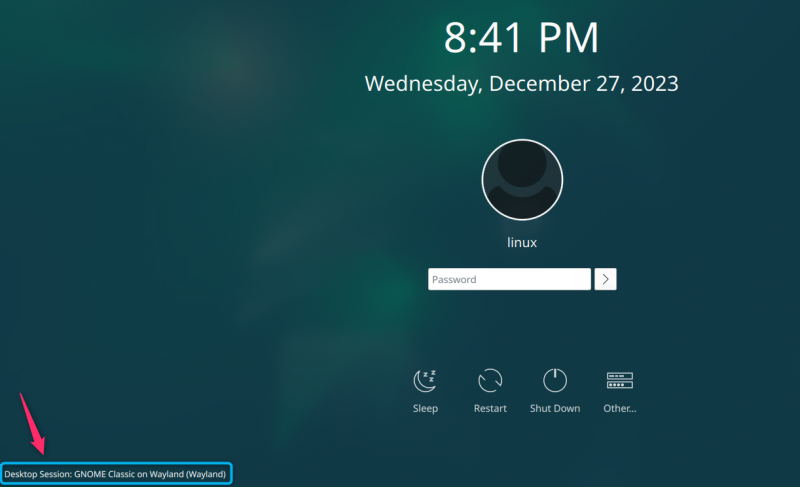
Dort werden Ihnen zwei zur Verfügung gestellt KDE-Plasma Optionen, wählen Sie eine beliebige Option aus Plasma (X11) oder Plasma (Wayland). Hier habe ich ausgewählt Plasma (X11) da Wayland in der Entwicklung ist:
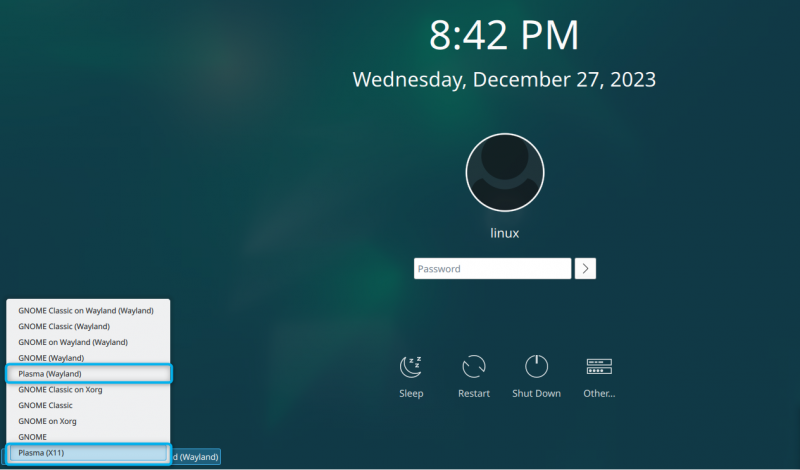
Notiz: Der Anmeldebildschirm könnte anders aussehen, wenn Sie Folgendes auswählen gdm3 Sitzungsmanager. Die Sitzungsmanagerliste wird möglicherweise in der oberen rechten Ecke des Bildschirms angezeigt.
Schritt 6: Melden Sie sich beim Debian-System an
Nach Auswahl des Sitzungsmanager , geben Sie die ein KDE-Plasma Desktop, indem Sie den Standardbenutzernamen und das Standardkennwort Ihres Debian-Systems angeben. Warten Sie ein paar Sekunden, dann wird das angezeigt KDE-Plasma Desktop-Umgebung auf dem Bildschirm Ihres Systems:
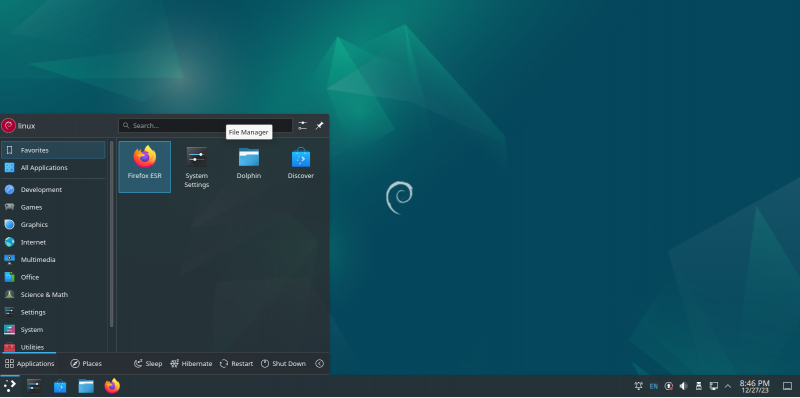
So entfernen Sie KDE Plasma von Debian 12
Wenn Sie entfernen möchten WO Plasma Führen Sie unter Debian 12 einfach den folgenden Befehl aus:
Sudo apt entfernen wo * -Und 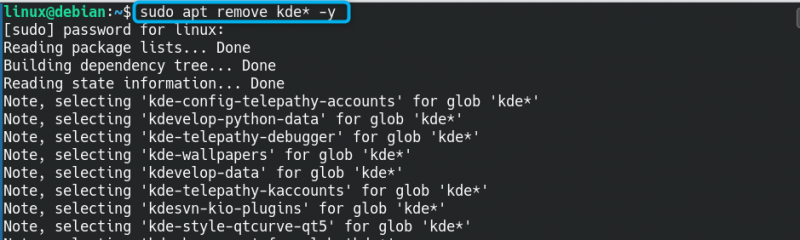
Dadurch werden alle Ihre Pakete aus dem betreffenden System entfernt KDE-Plasma .
So installieren Sie KDE Plasma unter Debian 12 über den Befehl „tasksel“.
Im Debian-System gibt es ein integriertes Dienstprogramm namens auf der Tasche die Sie verwenden und auf Ihrem System ausführen können, um Pakete und Desktop-Umgebungen zu installieren. Sie finden eine Liste mehrerer Desktop-Umgebungen, die Sie auf Ihrem System installieren können auf der Tasche Befehl, einschließlich KDE-Plasma . Wenn Sie nach einer anderen alternativen Installationsmethode suchen KDE-Plasma Unter Debian 12 können Sie die Installation mit den folgenden Schritten durchführen auf der Tasche :
Schritt 1: Führen Sie den Befehl „tasksel“ unter Debian 12 aus
Öffnen Sie zunächst das Terminal unter Debian und führen Sie das aus auf der Tasche Befehl mit den unten angegebenen Sudo-Berechtigungen:
Sudo auf der Tasche 
Schritt 2: Wählen Sie die Desktop-Umgebung für Debian 12
Bei der Softwareauswahl Fenster, wählen KDE-Plasma durch Drücken der Taste Raum Taste und drücken Sie dann die Eingeben Klicken Sie auf die Schaltfläche, um die Installation zu starten:
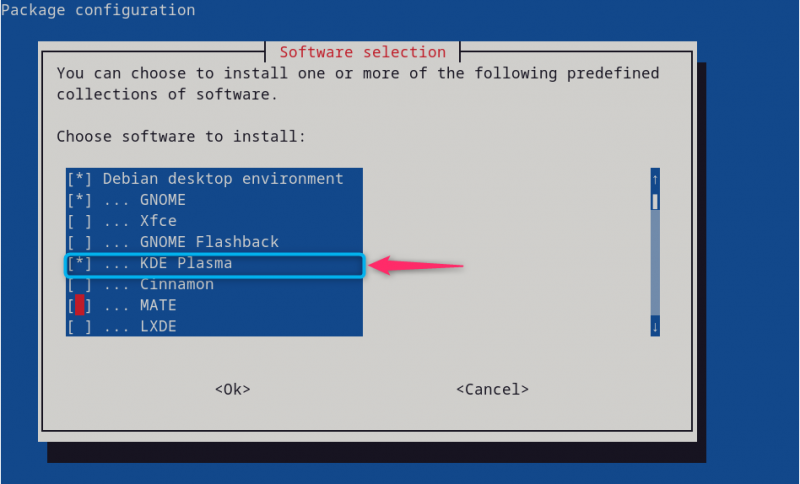
Warten Sie, bis die Installation abgeschlossen ist WO Plasma Desktop-Umgebung unter Debian 12:
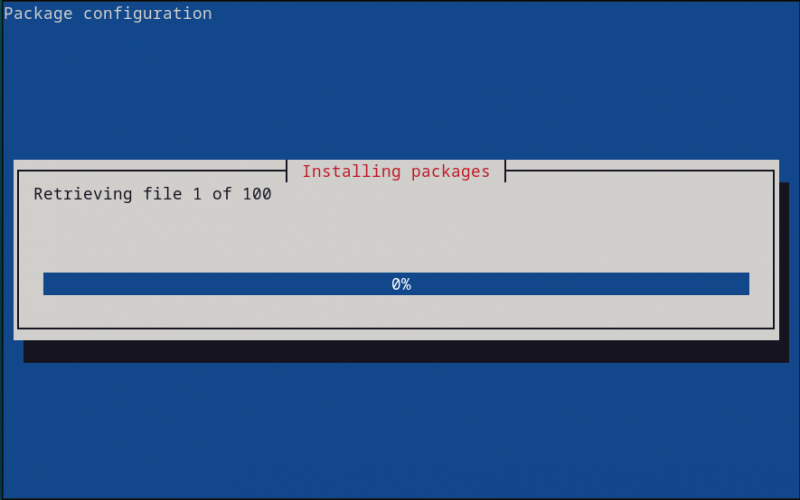
Notiz: Sobald die Installation abgeschlossen ist, folgen Sie den Anweisungen Schritt 4 Zu Schritt 6 der ersten auszuführenden Methode WO Plasma auf Debian 12.
Notiz: Wenn Sie Debian 12 noch nicht installiert haben, können Sie das auswählen WO Plasma Option zum Zeitpunkt der Installation, da der Desktop unter Debian 12 installiert wird.
So konfigurieren Sie Display Manager für KDE Plasma unter Debian 12 neu
Wenn Sie Ihren Display Manager neu konfigurieren möchten WO Plasma Auf Ihrem Debian-System können Sie den folgenden Befehl verwenden:
Sudo dpkg-reconfigure sddmNachdem Sie den obigen Befehl ausgeführt haben, können Sie den Display-Manager erneut auswählen und unter Debian neu konfigurieren:
So erstellen Sie KDE Plasma als Standard-Sitzungsmanager in Debian 12
Sie können auch machen WO Plasma als Standard-Sitzungsmanager in Debian 12, indem Sie die folgenden Schritte ausführen:
Schritt 1: Öffnen Sie die Session Manager-Liste unter Debian
Starten Sie zunächst das Terminal und führen Sie Folgendes aus Update-Alternativen Befehl zum Öffnen der Liste der installierten Sitzungsmanager auf dem Debian-System:
Sudo Update-Alternativen --config x-session-managerSchritt 2: Wählen Sie Sitzungsmanager
Wählen Sie aus der Liste der Sitzungsmanager die Option aus Plasma-x11 Sitzungsmanager bei Position 2 und drücken Sie die Eingabetaste:
Schritt 3: Starten Sie das Gerät neu
Starten Sie nun Ihr Debian-System neu und fügen Sie dann Benutzernamen und Passwort hinzu, um sich erfolgreich beim Standard anzumelden KDE-Plasma Sitzungsmanager.
Notiz: Nach dem Entfernen des KDE-Plasma Ab Debian 12 ist möglicherweise eine Neuinstallation erforderlich GNOME-Desktop Umgebung auf Ihrem System aufgrund der Entfernung einiger Pakete. Sie können dies tun, indem Sie den folgenden Befehl verwenden und dann den verwenden neu starten Befehl, um die Änderungen vorzunehmen:
Sudo geeignet Installieren Gnome GDM3 Task-Gnome-Desktop --reinstallAbschluss
KDE-Plasma ist eine effektive Desktop-Umgebung, die Sie unter Debian 12 direkt aus dem Quell-Repository installieren und verwenden können auf der Tasche Befehl. Bei der Quell-Repository-Methode werden zunächst die Systempakete aktualisiert und anschließend installiert WO über die apt installieren Befehl. Für die auf der Tasche Methode sollten Sie die ausführen auf der Tasche Befehl mit Sudo-Berechtigungen und wählen Sie dann den aus WO Option aus dem Menü des Pakets. Der Prozess der Ausführung des KDE-Plasma unter Debian 12 ist dasselbe, was im obigen Abschnitt dieses Handbuchs beschrieben wird. Beide Methoden sind schnell und können effektiv installiert werden KDE-Plasma Desktop-Umgebung auf Ihrem Debian-System.