Suchen Sie nach einer Anwendung zum Bearbeiten von PDF-Dateien? Versuchen PDF-Studio , eine plattformübergreifende, zuverlässige Alternative zu Adobe Acrobat. Zu den Hauptfunktionen gehören PDF-Zusammenführung, Textbearbeitung, Hinzufügen einer Signatur, Erstellen einer PDF-Datei aus dem Scan und vieles mehr.
Wenn Sie nach einem idealen PDF-Editor suchen, sollten Sie ihn installieren PDF-Studio auf Ihrem System, da es weniger kostet, eine schnelle Ladezeit hat und eine benutzerfreundliche Oberfläche hat.
In diesem Artikel führen wir Sie durch, wie Sie PDFs auf Ihrem System bearbeiten können PDF-Studio . Kommen wir also zu den Richtlinien.
So installieren Sie PDF Studio
Um mit der Bearbeitung von PDF-Dateien zu beginnen PDF-Studio , führen Sie die folgenden Schritte aus:
Schritt 1: Laden Sie PDF Studio herunter
Zuerst müssen Sie die neueste Version von herunterladen PDF-Studio auf Ihrem PC vom Beamten Webseite .
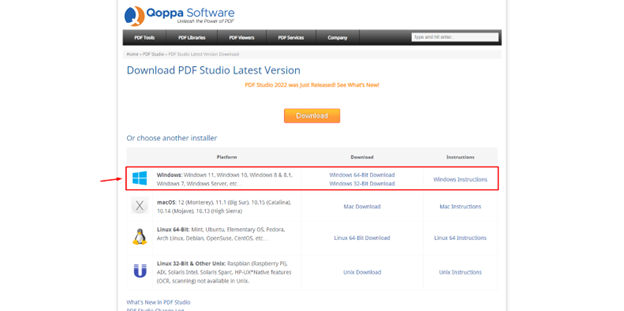
PDF Studio ist auch für macOS- und Linux-Betriebssysteme verfügbar.
Schritt 2: Installieren Sie PDF Studio
Nach erfolgreichem Download der PDF-Studio , können Sie die Installationsdatei ausführen, um die Anwendung zu installieren.
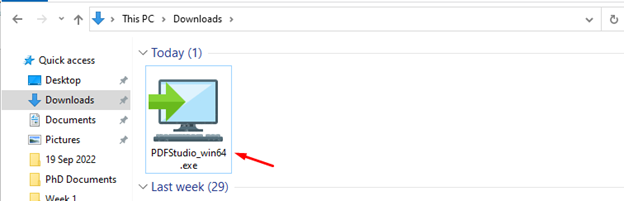
Wählen Sie zunächst Ihre Sprache aus, die standardmäßig auf Englisch eingestellt ist, gehen Sie zur Standardsprache und wählen Sie die aus OK .
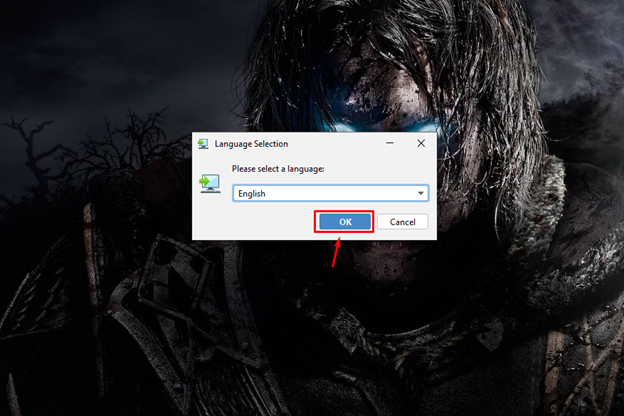
Dies startet die PDF-Studio Setup, das Sie zum Hauptinstallationsprozess führt, sobald Sie auf klicken Nächste Taste.
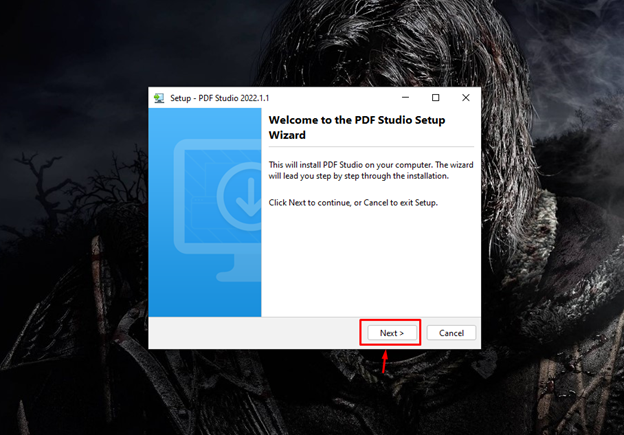
Unter der Lizenzvereinbarung sollten Sie die Allgemeinen Geschäftsbedingungen akzeptieren und dann zum nächsten Schritt übergehen Nächste Taste.
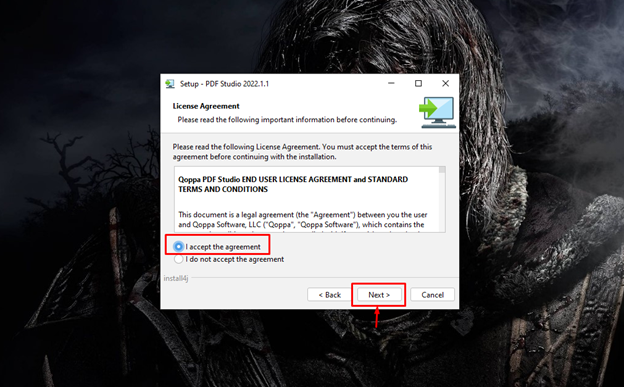
Sie sollten auch einen Zielordner für die Installation angeben müssen PDF-Studio auf Ihrem PC.
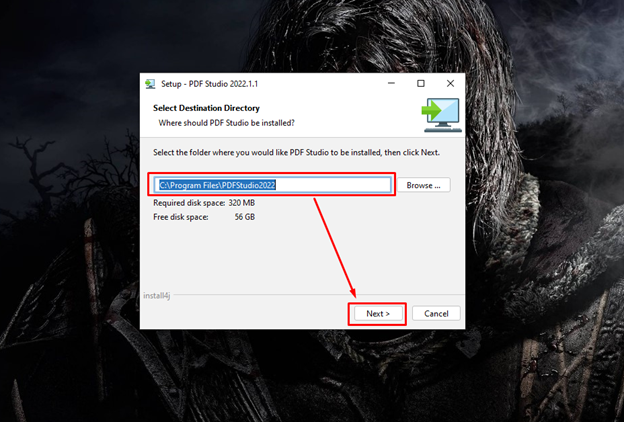
Folgen Sie einfach den Anweisungen auf dem Bildschirm.
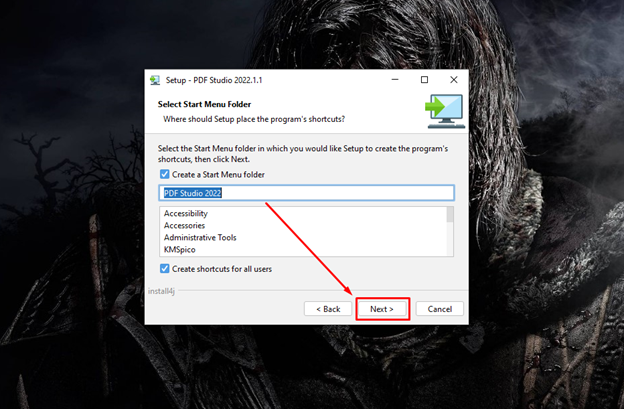
Wählen Sie im nächsten Schritt die Dateizuordnungen aus, wie es die zulassen PDF-Studio um Dateien verschiedener Formate auf Ihrem System zu öffnen.
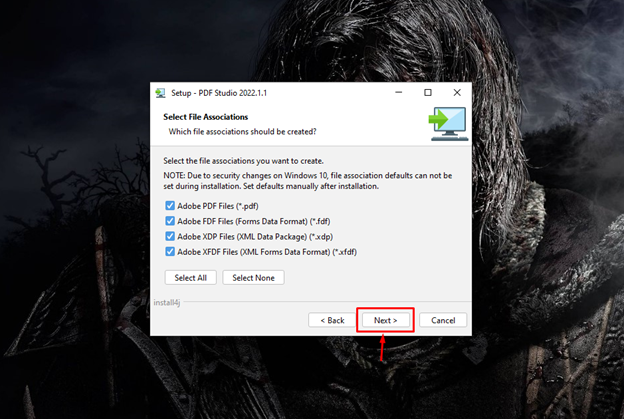
Wählen Sie die Standardoption zum Erstellen einer Desktop-Verknüpfung auf Ihrem System und wählen Sie die Nächste Taste, um vorwärts zu gehen.
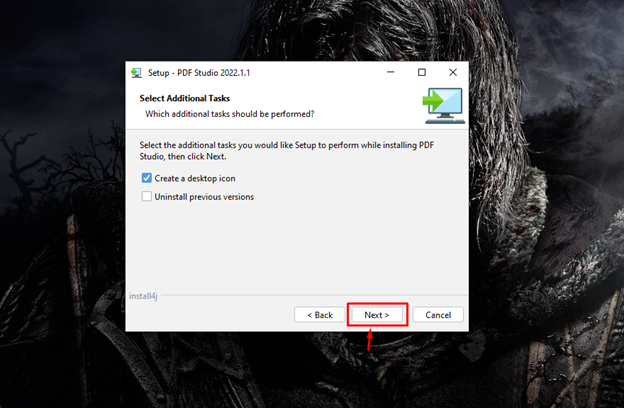
Damit ist die Installation abgeschlossen PDF-Studio auf Ihrem System und Sie müssen die auswählen Fertig Taste, um die Einrichtung abzuschließen.
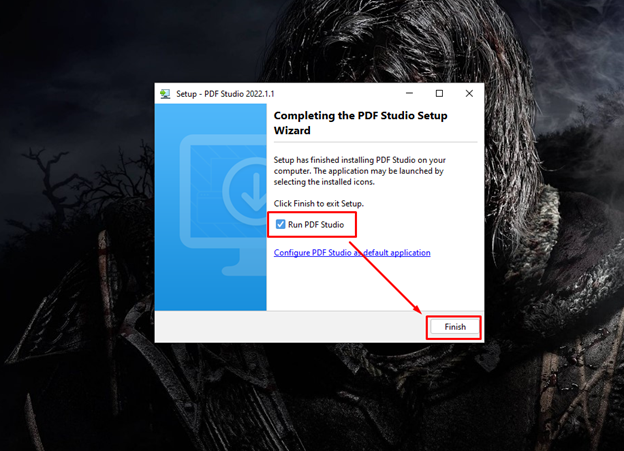
Schritt 3: Führen Sie das PDF Studio aus
Der obige Setup-Vorgang startet automatisch die PDF-Studio Anwendung auf Ihrem Desktop. Wenn Sie die Anwendung jedoch schließen, können Sie sie erneut über die Anwendungssuche ausführen.
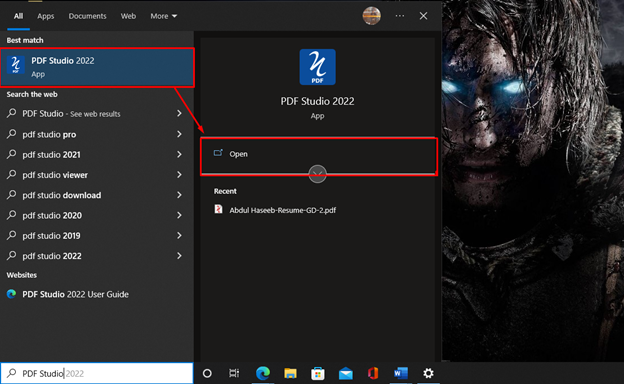
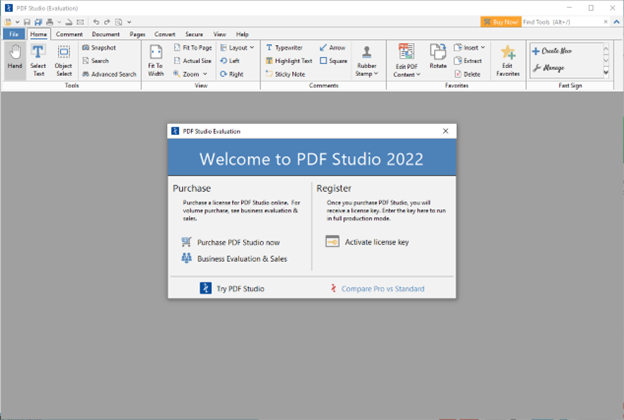
So bearbeiten Sie PDF-Dateien mit PDF Studio
Einmal die PDF-Studio installiert ist, können Sie mit der Bearbeitung der PDF-Dateien beginnen, indem Sie ein beliebiges PDF-Dokument in öffnen PDF-Studio .
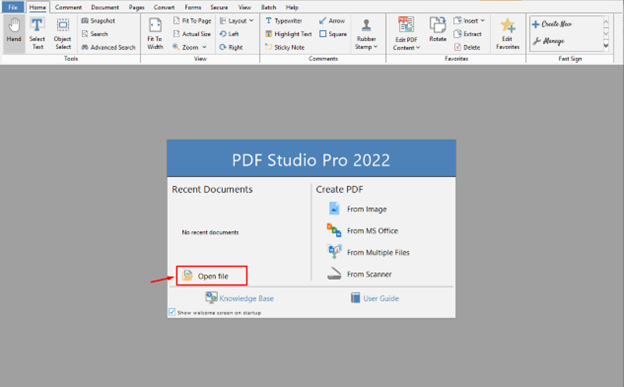
PDF-Studio hat folgende wichtige Bearbeitungsfunktionen:
- Text bearbeiten
- Hinzufügen und Ersetzen des Bildes
- Kontrollkästchen
- Verwenden von Dropdown-Menüs
- Signatur erstellen und hinzufügen
Aktivieren der Bearbeitungsoption in PDF Studio
Öffnen Sie zunächst eine beliebige PDF-Datei:
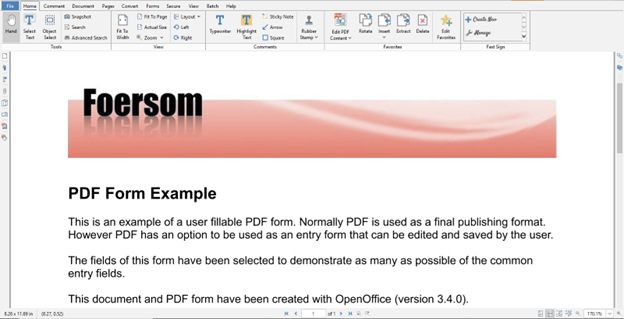
Wenn Sie die PDF-Datei öffnen, sehen Sie eine Option PDF-Inhalt bearbeiten und Sie müssen auf die Option klicken, um mit der Bearbeitung von PDF-Dokumenten zu beginnen PDF-Studio .
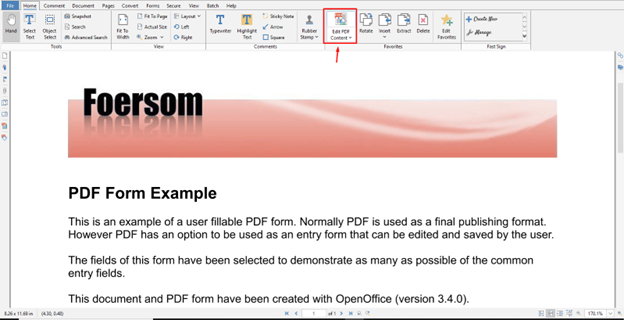
Die Bearbeitungsoption ist jetzt aktiviert, Sie können blaue Kästchen um die bearbeitbaren Elemente der Datei sehen.
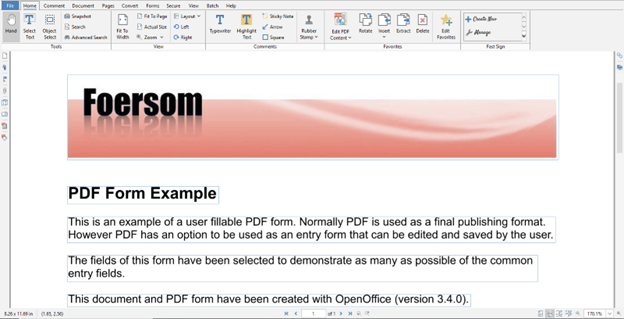
Text bearbeiten
Text ist der wichtigste Bestandteil jeder PDF-Datei. Wenn Sie die blauen Kästchen auf Ihrem PDF sehen, nachdem Sie die Bearbeitungsfunktion aktiviert haben, können Sie die PDF-Datei bearbeiten. In jedem blauen Feld müssen Sie den Text separat bearbeiten. Zum Beispiel habe ich den Text geändert „PDF-Formular Beispiel“ zu „PDF-Beispiel“ .
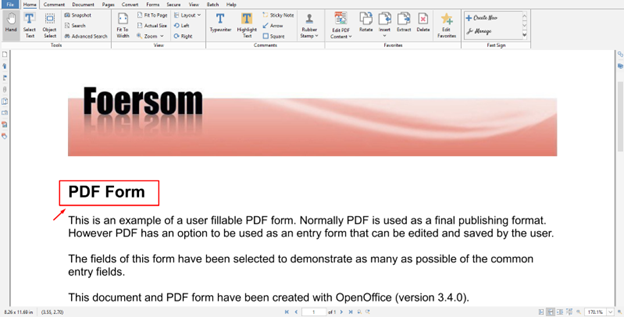
Hinzufügen und Ersetzen des Bildes
Sie können auch ein Bild hinzufügen oder ersetzen; Um das Bild zu ersetzen, klicken Sie mit der rechten Maustaste auf das Bild und wählen Sie das aus Bild ersetzen Option zum Ersetzen eines Bildes.
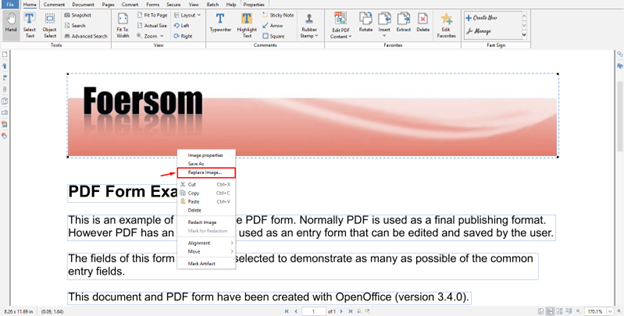
Kontrollkästchen
Wenn die PDF-Datei einige Kontrollkästchen enthält, können Sie diese einfach aktivieren/aktivieren, indem Sie auf ein beliebiges Kontrollkästchen klicken.
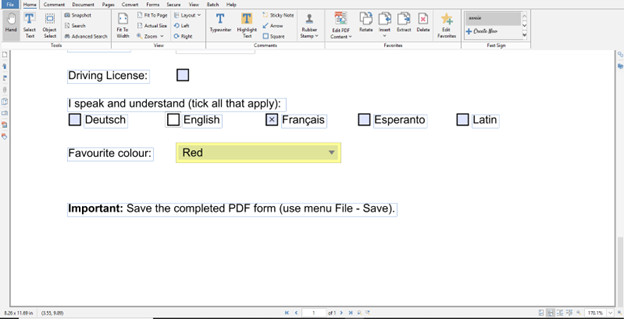
Ich habe die überprüft Latein Option in der PDF-Datei:
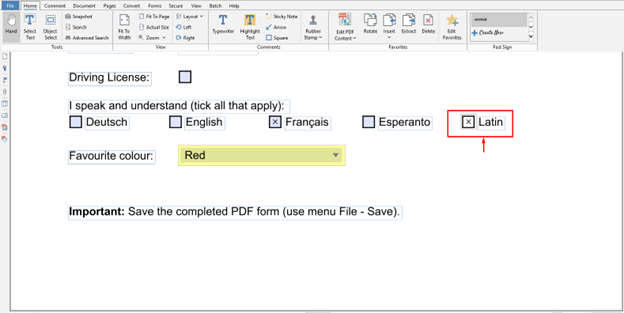
Verwenden von Dropdown-Menüs
Wenn Ihre PDF-Datei mehrere andere Optionen enthält; Beispiel: Dropdown-Menüs, es kann auch mit PDF Studio geändert werden.
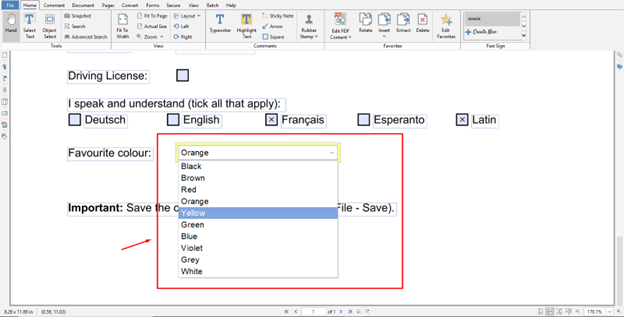
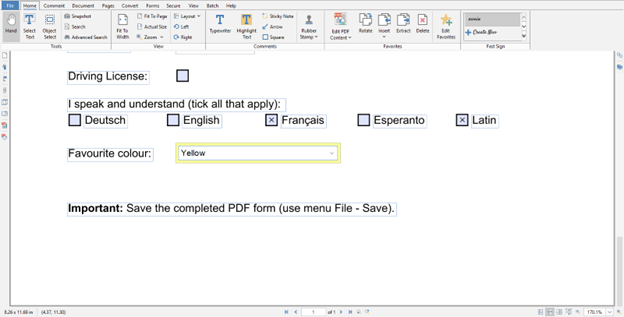
Signatur erstellen und hinzufügen
Die nächste Option ist das Hinzufügen einer Signatur; Um eine Signatur hinzuzufügen, finden Sie die letzte Option auf der rechten Seite des Dokuments, wie unten hervorgehoben:
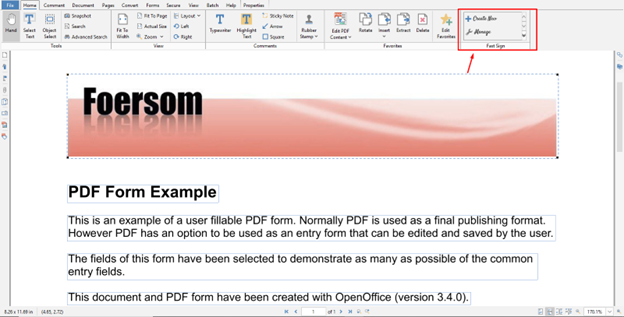
Wähle aus Erstelle neu Option zum Erstellen einer neuen Signatur.
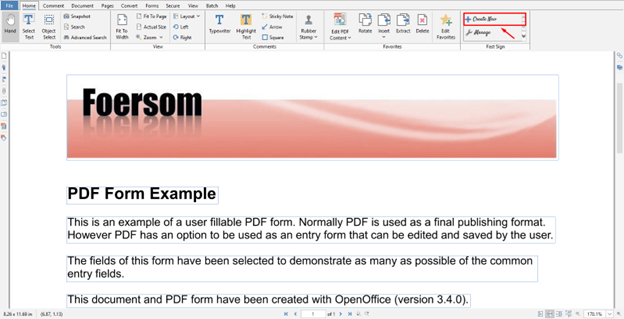
Fügen Sie Ihren Namen hinzu, wählen Sie die aus Geben Sie meine Signatur ein Option und wählen Sie die aus OK Schaltfläche, um das Hinzufügen der Signatur zu bestätigen.
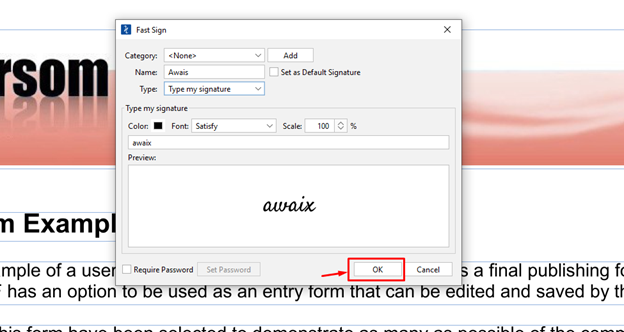
Dadurch wird die Signatur zu Ihrer PDF-Datei hinzugefügt.
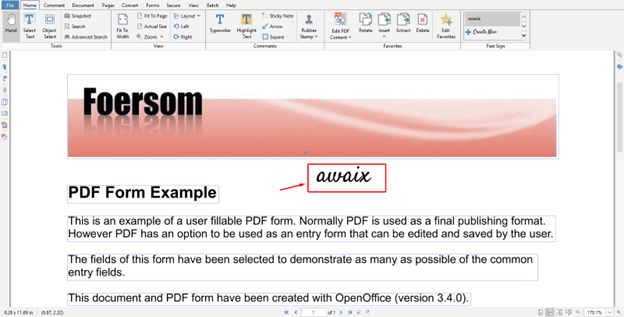
Nachdem Sie die Datei bearbeitet haben, können Sie die Datei mit speichern STRG+S Schlüssel.
Fazit
PDF-Studio ist eine perfekte Anwendung zum Bearbeiten von PDF-Dokumenten auf Ihrem PC. Es enthält mehrere Funktionen, mit denen Sie PDF-Dokumente erstellen und ändern können. Sie können diese Anwendung auf Ihrem System installieren, indem Sie die herunterladen Datei von der offiziellen Website, deren Installationsschritte bereits in den obigen Richtlinien angegeben sind. Nach der Installation müssen Sie die PDF-Studio Standard oder PDF Studio Pro Versionen, um mit der Bearbeitung Ihrer PDF-Dateien auf Ihrem PC zu beginnen.