In diesem Artikel werden die Schritte zum Hinzufügen eines E-Mail-Abonnementformulars zu WordPress anhand der folgenden Gliederung erläutert:
- Warum sollten Sie Ihrer Website die Option „Per E-Mail abonnieren“ hinzufügen?
- Was ist ein E-Mail-Abonnementformular?
- Listen Sie die besten Plugins auf, die für das E-Mail-Abonnementformular verwendet werden
- So erstellen Sie ein E-Mail-Abonnementformular in WordPress (Schritt-für-Schritt-Anleitung)
Warum sollten Sie Ihrer Website die Option „Per E-Mail abonnieren“ hinzufügen?
Mit der E-Mail-Abonnementoption können Websites die E-Mails potenzieller Kunden sammeln. Dies hilft den Websites, neue Produkte oder Dienstleistungen zu vermarkten, indem aktualisierte E-Mails an diese Benutzer gesendet werden, was den Gesamtumsatz für das Produkt oder den Verkehr auf der Website erhöht.
Was ist ein E-Mail-Abonnementformular?
Ein E-Mail-Abonnementformular wird von Websites verwendet, um Website-Besucher in potenzielle Kunden oder häufige Benutzer umzuwandeln. In diesem Formular wird der Benutzer nach seinen Informationen wie Name und E-Mail gefragt. Auf diese Weise erhält der Benutzer dann regelmäßig Update-E-Mails von der Website.
Listen Sie die besten Plugins auf, die für das E-Mail-Abonnementformular verwendet werden
Viele Plugins bieten die Funktionalität eines E-Mail-Abonnementformulars auf einer WordPress-Website. Im Hinblick auf die Funktionen sind die folgenden die Top-Optionen:
- Newsletter
- Mailster
- Jackmail
- der Post
- Absender
- MailPoet
So erstellen Sie ein E-Mail-Abonnementformular in WordPress (Schritt-für-Schritt-Anleitung)
In dieser Demonstration verwenden wir das „ Newsletter ”-Plugin zum Hinzufügen des Abonnementformulars zu einer WordPress-Site. Um dasselbe zu tun, befolgen Sie die unten erläuterten Schritte.
Schritt 1: Melden Sie sich beim Admin-Dashboard an
Öffnen Sie den Browser und gehen Sie zu „ http://localhost/<Website-Name>/wp-login.php ' Verknüpfung. Geben Sie die Administrator-Anmeldeinformationen ein und klicken Sie auf „ Anmeldung ' Taste:
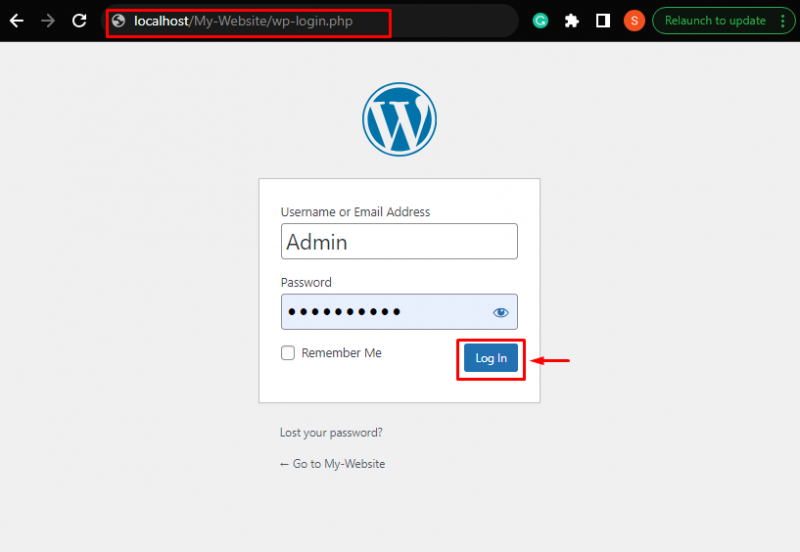
Schritt 2: Fügen Sie ein neues Plugin hinzu
Sobald der Administrator im Dashboard angemeldet ist, gehen Sie zu „ Plugins > Neu hinzufügen ”-Option aus der seitlichen Menüleiste:
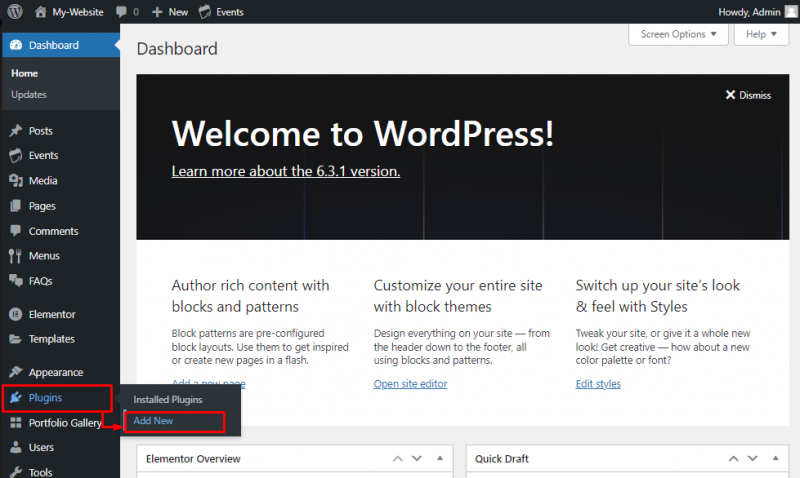
Schritt 3: Installieren Sie das Plugin
Suchen Sie nach dem Newsletter und klicken Sie auf „ Eingeben ' Schlüssel. Drücken Sie dann die Taste „ Jetzt installieren ' Taste:
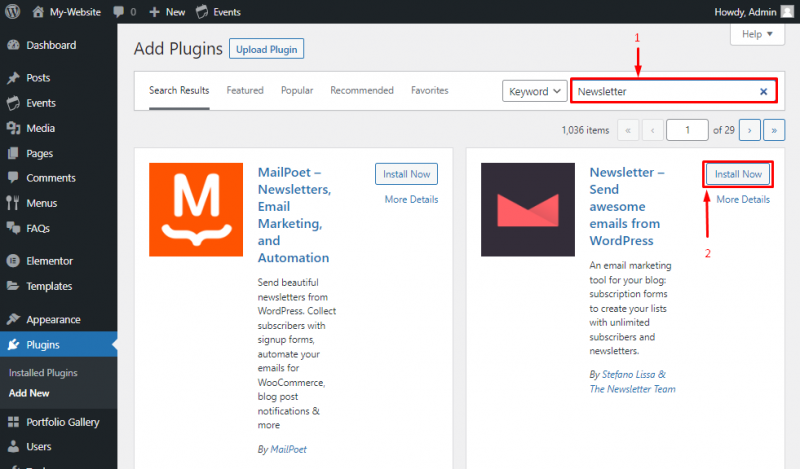
Schritt 4: Aktivieren Sie das Plugin
Sobald das Plugin installiert ist, klicken Sie auf „ aktivieren Sie ”-Button zur Nutzung der Funktionalität des Newsletter-Plugins:
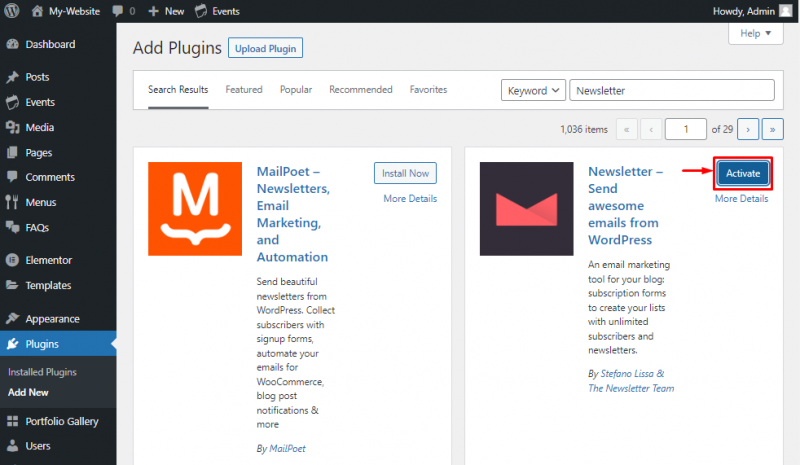
Schritt 5: Richten Sie den Newsletter ein
Nach der Aktivierung wird der Nutzer auf die Einrichtungsseite für den Newsletter weitergeleitet. Klicken Sie hier auf „ Nächste ' Taste:
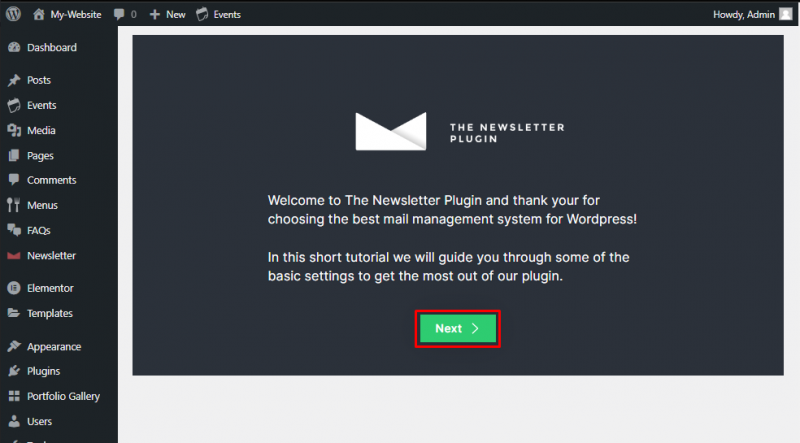
Schritt 6: Wählen Sie den Namen und die E-Mail-Adresse des Absenders
Geben Sie den Namen und die E-Mail-Adresse an, die zum Senden der Abonnement-E-Mail an den Benutzer verwendet werden:
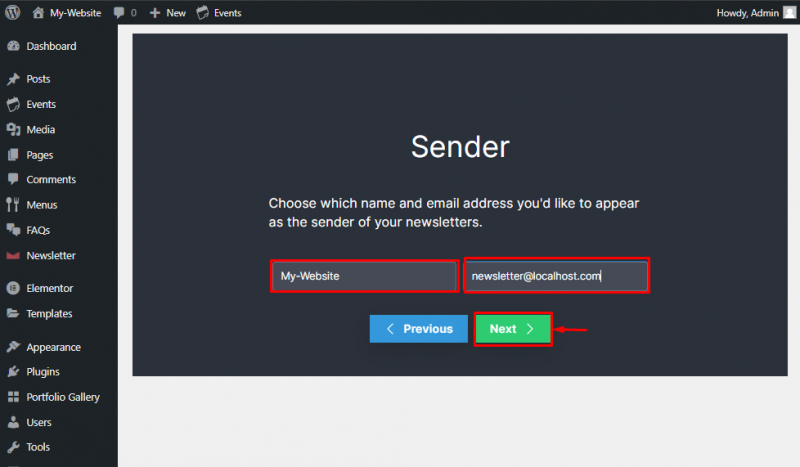
Schritt 7: Richten Sie das Formular ein
Schalten Sie den Schalter für die Informationen um, die Sie vom Benutzer für das Newsletter-Abonnement erfragen möchten:
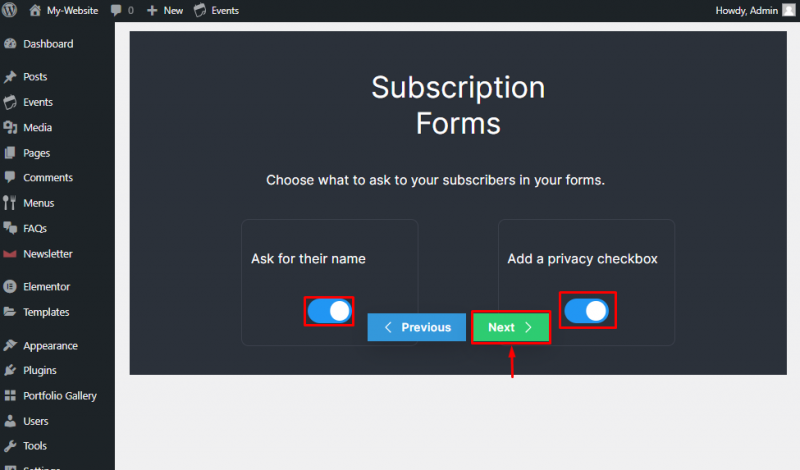
Schritt 8: Bearbeiten der Website
Gehen Sie nun zu „ Erscheinungsbilder > Editor ” Option zum Hinzufügen des Newsletter-Formulars zur Website:
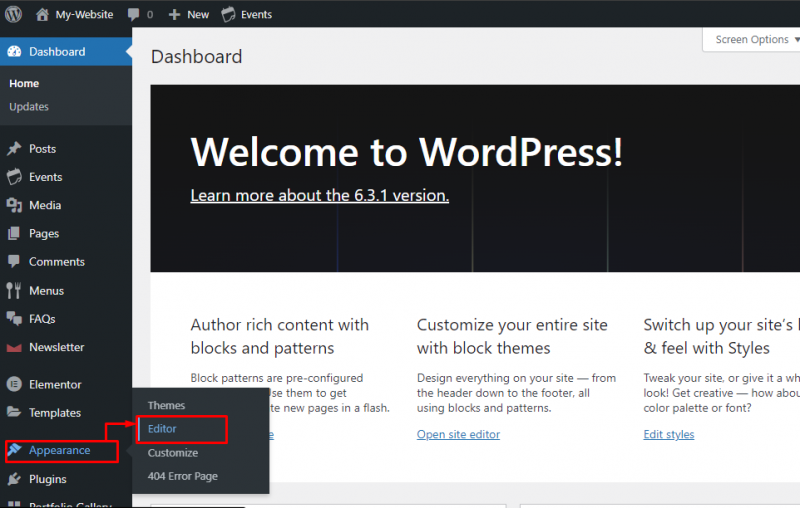
Klicken Sie im Editor auf die rechts auf dem Bildschirm angezeigte Webseite, um die Seite in Echtzeit zu bearbeiten:
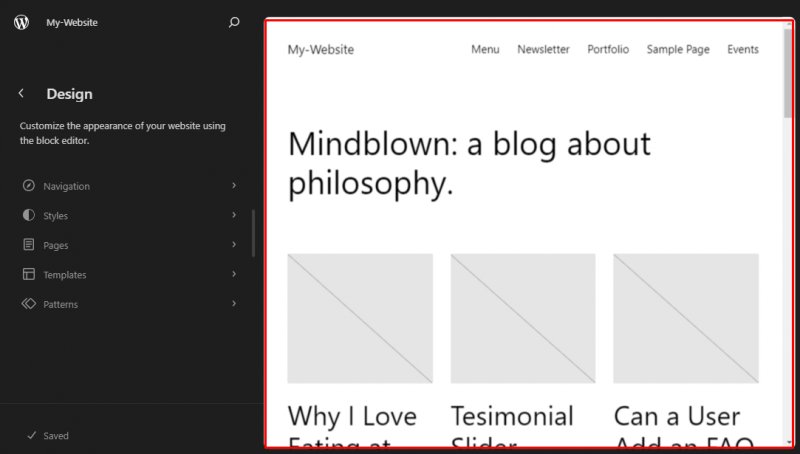
Schritt 9: Newsletter-Formular zur Website hinzufügen
Scrollen Sie im Editor nach unten zur Fußzeile der Website und klicken Sie auf „ + ”-Symbol zum Hinzufügen eines neuen Blocks:
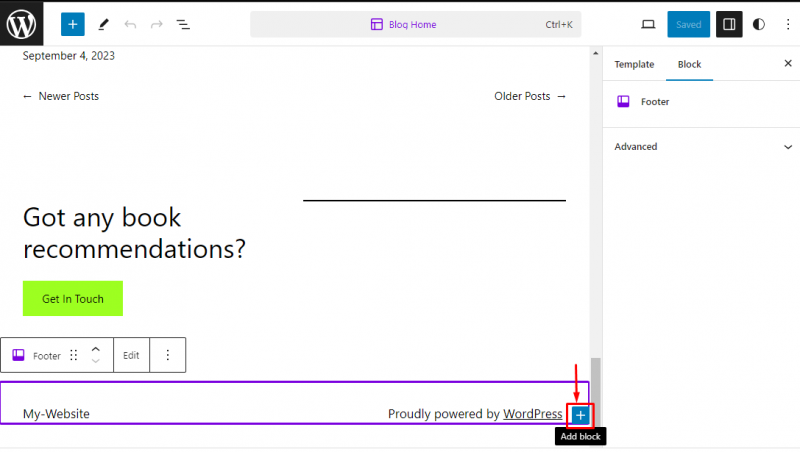
Suchen Sie im angezeigten Menü nach „Newsletter“ und wählen Sie „ Newsletter-Anmeldeformular ' Block:
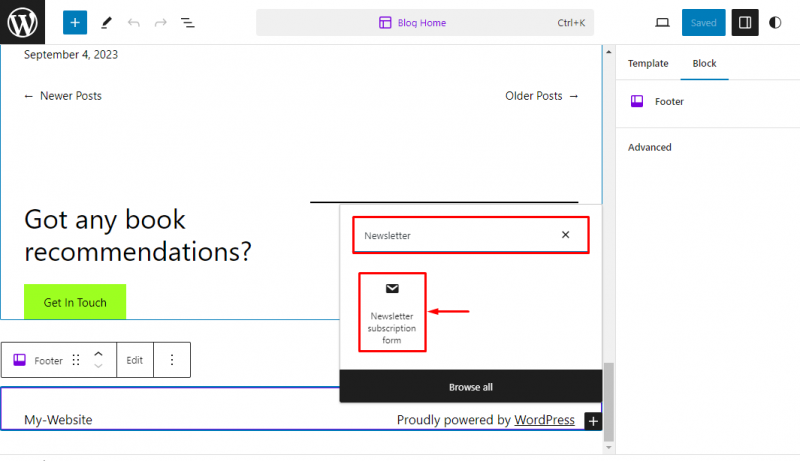
Schritt 10: Richten Sie den Text des Blocks aus
Sobald das Newsletter-Formular hinzugefügt wurde, klicken Sie auf die Option „Ausrichten“ und wählen Sie „ Text zentriert ausrichten ” um das Formular in der Mitte der Fußzeile zu positionieren:
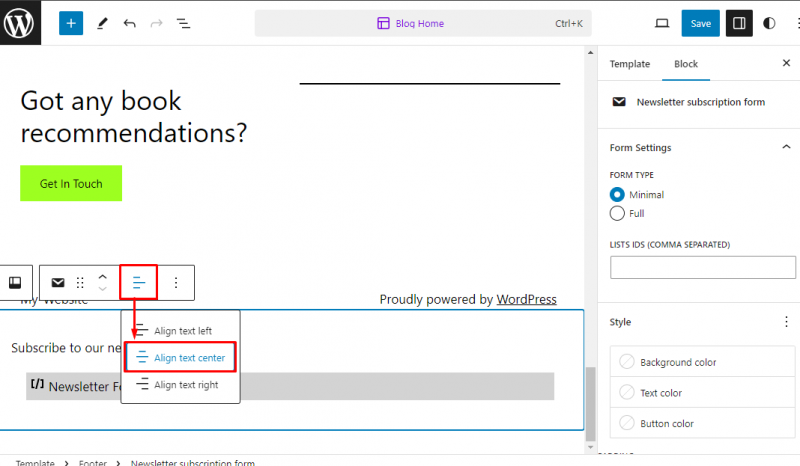
Schritt 11: Speichern Sie den Beitrag
Sobald der Newsletter-Block zur Website hinzugefügt wurde, klicken Sie auf „ Speichern ”-Taste, um die Änderungen zu übernehmen:
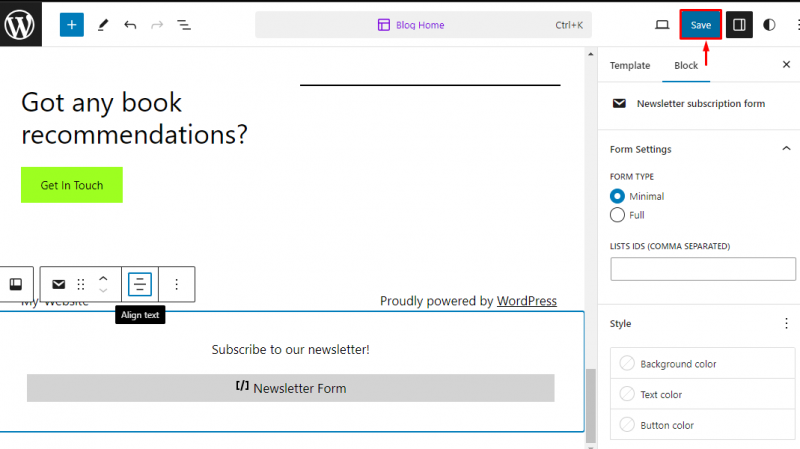
Schritt 12: Sehen Sie sich die Änderungen an
Um das Newsletter-Formular auf der Website anzuzeigen, klicken Sie auf das Laptop-Symbol neben der Schaltfläche „Speichern“ und wählen Sie „ Website ansehen ' Möglichkeit:
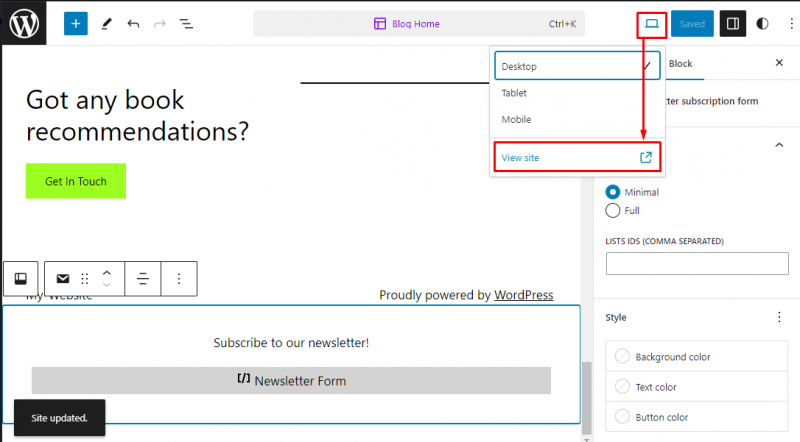
Dabei wird der Nutzer auf die Website weitergeleitet. Scrollen Sie hier nach unten und interagieren Sie mit dem Formular, um zu überprüfen, ob es ordnungsgemäß funktioniert:
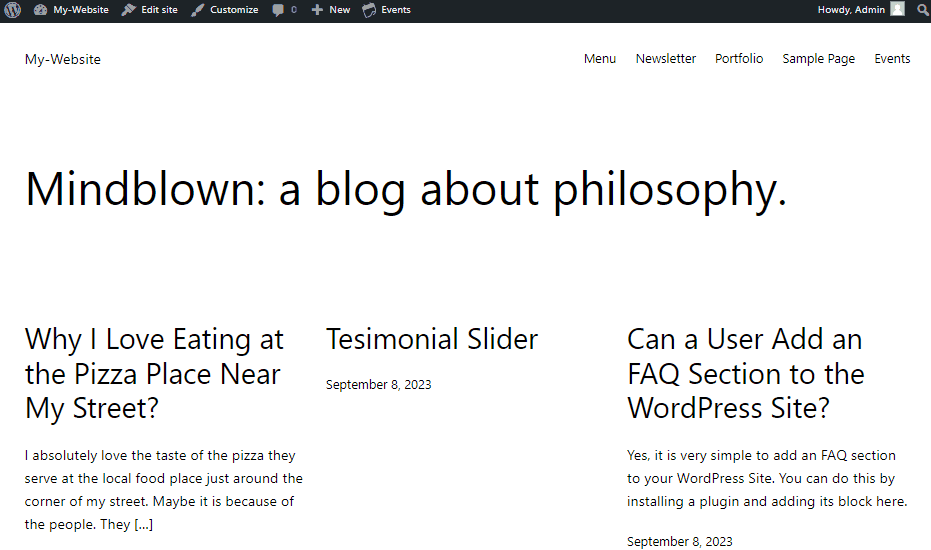
Dabei geht es darum, WordPress ein E-Mail-Abonnementformular hinzuzufügen.
Abschluss
Um der Website ein E-Mail-Abonnementformular hinzuzufügen, gehen Sie zu „ Plugins > Neu hinzufügen “ und suchen Sie nach „ Newsletter ”-Plugin. Anschließend installieren und aktivieren Sie das Plugin. Richten Sie die Optionen für den E-Mail-Newsletter ein und gehen Sie zu „ Erscheinungsbilder > Editor ”Option aus dem Seitenmenü. Fügen Sie hier den Newsletter-Block in die Fußzeile der Website ein und klicken Sie auf „ Speichern ”-Taste, um die Änderungen zu speichern. In diesem Artikel wird das Verfahren zum Hinzufügen eines E-Mail-Abonnementformulars zu WordPress beschrieben.