Dieser Artikel behandelt die folgenden Lernaspekte:
- Wie erstelle ich eine neue Desktop-App in Visual Studio mit Windows Forms?
- Was ist eine Toolbox in Windows Forms?
- Wie kann ich die Steuerelemente in Windows Forms anpassen?
- Wie erstelle ich ein Ereignis beim Erstellen von Desktop-Apps mit Windows Forms?
- Wie führe ich Desktop-Apps in Visual Studio mit Windows Forms aus?
Wie erstelle ich eine neue Desktop-App in „Visual Studio“ mit „Windows Forms“?
v „Visual Studio“ bietet native Unterstützung für „ Windows Forms ”Apps, und Benutzer können die Apps ganz einfach erstellen, indem sie die folgenden Schritte befolgen:
Schritt 1: Erstellen Sie ein neues Projekt
Starten Sie zunächst „Visual Studio“ und die Benutzer werden mit dem folgenden Bildschirm begrüßt, auf dem „ Erstellen Sie ein neues Projekt ”-Option kann ausgewählt werden, um ein neues Projekt zu erstellen:
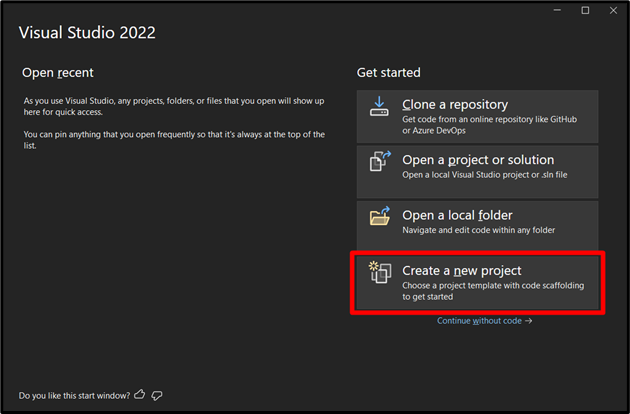
Schritt 2: Wählen Sie Framework aus
Im nächsten Fenster (nach unten scrollen oder suchen) wählen Sie das Framework als „ Windows Forms-App (.NET Framework) und klicken Sie auf „Weiter“:
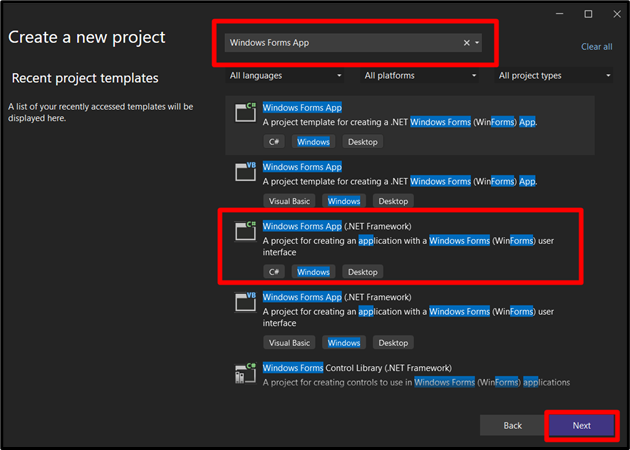
Schritt 3: Geben Sie den Namen und den Speicherort des Projekts an
Hier müssen Benutzer den Namen und den Speicherort des Projekts angeben, an dem das Projekt zur späteren Verwendung gespeichert werden soll:
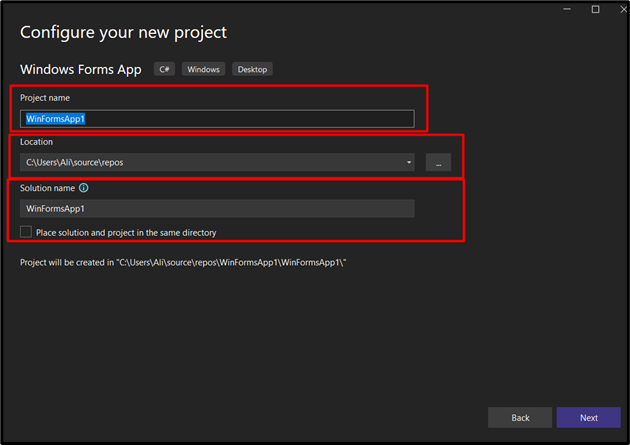
Wählen Sie anschließend „ .NET Framework ”-Version (Langzeitunterstützung) und klicken Sie auf die Schaltfläche „Erstellen“, um ein neues Projekt zu erstellen:

Hier erfahren Sie, wie Sie nach der Erstellung des Projekts willkommen geheißen werden. Folgende Dinge sollten Sie dabei beachten:
- „ Form1.cs(Design) „ist die GUI des Hauptformulars, in der Sie alle Steuerelemente platzieren können (die weiter unten besprochen werden).
- „ Lösungsforscher „ zeigt alle zum Projekt gehörenden Dateien an, die Sie durch Doppelklick bearbeiten können.
Es folgt die Demonstration:
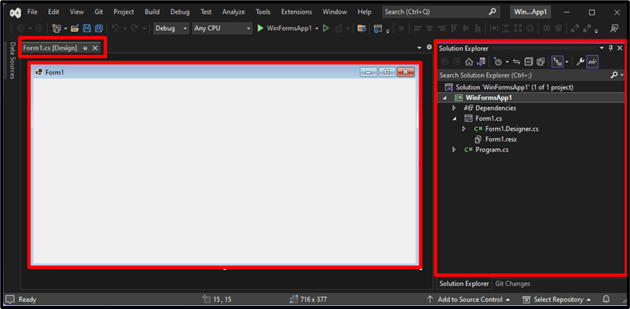
Jetzt verwendet die Desktop-App „ Windows Forms „wird erstellt, und jetzt erfahren wir etwas über die „Toolbox“ und „Steuerelemente“ zum Anpassen der erstellten App.
Was ist eine „Toolbox“ in „Windows Forms“?
A ' Werkzeugkasten „ist definiert als eine Sammlung verschiedener Tools in „Visual Studio“, die einen einfachen Zugriff auf die Steuerelemente ermöglichen. Es befindet sich normalerweise im mittleren linken Bereich von „Visual Studio“. Wenn es jedoch nicht gefunden wird, klicken Sie auf „ Sicht ”-Option aus der „Menüleiste“ und klicken Sie auf „ Werkzeugkasten “. Es kann auch mit der Kombination „“ auf dem Bildschirm platziert werden. STRG + W ”-Tasten und anschließendes Drücken von „ X ”:
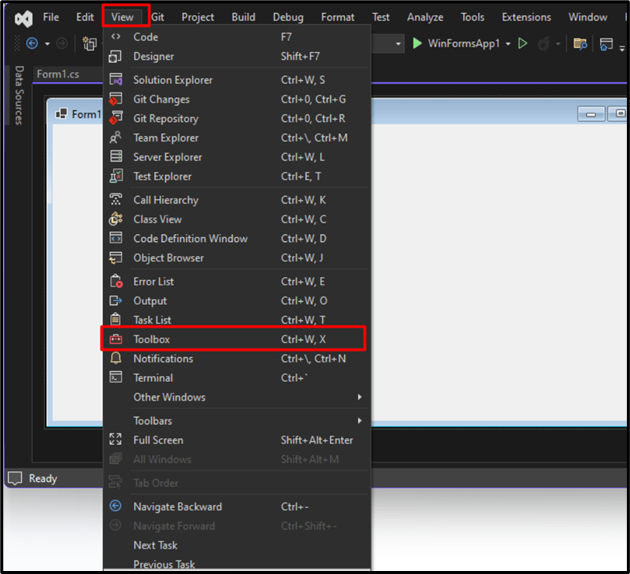
Nun wird eine Liste der Tools/Steuerelemente angezeigt, die Sie im Projekt verwenden können:

Angenommen, Sie möchten in Ihrer App einen „Button“ verwenden. Um es hinzuzufügen, ziehen Sie das „ Taste ' von dem ' Werkzeugkasten ', folgendermaßen:

Der gleiche Prozess kann für alle anderen Steuerelemente angewendet werden; Die Funktionalität kann jedoch abweichen.
Wie kann ich die Steuerelemente in „Windows Forms“ anpassen?
Die „Steuerelemente“ können durch Ändern von Text oder anderen Eigenschaften im „ Windows Forms ”App. Klicken Sie dazu mit der rechten Maustaste auf das Steuerelement, das Sie anpassen möchten, und wählen Sie „ Eigenschaften ”:
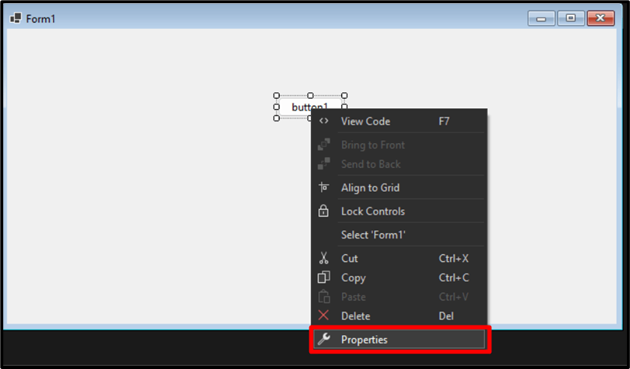
Der ' Eigenschaften Die Registerkarte „“ wird im rechten mittleren Bereich des Bildschirms angezeigt. Hier können Sie verschiedene Aspekte des ausgewählten „ Kontrolle ”:

Um den Schaltflächentext zu ändern, scrollen Sie auf der Registerkarte „Eigenschaften“ nach unten und suchen Sie nach „ Text “, und fügen Sie den neuen „Text“ in das Feld daneben ein:
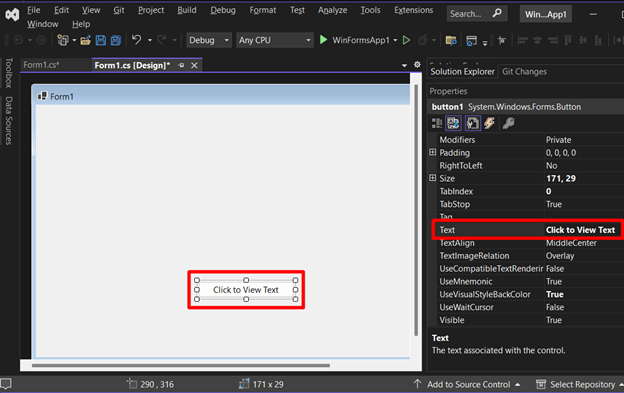
Wie erstelle ich ein „Ereignis“ beim Erstellen von „Desktop-Apps“ mit „Windows Forms“?
Als „Ereignis“ wird etwas bezeichnet, das passieren könnte. In ' Windows Forms „, fast alles ist ereignisgesteuert, daher müssen Sie „Ereignisse“ erstellen, um Ihrer Anwendung einen ordnungsgemäßen Ablauf zu verleihen. Um ein Ereignis hinzuzufügen, doppelklicken Sie auf das jeweilige Steuerelement. Es öffnet sich ein neues Fenster, das dem Backend-Code der GUI für die App entspricht:
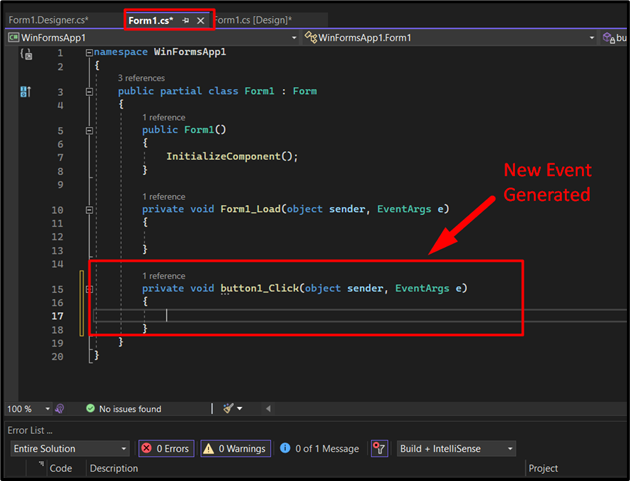
Hier können Sie Funktionen hinzufügen, z. B. was passiert, wenn ein Benutzer auf diese Schaltfläche klickt. Angenommen, wir haben ein neues „Textfeld“ aus der „Toolbox“ hinzugefügt und möchten es nur anzeigen, wenn wir auf die Schaltfläche klicken. Wir würden diesen Code im „Generated Event“ hinzufügen:
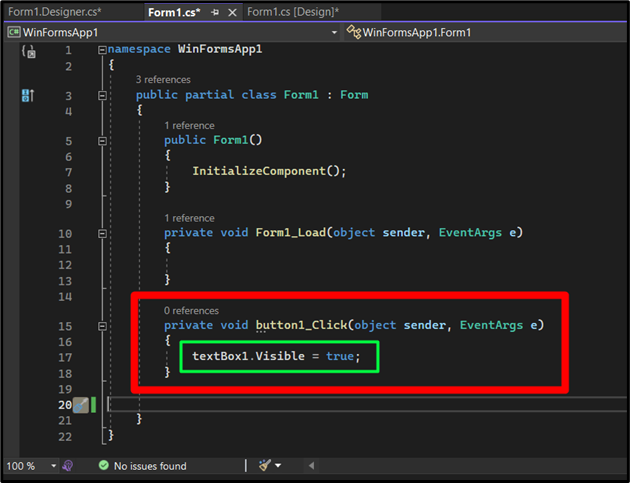
Wie führe ich „Desktop App“ in „Visual Studio“ mit „Windows Forms“ aus?
Nachdem Sie die Desktop-App in „Visual Studio“ mit „Windows Forms“ erstellt haben, führen/starten Sie sie, indem Sie auf „  ”-Schaltfläche im oberen mittleren Bereich neben dem Namen des Projekts:
”-Schaltfläche im oberen mittleren Bereich neben dem Namen des Projekts:

Nach der Ausführung wird Ihnen dieselbe GUI angezeigt, die Sie erstellt haben. Testen Sie es, indem Sie auf den Button klicken:
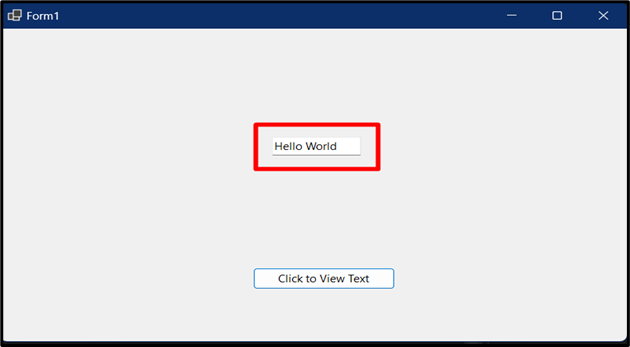
Dieser Artikel enthielt ein grundlegendes Tutorial zum Erstellen von „Desktop“-Apps mit „ Windows Forms “, und wenn Sie mehr erfahren möchten, haben wir eine große Auswahl Bibliothek der Zusammenarbeit mit „ C# “, das auch die meisten verwandten Themen abdeckt.
Abschluss
Erstellen von „Desktop“-Apps mit „ Windows Forms „Erfordert die Erstellung eines neuen Projekts und die Konfiguration des Frameworks, oder Benutzer können mit einem bereits erstellten Projekt arbeiten. Danach können Benutzer mit den „Steuerelementen“ frei herumspielen und diese entsprechend anpassen. Da es „ereignisgesteuert“ ist, können Benutzer Ereignisse generieren, indem sie auf „Steuerung“ doppelklicken. In diesem Leitfaden wurde die Erstellung von Desktop-Apps mit Windows Forms veranschaulicht.