Linux hat mehrere verschiedene Befehle, um verschiedene Aufgaben auszuführen. Manchmal treten jedoch beim Ausführen von Befehlen Fehler auf. Einer der häufigsten Fehler ist „systemctl command not found“. Dieser Fehler tritt auf, wenn das System feststellt, dass der Befehl systemctl fehlt. Dieser Artikel behandelt den Fehler systemctl command not found im Detail.
Was ist der systemctl-Befehl
systemctl ist ein Befehlszeilendienstprogramm in Linux, das die Systemdienste steuert. Es ist ein unverzichtbares Tool, mit dem Systemadministratoren die Dienste und Ressourcen des Systems verwalten können. Mit dem Befehl systemctl können Benutzer Dienste auf dem Linux-System starten, beenden, aktivieren, deaktivieren und neu starten.
Was verursacht den Fehler „systemctl-Befehl nicht gefunden“.
Der Fehler „systemctl Command Not Found“ tritt auf, wenn das System feststellt, dass systemctl fehlt. Hauptgrund für systemctl-Fehler ist die Verwendung der alten Linux-Version. Alte Linux-Versionen unterstützen nur sysvinit anstelle des Dienstprogramms systemd.
Da das Dienstprogramm systemd in einigen älteren Linux-Versionen fehlt. Das Systemctl ist mit diesem Dienstprogramm kompatibel. Aber wenn Sie die systemctl mit älteren Linux-Konfigurationen wie z sysvinit oder Upstart Der Fehlerbefehl nicht gefunden wird angezeigt.
Hier ist eine Liste möglicher Gründe, aus denen es auftritt:
- Das systemctl-Paket ist nicht installiert
- Die Umgebungsvariable PATH ist nicht richtig gesetzt
- Der Befehl systemctl ist nicht ausführbar
- Das System führt kein systemd-basiertes Init-System aus
So beheben Sie den Fehler „systemctl-Befehl nicht gefunden“.
Wenn Sie die Linux-Version verwenden, die systemd nicht als zentrales Verwaltungsdienstprogramm verwendet, finden Sie hier einige schnelle Lösungen für diesen Fehler.
- Installieren Sie das systemctl-Paket
- Überprüfen Sie die Umgebungsvariable PATH
- Machen Sie den systemctl-Befehl ausführbar
- Überprüfen Sie das Init-System
- Ersetzen von systemctl durch den Dienstbefehl
1: Installieren Sie das systemctl-Paket
Wenn das systemctl-Paket nicht auf dem System installiert ist, besteht der erste Schritt darin, es zu installieren. Sie können das systemctl-Paket mit dem Linux-Paketmanager installieren.
Die Installation des systemd-Pakets kann das Problem lösen, ist jedoch keine garantierte Lösung. Es ist zunächst zu prüfen, ob die systemd Paket ist bereits auf Ihrem System installiert.
Führen Sie den folgenden Befehl aus, um zu überprüfen, ob systemctl Pakete installiert sind oder nicht:
sudo dpkg -l | Griff systemdWenn die Pakete bereits installiert sind, erscheint die folgende Ausgabe, die zeigt, dass systemd bereits installiert ist:
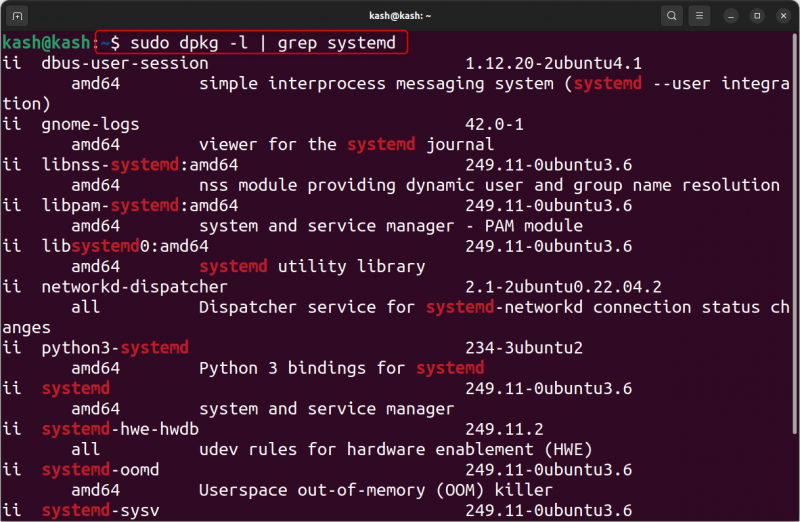
Falls die Pakete nicht installiert sind, können wir sie mit den folgenden Schritten installieren.
Zum Beispiel, um es zu installieren Ubuntu- und Debian-basierte Systeme , führen Sie die angegebenen Befehle aus, um das systemctl-Paket zu installieren.
Erste Updatepakete:
sudo passendes Update 
Führen Sie den folgenden Befehl aus, um systemd zu installieren:
sudo geeignet Installieren systemd 
An Red Hat-basierte Systeme Befehl verwenden:
sudo Yum installieren systemdWenn trotz der Installation von systemd immer noch ein Fehler auftritt, sollten Sie eine Neuinstallation mit dem folgenden Befehl in Betracht ziehen.
sudo geeignet Installieren - neu installieren systemd 
Durch die Installation des systemd-Dienstprogramms sollte das Problem behoben werden.
2: Überprüfen Sie die Umgebungsvariable PATH
Wenn die Umgebungsvariable PATH nicht richtig eingestellt ist, kann das System den Befehl systemctl möglicherweise nicht finden. Sie können die PATH-Umgebungsvariable überprüfen, indem Sie den folgenden Befehl ausführen:
Echo $PFAD 
Die Ausgabe sollte den Pfad zu dem Verzeichnis enthalten, in dem sich der Befehl systemctl befindet. Wenn es nicht vorhanden ist, können Sie das Verzeichnis mit dem folgenden Befehl zur Umgebungsvariablen PATH hinzufügen:
Export WEG = $PFAD : / usr / Behälter / systemctl3: Machen Sie den systemctl-Befehl ausführbar
Wenn der systemctl-Befehl nicht ausführbar ist, machen Sie ihn mit chmod ausführbar. Verwenden Sie den folgenden Befehl, um den Befehl systemctl ausführbar zu machen:
sudo chmod +x / usr / Behälter / systemctl 
4: Überprüfen Sie das Init-System
Einer der Hauptgründe dafür systemctl Befehl nicht funktioniert, wenn auf Ihrem System kein systemd-basiertes Init-System ausgeführt wird, können Sie auf die Meldung „ systemctl-Befehl nicht gefunden ' Fehler. So prüfen Sie, ob Ihr System läuft a systemd-basiertes Init-System , können Sie den folgenden Befehl ausführen:
p.s -P 1 -Ö Komm = 
Wenn die Ausgabe „ systemd “, Ihr System führt ein systemd-basiertes Init-System aus. Wenn die Ausgabe nicht „systemd“ lautet, müssen Sie möglicherweise zu einem systemd-basierten Init-System wechseln, um den Befehl systemctl verwenden zu können.
5: Ersetzen von systemctl durch den Dienstbefehl
Eine einfache Lösung zur Behebung des „ sudo: systemctl: Befehl nicht gefunden ” Fehler besteht darin, den Dienstbefehl anstelle von zu verwenden systemctl . Der Dienstbefehl kann verwendet werden, um die auszuführen System-V-Init-Skript, die von älteren Linux-Versionen unterstützt wird.
Falls Sie nicht installieren möchten systemd Dienstprogramm, dann ist dieser Fix eine einfache und effektive Lösung. Mit dem Befehl service können Sie Systemdienste einfach verwalten, ohne den Befehl systemctl verwenden zu müssen.
Beachten Sie, dass der Dienstbefehl möglicherweise nicht für alle Dienste verfügbar ist und einige Dienste möglicherweise die Verwendung von systemctl erfordern.
Der folgenden Syntax folgt der Dienstbefehl:
sudo Service [ Dienstname ] [ Aktion ]Sie können auch andere Befehle mit dem Dienstbefehl verwenden, z. B. Stopp, Neustart, Status und Neuladen, je nachdem, was Sie mit dem Dienst tun möchten.
Um beispielsweise denselben Befehl mit dem ufw-Dienst auszuführen, verwenden Sie:
sudo Dienst ufw starten 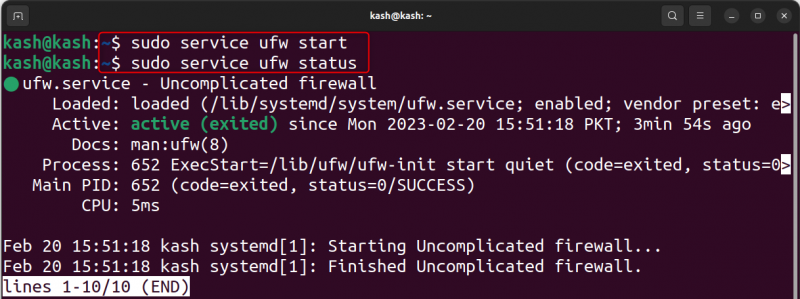
So identifizieren und listen Sie zu verwaltende Dienstnamen auf:
systemctl list-unitsDies zeigt eine Liste aller derzeit laufenden Dienste auf Ihrem System an:
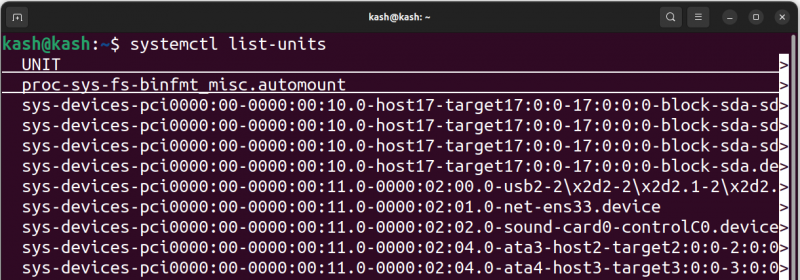
Abschluss
Der ' systemctl-Befehl nicht gefunden ” Fehler ist ein häufiger Fehler in Linux. Es kann mehrere Gründe haben, einschließlich der systemctl Paket nicht installiert ist, die Umgebungsvariable PATH nicht richtig gesetzt ist, die systemctl Befehl nicht ausführbar ist und das System kein systemd-basiertes Init-System ausführt. Die Verwendung des Dienstbefehls anstelle des systemctl Befehl können wir diesen Fehler für ältere Linux-Distributionen leicht beheben.