In diesem Artikel bieten wir verschiedene Methoden zur Behebung des Bluescreen-Fehlers von Windows 10 an.
So beheben Sie, dass Ihr PC auf einen Windows 10-Bluescreen-Fehler gestoßen ist
Um den Fehler des Windows 10-Bluescreen-Fehlers zu beheben, können Sie Folgendes versuchen:
Schauen wir uns jeden der genannten Ansätze einzeln an!
Methode 1: Führen Sie eine Startreparatur durch, um den Bluescreen-Fehler zu beheben
Die Startreparatur kann auch bei der Behebung des angegebenen Fehlers helfen. Um dieser Methode zu folgen, sehen Sie sich die unten bereitgestellten Anweisungen an.
Schritt 1: Plugin Bootfähiges USB auf PC
Schalten Sie zunächst Ihren PC aus, indem Sie einige Sekunden lang auf die Ein/Aus-Taste drücken, und schließen Sie dann den bootfähigen USB-Stick an. Drücken Sie danach erneut die Ein/Aus-Taste, um Ihren PC einzuschalten.
Schritt 2: Führen Sie das Windows 10-Setup aus
Wenn sich der PC einschaltet, drücken Sie die „ F12 ”-Taste, um das Boot-Menü auszuführen, wo Sie die USB-Option sehen. Wählen Sie es aus, um das Windows-Setup zu starten.
Als Ergebnis erscheint die Windows-Installationsschnittstelle, klicken Sie auf „ Nächste “ Option und klicken Sie dann auf „ Deinen Computer reparieren “-Option aus dem nächsten Fenster, unter der “ Jetzt installieren ' Taste.
Schritt 3: Starten Sie die Starthilfe
Klicken Sie in der Liste der verfügbaren Optionen auf „ Fehlerbehebung ' Möglichkeit:
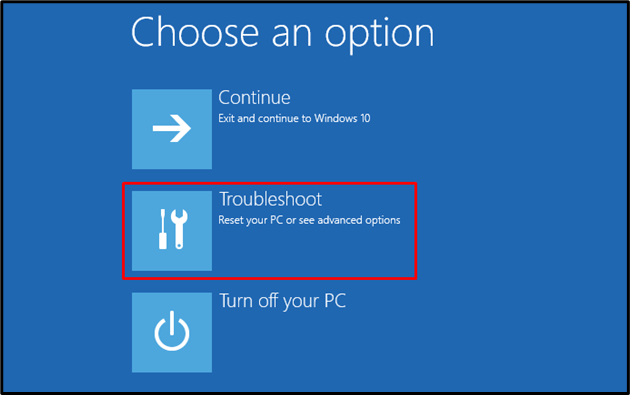
Klicken Sie dann auf „ Erweiterte Optionen “ der Fehlerbehebung:
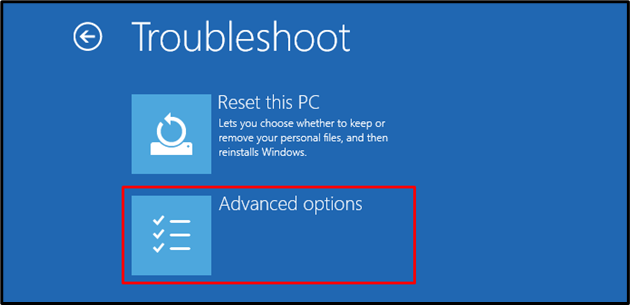
Klicke auf ' Anlaufreparatur “ aus den verfügbaren Optionen:
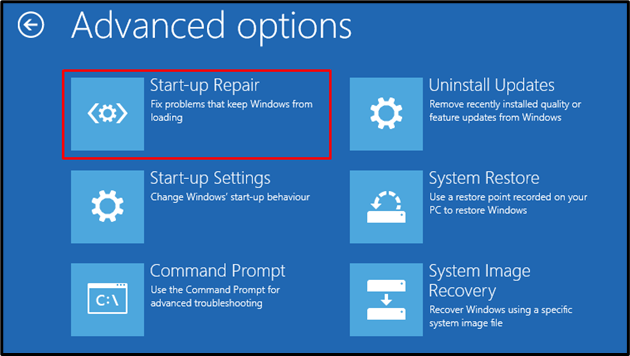
Wählen Sie das Konto aus der Liste aus, für das Sie die „ Starthilfe “:

Geben Sie das Kontopasswort ein, falls Sie eines festgelegt haben, und drücken Sie die „ Fortsetzen ' Taste:
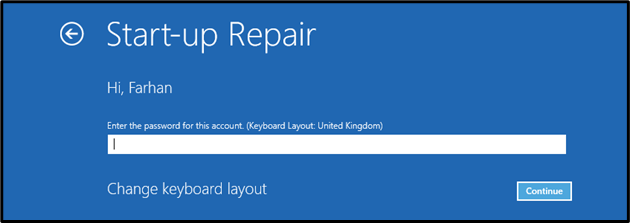
Die Windows 10-Problembehandlung beginnt mit der Diagnose des Fehlers:
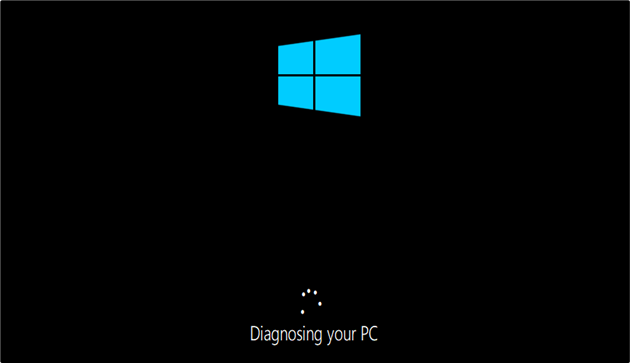
Wenn die oben angegebene Methode für Sie nicht funktioniert hat, fahren Sie mit der nächsten Lösung fort.
Methode 2: Setzen Sie Windows 10 zurück, um den Bluescreen-Fehler zu beheben
Das Zurücksetzen von Windows ist eine weitere Methode, die sehr vielversprechend ist, um den Bluescreen-Fehler in Windows 10 zu beheben. Hier sind die Schritte, die für diese Methode verwendet werden können.
Schritt 1: Führen Sie das Windows 10-Setup aus
Ähnlich wie bei der vorherigen Methode schalten Sie Ihr System aus, schließen Sie den bootfähigen USB-Stick an, rufen Sie das Startmenü auf und führen Sie das Windows 10-Setup aus.
Schritt 2: Setzen Sie Windows 10 zurück
Klick auf das ' Setzen Sie diesen PC zurück ' Möglichkeit:
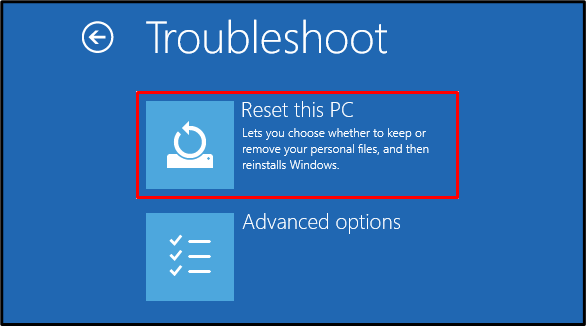
Klicken Sie dann auf eine der verfügbaren Optionen zum Zurücksetzen von Fenstern. In unserem Fall wählen wir „ Behalte meine Dateien ” Option zum Aufbewahren persönlicher Dateien:
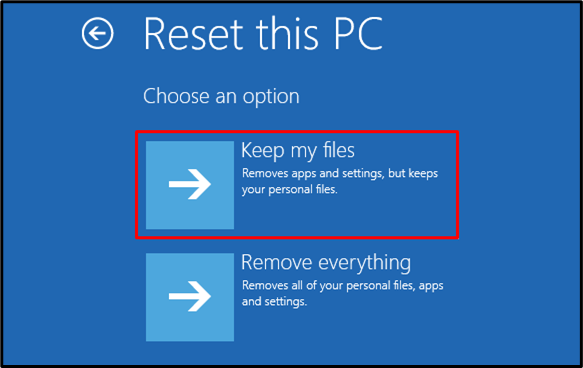
Klicken Sie dann auf „ Lokale Neuinstallation ' Möglichkeit:
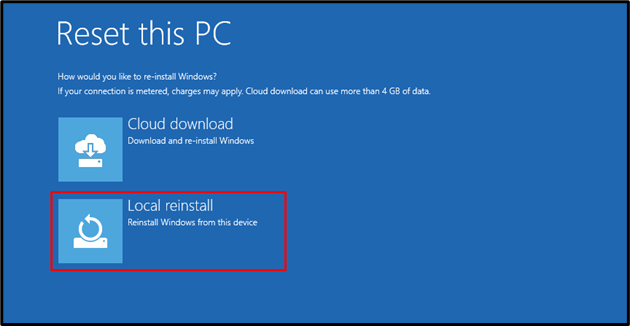
Lesen Sie abschließend die angegebenen Informationen aus und klicken Sie auf „ Zurücksetzen ' Taste:
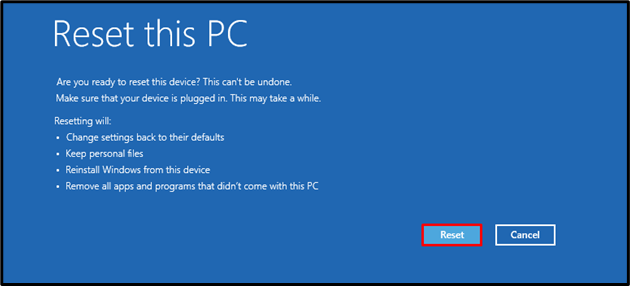
Als Ergebnis wird der Vorgang zum Zurücksetzen von Windows 10 gestartet:
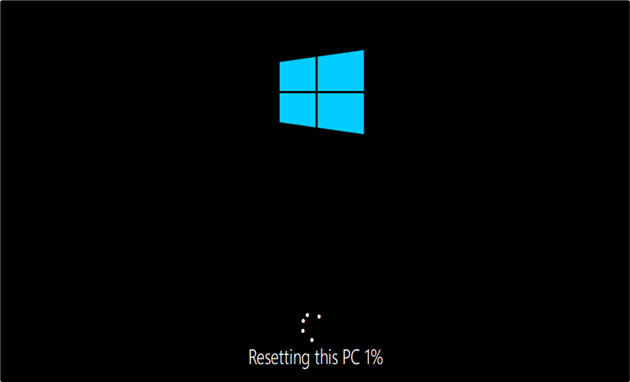
Starten Sie nach dem Zurücksetzen Ihren Computer neu und Ihr Problem wird behoben!
Fazit
Um den Bluescreen-Fehler in Windows 10 zu beheben, müssen Sie das „ Starthilfe “, indem Sie Ihren PC ausschalten und dann den bootfähigen USB-Stick anschließen und zum Windows 10-Installationsprogrammmenü wechseln, um „ Deinen Computer reparieren “-Option, um den Fehler zu beheben. Außerdem können Sie diesen Fehler diagnostizieren, indem Sie Windows 10 zurücksetzen. Dieser Blog hat die Behebung des Fehlers mit zwei Methoden erklärt.