PowerShell-Remoting oder „ PSRemoting “ hilft den Benutzern, die Befehle auf den Remote-Computern auszuführen. Das „PSRemoting“ ist standardmäßig auf dem System aktiviert. Manchmal ist es jedoch auf den Systemen nicht aktiviert. Wenn PSRemoting aktiviert ist, werden Befehle zuerst auf dem lokalen System ausgeführt und dann an die Remote-Systeme gesendet. Im Gegenzug wird das Ergebnis von einem entfernten Computer/System an den lokalen Computer/das System zurückgesendet.
Der folgende Beitrag behandelt die Methode zum Aktivieren des „PSRemoting“ in PowerShell.
Wie aktiviere ich PSRemoting (lokal und remote)?
Die folgenden Ansätze werden in der folgenden Anleitung besprochen:
Methode 1: Aktivieren Sie PSRemoting auf dem lokalen System
Aktivieren des „ PSRemoting ” auf dem lokalen Computer ist keine schwierige Aufgabe. Es muss lediglich ein einziger Befehl ausgeführt werden, der „ Enable-PSRemoting 'Cmdlet. Weitere Hilfestellung finden Sie in den genannten Beispielen.
Beispiel 1: Aktivieren Sie PSRemoting auf dem lokalen System, indem Sie den Befehl „Enable-PSRemoting“ ausführen
Es läuft nur das „ Enable-PSRemoting “ Cmdlet aktiviert das „ PSRemoting “, aber es wird das Netzwerk überprüfen. Während der Überprüfung des Netzwerks treten wahrscheinlich Fehler auf, wie unten gezeigt:
Enable-PSRemoting
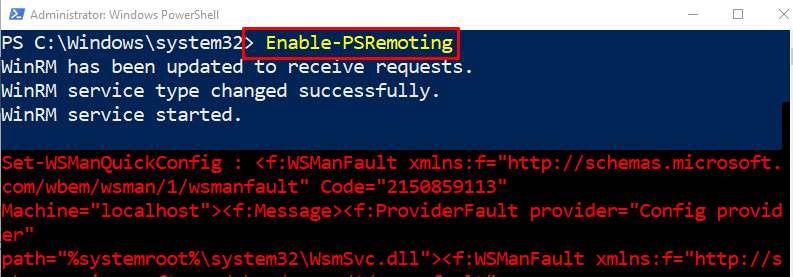
Beispiel 2: Überspringen der Netzwerkprofilprüfung beim Aktivieren von PSRemoting
Wenn nun das „ - Netzwerkprofilprüfung überspringen “-Parameter wird zusammen mit dem „ Enable-PSRemoting “ Cmdlet wird die Netzwerküberprüfung übersprungen, während das „ PSRemoting “. Das bedeutet, dass die Fehlermeldungen nicht angezeigt werden:
Enable-PSRemoting - Netzwerkprofilprüfung überspringen
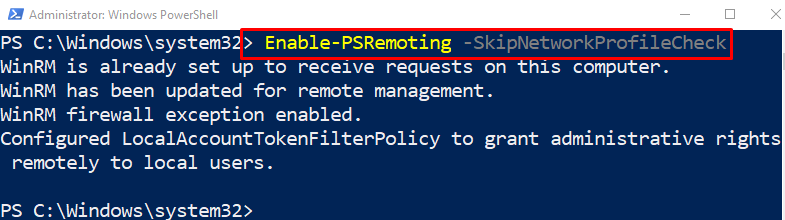
Beispiel 3: Reaktivieren Sie das vorhandene PSRemoting
Wenn das „ PSRemoting “ bereits aktiviert ist und einige Probleme bei der Verwendung verursacht, kann es durch Ausführen des Befehls „ Enable-PSRemoting “ Cmdlet zusammen mit dem „ -Gewalt ” Parameter:
Enable-PSRemoting -Gewalt
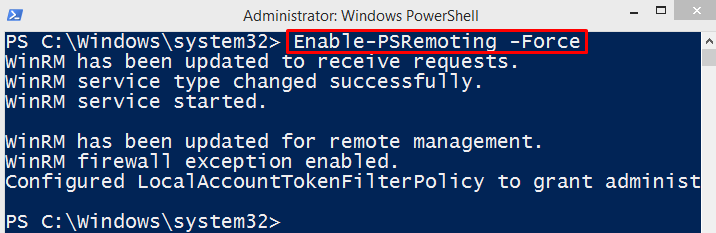
Methode 2: Aktivieren Sie PSRemoting auf dem Remote-System
Aktivieren des „ PSRemoting ” auf dem Remote-System ist eine ziemlich knifflige und schwierige Aufgabe. Es ist jedoch nicht unmöglich. Das Aktivieren von PSRemoting auf dem Remote-Computer erfordert die Installation des „ PsExec ' Dienstprogramm.
Schritt 1: Installieren Sie das PsExec-Dienstprogramm
Aktivieren des „ PSRemoting “ auf dem Remote-Computer erfordert das „ PsExec ” Dienstprogramm, das auf dem System installiert werden soll. Führen Sie aus diesem Grund den angegebenen Befehl aus:
Install-Modul -Name psexec
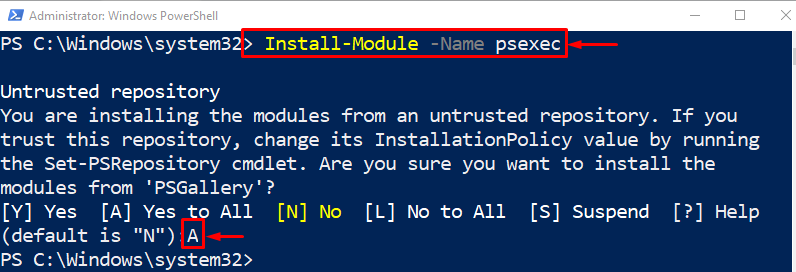
Schritt 2: Aktivieren Sie PSRemoting auf dem Remote-Computer
Nach dem Aktivieren des „ PsExec ” Dienstprogramm, aktivieren Sie das “ PSRemoting “ auf dem entfernten Computer:
psexec.exe < Remote_Computer_Name > -S Powershell Enable-PSRemoting -Gewalt
Nach obigem Code:
-
- Schreiben Sie zuerst „ psexec.exe “, gefolgt vom Namen des Remote-Computers.
- Schreiben Sie dann „ -S ” Parameter und weisen Sie ihm den Wert zu “ Power Shell “.
- Schreiben Sie danach „ Enable-PSRemoting ' zusammen mit ' -Gewalt ”-Parameter.
Das war alles über die Aktivierung von PSRemoting auf lokalen und Remote-Computern.
Abschluss
Der ' PSRemoting “ kann auf dem lokalen System durch Ausführen des Befehls „ Enable-PSRemoting 'Cmdlet. Auf dem Remote-Computer wird es mit Unterstützung des „ psexec.exe ' Dienstprogramm. Das PSRemoting ist der Prozess, der es den Systemadministratoren ermöglicht, die Befehle auf dem Remotecomputer von einem lokalen Computer aus auszuführen. In diesem Beitrag wurde das Verfahren zum Aktivieren von PSRemoting sowohl auf lokalen als auch auf Remotecomputern erläutert.