In diesem Artikel sprechen wir über Cockpit-Zugriffsmodi und darüber, wie Sie den Administratorzugriff für Cockpit über die Cockpit-Web-Benutzeroberfläche umschalten.
Inhaltsthema:
- Cockpit-Zugriffsmodi
- Ermitteln des aktuellen Cockpit-Zugriffsmodus
- Aktivieren des Verwaltungszugriffs für Cockpit über die Cockpit-Web-Benutzeroberfläche
- Deaktivieren des Verwaltungszugriffs für Cockpit über die Cockpit-Web-Benutzeroberfläche
- Abschluss
Cockpit-Zugriffsmodi
Cockpit verfügt über zwei Zugriffsmodi:
- Beschränkter Zugang : Dies ist der Standardzugriffsmodus von Cockpit. In diesem Zugriffsmodus können Sie Ihren Linux-Server nicht über die Cockpit-Web-Benutzeroberfläche konfigurieren. Sie können Ihren Linux-Server nur überwachen.
- Administrativer Zugriff : In diesem Modus können Sie Ihren Linux-Server über die Cockpit-Web-Benutzeroberfläche überwachen und konfigurieren.
Ermitteln des aktuellen Cockpit-Zugriffsmodus
Der aktuelle Cockpit-Zugriffsmodus wird in der oberen rechten Ecke der Cockpit-Web-Benutzeroberfläche angezeigt. Wie Sie sehen, ist der Modus „Eingeschränkter Zugriff“ im Cockpit standardmäßig aktiviert, sodass Sie Ihren Linux-Server nicht über die Cockpit-Web-Benutzeroberfläche konfigurieren können.
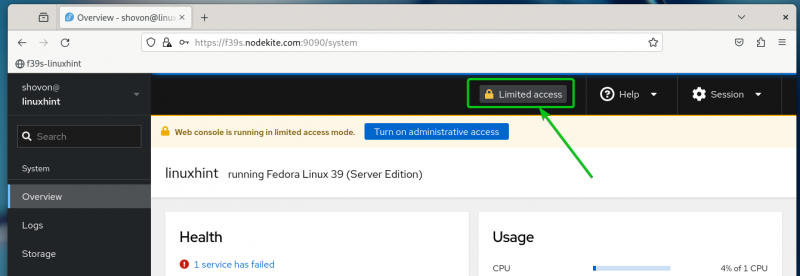
Aktivieren des Verwaltungszugriffs für Cockpit über die Cockpit-Web-Benutzeroberfläche
Um Ihren Linux-Server über die Cockpit-Web-Benutzeroberfläche zu konfigurieren, müssen Sie den „Administrativen Zugriff“-Modus für Cockpit über die Cockpit-Web-Benutzeroberfläche aktivieren.
Um den „Administratorzugriff“-Modus im Cockpit zu aktivieren, klicken Sie oben rechts in der Cockpit-Web-Benutzeroberfläche auf „Eingeschränkter Zugriff“, wie im folgenden Screenshot markiert:
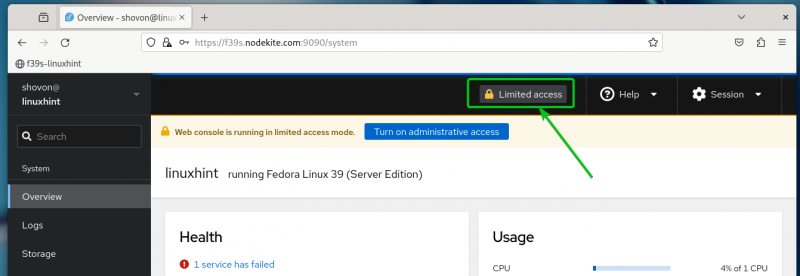
Geben Sie das Passwort für Ihren Login-Benutzer[1] ein und klicken Sie auf „Authentifizieren“ [2] .
NOTIZ : Der Anmeldebenutzer muss über Sudo-Berechtigungen verfügen, damit dies funktioniert. Der Benutzer, den Sie während der Installation Ihres Betriebssystems (z. B. Fedora, Ubuntu/Debian) erstellen, sollte über standardmäßig aktivierte Sudo-Berechtigungen verfügen.
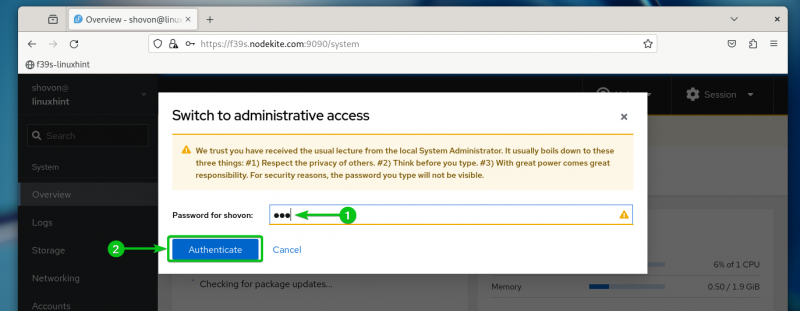
Der Zugriffsmodus von Cockpit sollte auf „Administrativer Zugriff“ geändert werden, wie Sie im folgenden Screenshot sehen können:
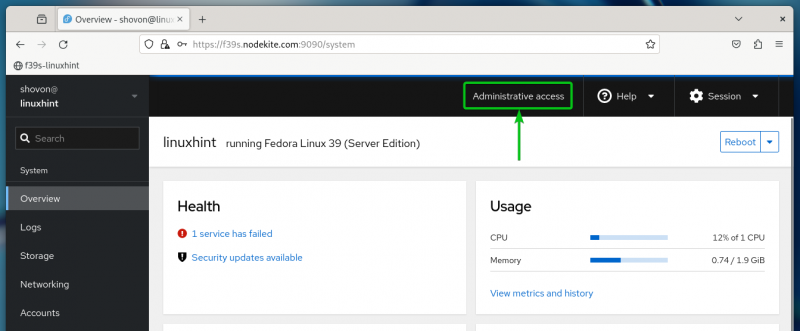
Jetzt können Sie über die Cockpit-Web-Benutzeroberfläche Speicher, Netzwerke, Firewall, Pakete verwalten, Systemwartungen durchführen usw.
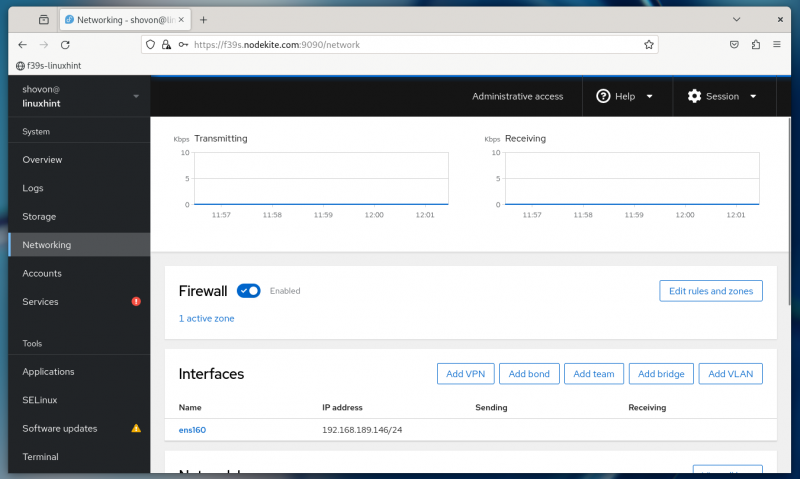
Deaktivieren des Verwaltungszugriffs für Cockpit über die Cockpit-Web-Benutzeroberfläche
Um den Modus „Eingeschränkter Zugriff“ im Cockpit wieder zu aktivieren, klicken Sie oben rechts in der Cockpit-Web-Benutzeroberfläche auf „Administrativer Zugriff“, wie im folgenden Screenshot markiert:
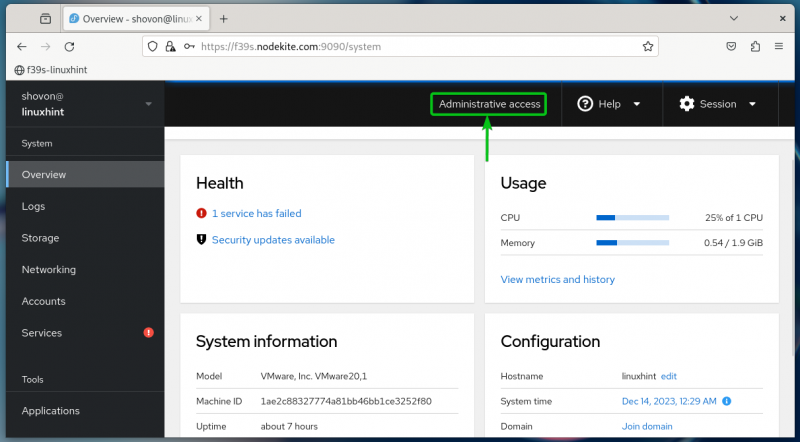
Klicken Sie auf „Zugriff beschränken“.
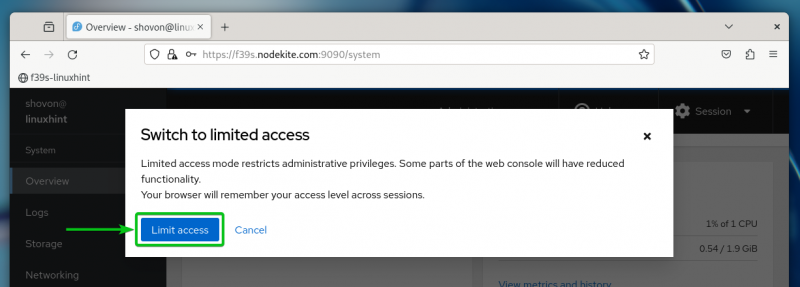
Der Modus „Eingeschränkter Zugriff“ sollte im Cockpit aktiviert sein. Jetzt sollten Sie über die Cockpit-Web-Benutzeroberfläche keine Konfigurationsänderungen auf Ihrem Linux-Server vornehmen können.
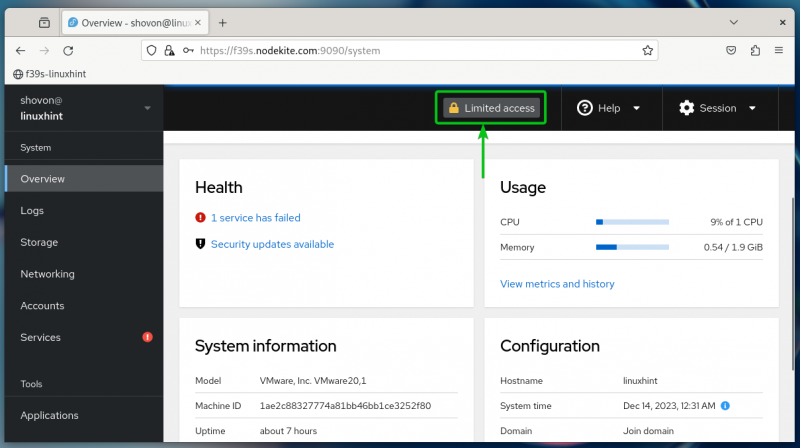
Abschluss
In diesem Artikel haben wir über die Cockpit-Modi „eingeschränkter Zugriff“ und „administrativer Zugriff“ gesprochen. Wir haben Ihnen auch gezeigt, wie Sie über die Cockpit-Web-Benutzeroberfläche zwischen den Modi „eingeschränkter Zugriff“ und „administrativer Zugriff“ von Cockpit wechseln können.