In diesem Tutorial erfahren Sie, wie Sie Datumsangaben in Power BI mit verschiedenen Methoden formatieren. Wir erklären, wie Sie das Datumsformat in Power BI mithilfe der Spaltentools, DAX und der Funktionen „Daten transformieren“ ändern.
Verwenden der Spaltentools zum Ändern des Datumsformats in Power BI
Eine der einfachsten Möglichkeiten, das Datumsformat in Power BI zu ändern, ist die Verwendung des Formatbereichs. Die folgenden Schritte helfen:
Schritt 1: Starten Sie Ihr Power BI
Öffnen Sie Power BI Desktop und laden Sie Ihr Datenmodell. Wählen Sie die Datumsspalte aus, die Sie in Ihrem Power BI-Bericht formatieren möchten. Sie können dies tun, indem Sie ein Bild per Drag & Drop auf die Leinwand ziehen, das ein Datumsfeld enthält, das Sie formatieren möchten. Alternativ klicken Sie einfach auf die Spalte oder das Datenfeld, mit der Sie arbeiten möchten, wie gezeigt.
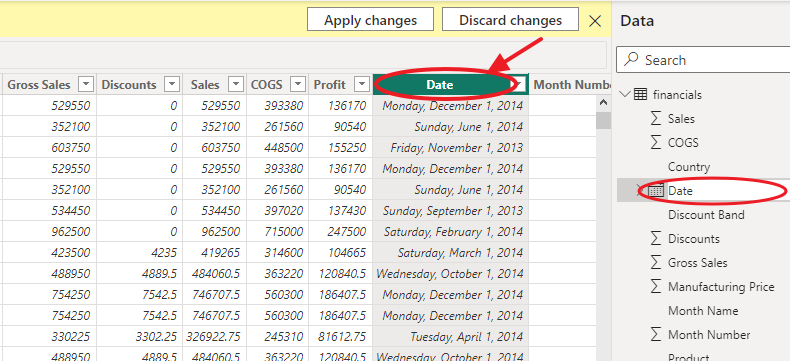
Schritt 2: Wählen Sie den Datentyp aus
Der Formatbereich wird auf der rechten Seite des Power BI-Fensters angezeigt. Klicken Sie im Abschnitt „Datenfarben“ auf den Dropdown-Pfeil neben der Schaltfläche „Datentyp“. Wählen Sie aus der Liste der Datentypen den entsprechenden Datentyp für Ihre Datumsspalte aus (z. B. Datum, Datum/Uhrzeit usw.).
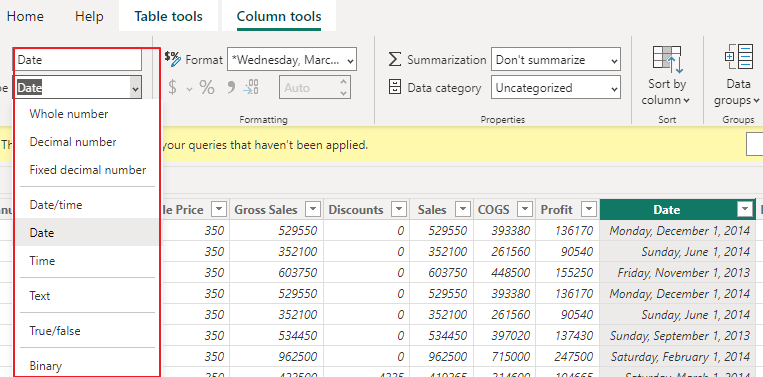
Schritt 3: Wählen Sie Ihr gewünschtes Datumsformat
Scrollen Sie im Bereich „Spaltentools“ nach unten zum Abschnitt „Format“ und wählen Sie Ihr bevorzugtes Format aus der Dropdown-Liste aus. Beispiel: „tt/mm/jjjj“ für das Format Tag/Monat/Jahr.
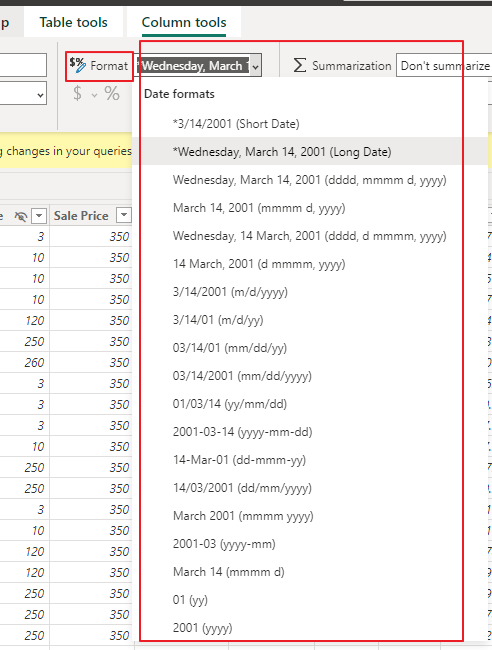
Schritt 4: Auswählen und schließen
Wenn Sie die Formatzeichenfolge eingeben, wird die Datumsspalte in Ihrem Bericht in Echtzeit aktualisiert, um das neue Format widerzuspiegeln. Sobald Sie mit dem Datumsformat zufrieden sind, können Sie zu einer anderen Spalte wechseln.
Mit diesen Schritten können Sie das Datumsformat einer Spalte in Power BI mithilfe des Abschnitts „Spaltentools“ ganz einfach ändern. Experimentieren Sie mit verschiedenen Formaten, um sicherzustellen, dass Ihre Datumswerte für Ihre Datenanalyse- und Berichtsanforderungen am besten geeignet und aussagekräftig angezeigt werden.
Verwenden der Funktion „Daten transformieren“ zum Formatieren von Datumsangaben in Power BI
Power BI bietet die Funktion „Daten transformieren“, mit der Sie Datentransformationen, einschließlich Formatierungsdaten, anwenden können, bevor Sie die Daten in Ihr Datenmodell laden. Befolgen Sie diese Schritt-für-Schritt-Anleitung, um Datumsangaben mit der Funktion „Daten transformieren“ in Power BI zu formatieren:
Schritt 1: Stellen Sie eine Verbindung her
Öffnen Sie Power BI Desktop und klicken Sie auf der Registerkarte „Startseite“ auf „Daten abrufen“. Wählen Sie die Datenquelle aus, die Sie importieren möchten, und klicken Sie auf „Verbinden“, um eine Verbindung herzustellen. Fahren Sie mit der Registerkarte „Daten transformieren“ in Power BI fort.
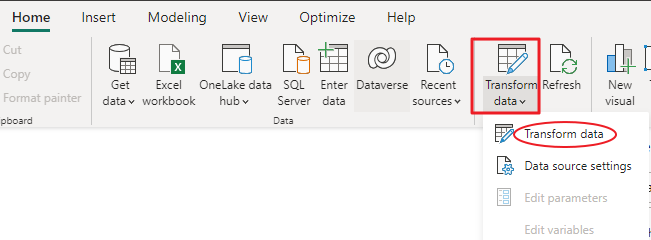
Schritt 2: Datumsangaben formatieren
Suchen Sie im sich öffnenden Power Query-Editor-Fenster die Spalte mit den Datumswerten, die Sie formatieren möchten. Klicken Sie mit der rechten Maustaste auf die Überschrift der Datumsspalte und wählen Sie „Datentyp“ aus dem Kontextmenü.

Schritt 3: Wählen Sie den gewünschten Datumstyp aus
Wählen Sie im Dialogfeld „Datentyp“ basierend auf der Granularität Ihrer Datumswerte „Datum“ oder „Datum/Uhrzeit“. Klicken Sie auf „OK“, um die Spalte in den gewählten Datentyp zu konvertieren.
Schritt 4: Konfigurieren Sie die Daten
Navigieren Sie bei ausgewählter Datumsspalte zur Registerkarte „Transformieren“ im Power Query-Editor. Klicken Sie im Abschnitt „Datentyp“ auf das Dropdown-Menü „Datum“ und wählen Sie „Beliebiges anderes Format“ aus.
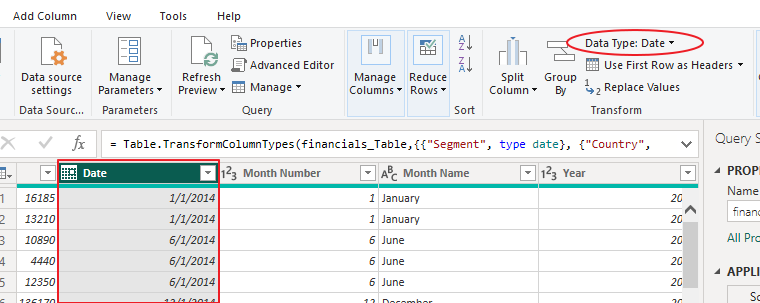
Schritt 5: Wählen Sie Ihr gewünschtes Datumsformat
Geben Sie im darauffolgenden Dialogfenster das gewünschte Datumsformat über die bereitgestellten Formatcodes ein. Geben Sie beispielsweise „TT/MM/JJJJ“ für Tag/Monat/Jahr ein und klicken Sie auf „OK“, um das Datumsformat anzuwenden.
Schritt 6: Vorschau Ihres Formats
Sehen Sie sich abschließend eine Vorschau der transformierten Daten an, um sicherzustellen, dass die Datumsspalte jetzt korrekt formatiert ist. Bei Bedarf können Sie im Power Query-Editor zusätzliche Transformationen oder Bereinigungsschritte durchführen. Wenn Sie mit den Transformationen zufrieden sind, klicken Sie auf „Schließen und Übernehmen“, um die formatierten Daten in Ihr Power BI-Datenmodell zu laden.
Sie können die Funktion „Daten transformieren“ in Power BI verwenden, um Datumsangaben zu formatieren, bevor Sie sie in Ihr Datenmodell laden. Dadurch können Sie sicherstellen, dass Ihre Datumswerte richtig formatiert sind, wodurch die Genauigkeit und visuelle Attraktivität Ihrer Berichte und Visualisierungen verbessert wird.
Verwenden von DAX zum Formatieren von Datumsangaben in Power BI
Sie können auch Datenanalyseausdrücke (DAX) verwenden, um Datumsangaben in Power BI zu formatieren. Hier ist ein Beispiel für die Verwendung von DAX zum Formatieren einer Datumsspalte:
Formatiertes Datum = FORMAT( 'Tisch' [Datum], 'DD / MM / JJJJ' )Diese DAX-Formel formatiert die Spalte „Datum“ in der Tabelle „Tabelle“ so, dass sie im Format „TT/MM/JJJJ“ angezeigt wird. Sie können die Formatzeichenfolge ändern, um das Datum in jedem gewünschten Format anzuzeigen.
Abschluss
In diesem Tutorial wurden verschiedene Methoden zum Formatieren von Datumsangaben in Power BI untersucht. Sie können die Spaltentools, die Funktion „Daten transformieren“ oder DAX verwenden, um Datumsspalten in Power BI zu formatieren. Eine genaue Datumsformatierung ist entscheidend, um sicherzustellen, dass Ihre Daten korrekt interpretiert, angezeigt und analysiert werden. Indem Sie die in diesem Tutorial beschriebenen Schritte befolgen, können Sie Datumsspalten in Power BI ganz einfach formatieren, um Ihren spezifischen Anforderungen gerecht zu werden.