Dieser Artikel führt Sie anhand praktischer Beispiele durch die Grundlagen des Batch-Scriptings und vermittelt ein umfassendes Verständnis für die ersten Schritte mit Batch-Dateien.
Die Batch-Dateien verstehen
Batchdateien verwenden die Dateierweiterungen „.bat“ oder „.cmd“ und bestehen aus einer Reihe von Befehlen, die in einem einfachen Textformat geschrieben sind. Diese Befehle werden in der Reihenfolge ausgeführt, in der sie in der Datei erscheinen, was die Batchdateien zu einer hervorragenden Wahl für die Automatisierung sich wiederholender Aufgaben, die Verwaltung der Dateien und die Durchführung einer Systemwartung macht.
Praxisbeispiel zum Erstellen der ersten Batch-Datei
Das Erstellen Ihrer ersten Batchdatei ist ein einfacher Vorgang. Im Wesentlichen handelt es sich bei Batchdateien um Skripte, die im Klartext geschrieben sind und eine Liste von Anweisungen enthalten, die nacheinander ausgeführt werden müssen. Hier stellen wir Ihnen eine ausführliche Schritt-für-Schritt-Anleitung zur Verfügung, mit der Sie mit der Erstellung Ihrer ersten Batch-Datei beginnen können.
Wir benötigen einen Texteditor, um mit der Erstellung einer Batchdatei zu beginnen. Sie können jeden der verfügbaren Texteditoren zum Erstellen einer Batchdatei verwenden, der einfachste ist jedoch Notepad, der auf den meisten Windows-Systemen vorinstalliert ist. In diesem Tutorial verwenden wir also den Notepad-Editor.
Um den Notepad zu öffnen, drücken Sie einfach die „Windows“-Taste, wodurch ein Fenster mit den installierten Anwendungen geöffnet wird. Geben Sie anschließend „Notepad“ in das Suchfeld ein, indem Sie die Eingabetaste drücken.
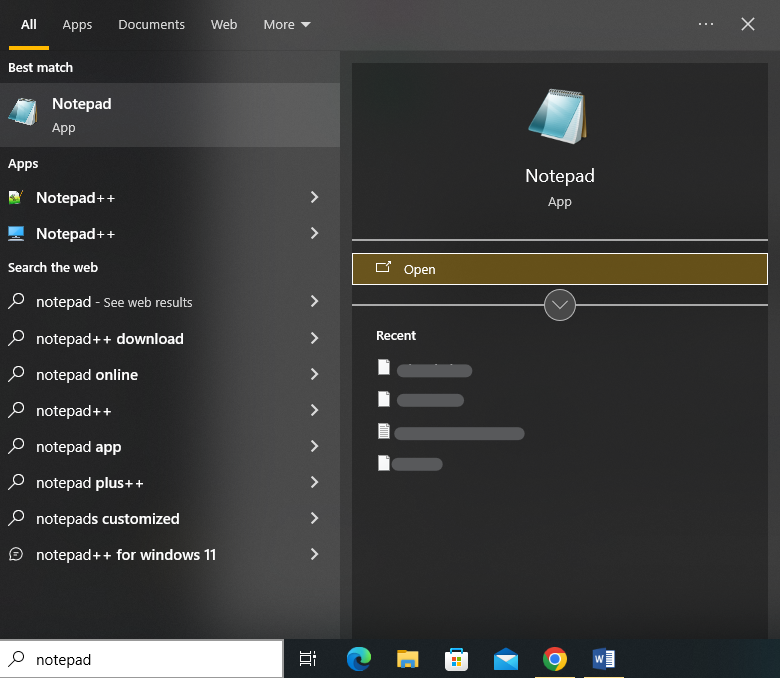
Dadurch wird die Benutzeroberfläche des Notepad-Editors gestartet. Wir können mit dem Schreiben unserer Batch-Skripte im Texteditor beginnen. Wir schreiben jetzt ein Batch-Skript in Notepad, um eine einfache Meldung an der Eingabeaufforderung anzuzeigen, wenn das Skript ausgeführt wird.
Hier ist das Skript, das wir eingeben:
@ Echo ausEcho Hallo, ich schreibe gerade meinen ersten Teil Datei !
Pause
Lassen Sie uns es Schritt für Schritt aufschlüsseln, um seine Befehle zu verstehen.
Das Skript beginnt mit dem Befehl „@echo off“, wobei das „@“-Symbol das Batch-Skript anweist, den Befehl selbst bei seiner Ausführung nicht in der Ausgabe anzuzeigen. Der Befehl „echo off“ schaltet die automatische Anzeige jedes Befehls im Batch-Skript aus, wenn er ausgeführt wird. Mit anderen Worten: Es unterdrückt das „Echo“-Verhalten für nachfolgende Zeilen, sodass diese nicht in der Eingabeaufforderung angezeigt werden.
Anschließend verwenden wir den Befehl „echo“, um den Text in der Eingabeaufforderung anzuzeigen. Der Text, den wir zur Anzeige auf dem Bildschirm bereitgestellt haben, lautet „Hallo, ich schreibe meine erste Batchdatei!“.
Zuletzt verwenden wir den Befehl „Pause“. Dies wird verwendet, um die Ausführung des Batch-Skripts vorübergehend zu stoppen und den Benutzer aufzufordern, eine beliebige Taste zu drücken, um fortzufahren. Es wird häufig am Ende von Batch-Skripten verwendet, um das Eingabeaufforderungsfenster nach der Ausführung des Skripts geöffnet zu halten, damit der Benutzer die Ausgabe sehen kann. Wenn wir in unserem Skript nicht den Befehl „Pause“ verwenden, wird das Eingabeaufforderungsfenster sofort geschlossen, nachdem die Ausführung des Skripts abgeschlossen ist.
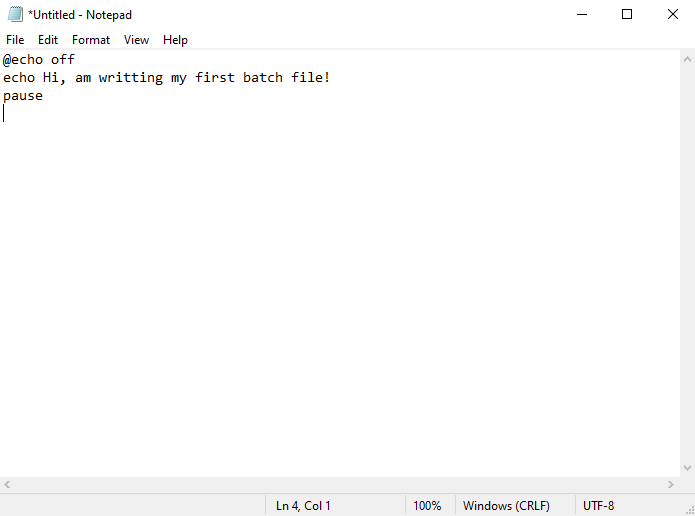
Das Skript startet, wenn wir dieses Batch-Skript ausführen. Aufgrund von „@echo off“ wird der Befehl selbst nicht angezeigt. Es wird der Text „Hallo, ich schreibe meine erste Batchdatei!“ angezeigt. auf dem Bildschirm. Es zeigt den Text an und stoppt dann, während es auf Ihren nächsten Tastendruck wartet.
Nachdem Sie unsere Batch-Befehle geschrieben haben, ist es Zeit, die Datei zu speichern. Klicken Sie im Notepad-Menü auf „Datei“. Wählen Sie dann „Speichern unter“ aus einer Liste verfügbarer Optionen.
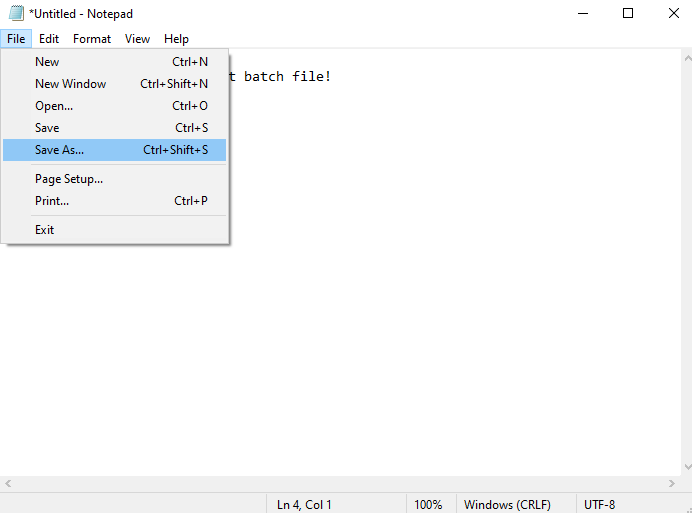
Dadurch wird ein Fenster geöffnet, in dem wir einen Speicherort für unsere Batchdatei auswählen müssen. Obwohl wir es im folgenden Fall auf unserem Desktop speichern, können Sie es überall auf dem Computer speichern, den Sie verwenden.
Wählen Sie als Nächstes „Alle Dateien“ aus der Auswahloption „Speichern unter“ und geben Sie im Feld „Dateiname“ einen Namen für unsere Batch-Datei ein. Da die Batchdateien die Erweiterung „.bat“ verwenden, geben wir ihnen den Namen „batchfile.bat“. Klicken Sie nun auf die Schaltfläche „Speichern“ und unsere Batch-Datei wird an einem angegebenen Ort mit dem angegebenen Namen und Dateityp gespeichert.

Um unsere neu erstellte Batchdatei auszuführen, müssen wir zum Speicherort der Datei navigieren (z. B. Desktop) und darauf doppelklicken.
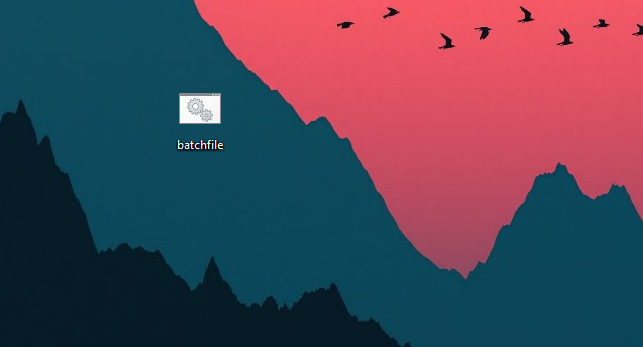
Diese Aktion öffnet ein Eingabeaufforderungsfenster und führt die Befehle in unserer Batchdatei aus.
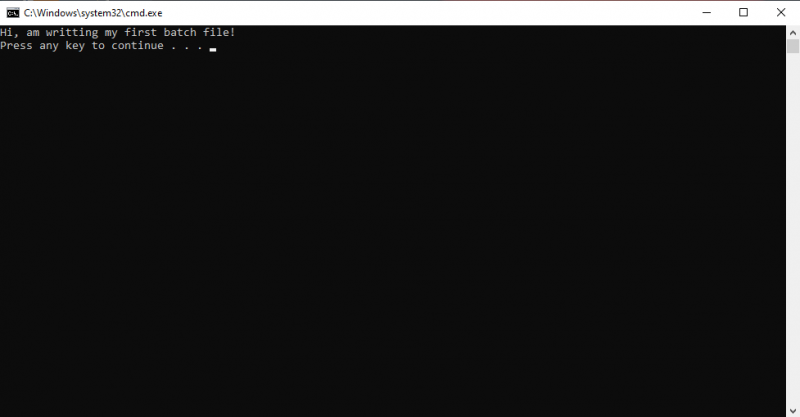
Alternativ können wir alternativ eine Batchdatei mit PowerShell oder über die Eingabeaufforderung ausführen. Um dies zu erreichen, drücken Sie die Tastenkombination „Win + X“ und wählen Sie „Eingabeaufforderung“ oder „Windows PowerShell“ aus dem Menü, um die Befehlszeile oder PowerShell zu starten.
Wir schreiben den Befehl „cd“, um zu dem Ordner zu navigieren, in dem sich unsere Batchdatei befindet. Da sich unsere Batch-Datei beispielsweise auf dem Desktop befindet, können wir mit „cd Desktop“ zum Desktop-Ordner navigieren.
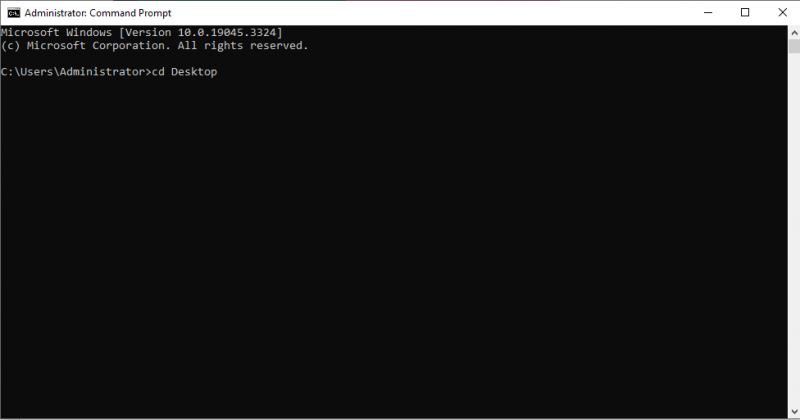
Sobald wir uns im richtigen Ordner befinden, müssen wir den Namen der Batchdatei (einschließlich der Erweiterung „.bat“) eingeben und die Eingabetaste drücken. Wenn unsere Batchdatei beispielsweise „batchfile.bat“ heißt, geben wir „batchfile.bat“ ein und drücken die Eingabetaste.
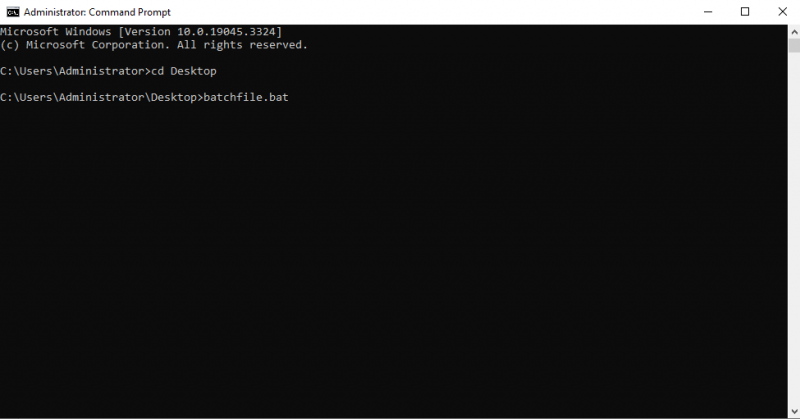
In diesem Fall wird die Meldung „Hallo, das ist meine erste Batchdatei!“ angezeigt. Die Meldung wird im Eingabeaufforderungsfenster angezeigt. Dann bleibt das Fenster durch den Pausebefehl geöffnet, bis Sie eine Taste berühren.
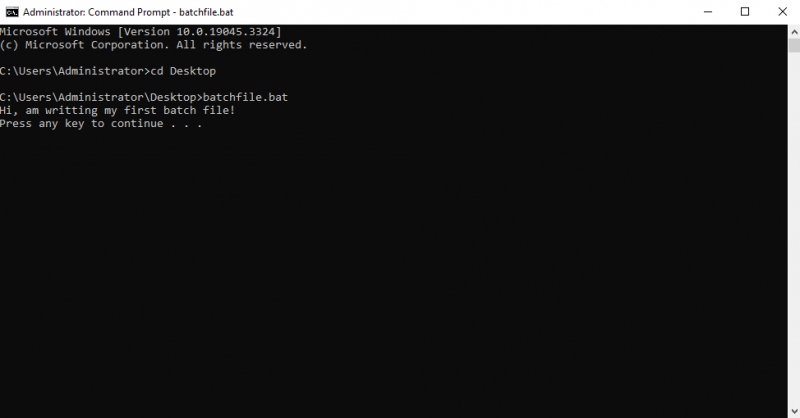
Abschluss
Batchdateien sind vielseitige Tools zur Automatisierung von Aufgaben und zur effizienten Verwaltung der Windows-Systeme. Sie haben gerade in diesem Artikel eine ausführliche Einführung in das Batch-Scripting gelesen. Wir haben alle grundlegenden Schritte und Tools erklärt, die für die Skripterstellung verwendet werden. Um die grundlegende Syntax von Batch-Scripting zu verstehen, wird ein praktisches Beispiel durchgeführt. Außerdem haben wir die beiden Alternativen besprochen, die zum Ausführen des Batch-Skripts an der Eingabeaufforderung verwendet werden können. Wenn Sie dieser Anleitung folgen, können Sie ganz einfach Ihr erstes Batch-Skript starten.