Diese Beschreibung zielt darauf ab, den angegebenen Fehler zu beheben, der beim Ausführen des erforderlichen Programms hilft.
Wie löst man das Problem „Hardware reservierter Speicher“ in Windows?
Der angegebene Fehler kann mit den folgenden Methoden behoben werden:
- Installieren Sie 64-Bit-Windows
- Deaktivieren Sie den maximalen Speicher beim Booten
- Anpassen des virtuellen Speichers
- Deaktivieren Sie die RAM-Virtualisierung
- Führen Sie den Windows-Speicherdiagnosetest aus
- Führen Sie die Hardware-Problembehandlung aus
- RAM neu installieren
Sehen wir uns die einzelnen Fixes einzeln an.
Lösung 1: Installieren Sie 64-Bit-Windows
Als 32-Bit-Version werden 3,5 GB RAM als Reserve verwendet. Der Speicher über 3,5 GB steht also für die Ausführung anderer Programme zur Verfügung. Auf der anderen Seite reserviert ein 64-Bit-System so viel weniger Speicher.
Im untenstehenden Bild ist beispielsweise zu sehen, dass unser 64-Bit-Windows-System nur 0,11 GB RAM von 8 GB reserviert hat:
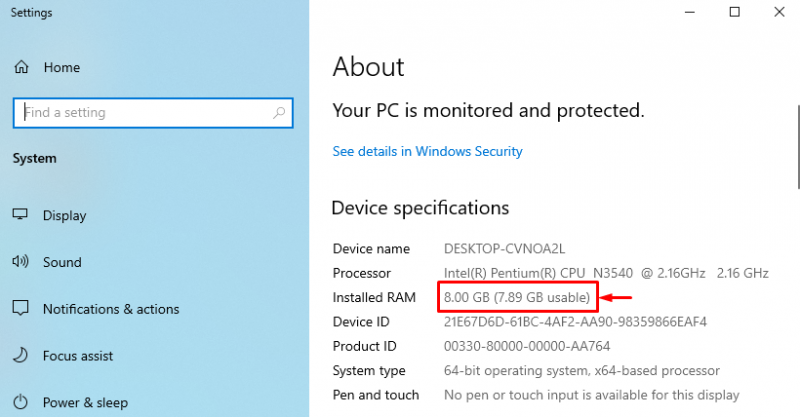
Falls Sie ein 64-Bit-System mit einem 32-Bit-Windows-Betriebssystem haben, wählen Sie das 64-Bit-Windows-Betriebssystem.
Lösung 2: Deaktivieren Sie den maximalen Arbeitsspeicher beim Booten
Das ' Hardware-reservierter Speicher “ Problem kann durch Deaktivieren des „ Maximaler Speicher “-Funktion beim Booten.
Schritt 1: Öffnen Sie die Systemkonfiguration
Starten Sie zuerst „ Systemkonfiguration “ über das Startmenü:
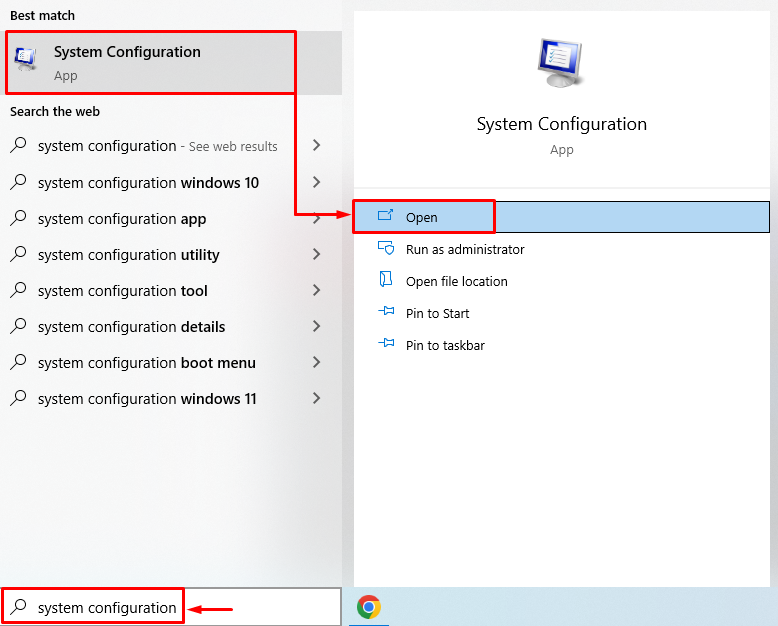
Schritt 2: Starten Sie erweiterte Optionen
Navigieren Sie zu „ Stiefel “ Registerkarte und klicken Sie auf „ Erweiterte Optionen ' Taste:
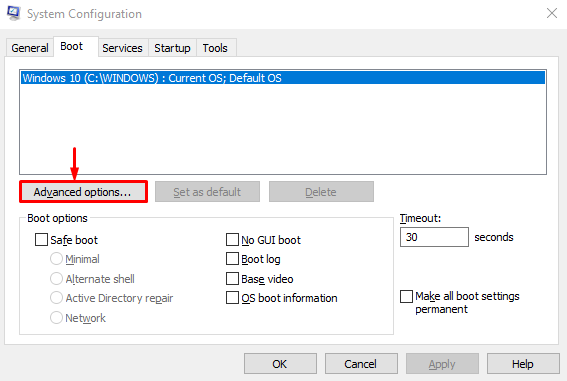
Schritt 3: Deaktivieren Sie den maximalen Speicher
Deaktivieren Sie das „ Maximaler Speicher ” Kontrollkästchen und klicken Sie auf das “ OK ' Taste:
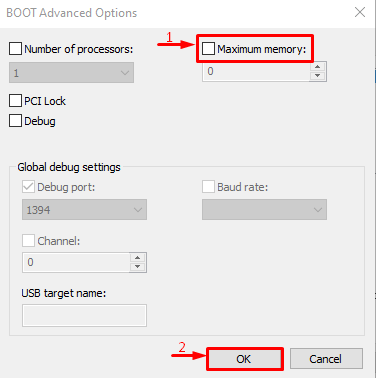
Die maximale Speicherfunktion wurde deaktiviert. Überprüfen Sie nun, ob das Problem behoben ist oder nicht.
Lösung 3: Anpassen des virtuellen Speichers
Das ' Hardware-reservierter Speicher ” Problem in Windows kann auch durch Anpassen des virtuellen Speichers behoben werden. Zu diesem Zweck sind die Schritte unten angegeben.
Schritt 1: Starten Sie die erweiterten Systemeinstellungen
Start ' Erweiterte Systemeinstellungen anzeigen “ über das Startmenü:
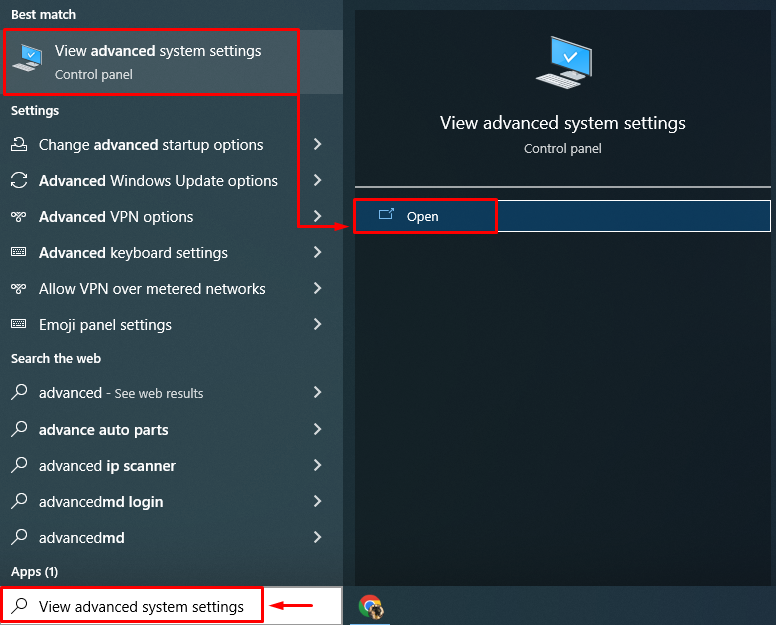
Schritt 2: Starten Sie die Systemeigenschaften
Wechseln Sie zu „ Fortschrittlich “ Abschnitt und klicken Sie auf „ Einstellungen ' Taste:
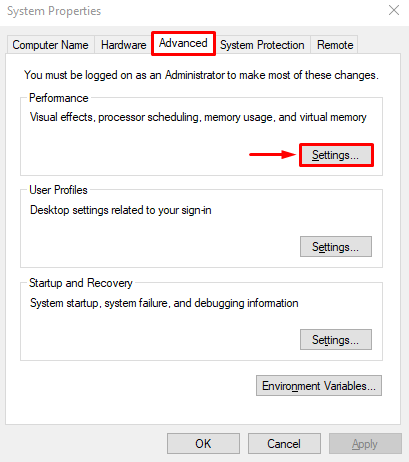
Schritt 3: Öffnen Sie die Leistungsoptionen
Wechseln Sie zum „ Fortschrittlich “ Abschnitt und klicken Sie auf „ Veränderung ' Taste:
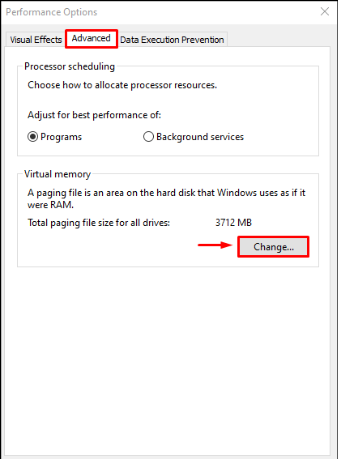
Schritt 4: Größe des virtuellen Speichers manuell hinzufügen
Deaktivieren Sie das „ Größe der Auslagerungsdatei für alle Laufwerke automatisch verwalten ' Kasten. Wählen Sie Ihr Laufwerk aus und geben Sie die anfängliche und maximale Speichergröße ein. Klick auf das ' Satz “ Taste und drücken Sie schließlich die „ OK ' Taste:
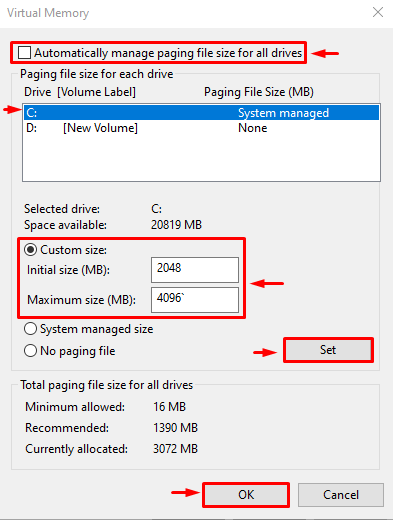
Als Ergebnis wird die benutzerdefinierte Größe für den virtuellen RAM erfolgreich auf Ihrem System festgelegt.
Lösung 4: Deaktivieren Sie die RAM-Virtualisierung
Der genannte Fehler lässt sich auch durch Deaktivieren der RAM-Virtualisierung beheben. Befolgen Sie dazu diese Anweisungen.
- Starten Sie zunächst „ Erweiterte Systemeinstellungen anzeigen “ über das Startmenü.
- Wechseln Sie zu „ Fortschrittlich “ Abschnitt und klicken Sie auf „ Einstellungen ' Taste.
- Deaktivieren Sie das „ Größe der Auslagerungsdatei für alle Laufwerke automatisch verwalten “.
- Kreuzen Sie das „ Keine Auslagerungsdatei „Radio kreisen und drücken“ OK “.
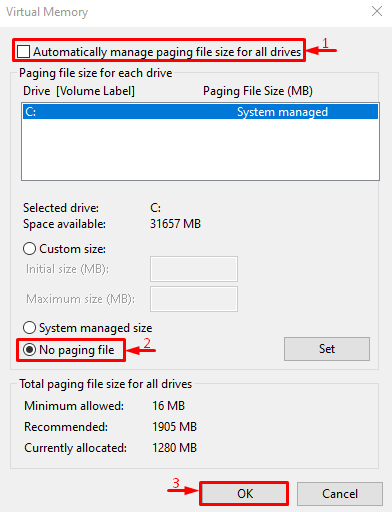
Die RAM-Virtualisierung wurde erfolgreich deaktiviert. Prüfen Sie nun, ob der angegebene Fehler behoben ist oder nicht.
Lösung 5: Führen Sie den Windows-Speicherdiagnosetest aus
Durch Ausführen der Windows-Speicherdiagnose kann auch der Fehler „Hardware reservierter Speicher“ behoben werden.
Schritt 1: Starten Sie die Windows-Speicherdiagnose
Suchen und öffnen Sie zunächst „ Windows-Speicherdiagnose “ über das Windows-Startmenü:
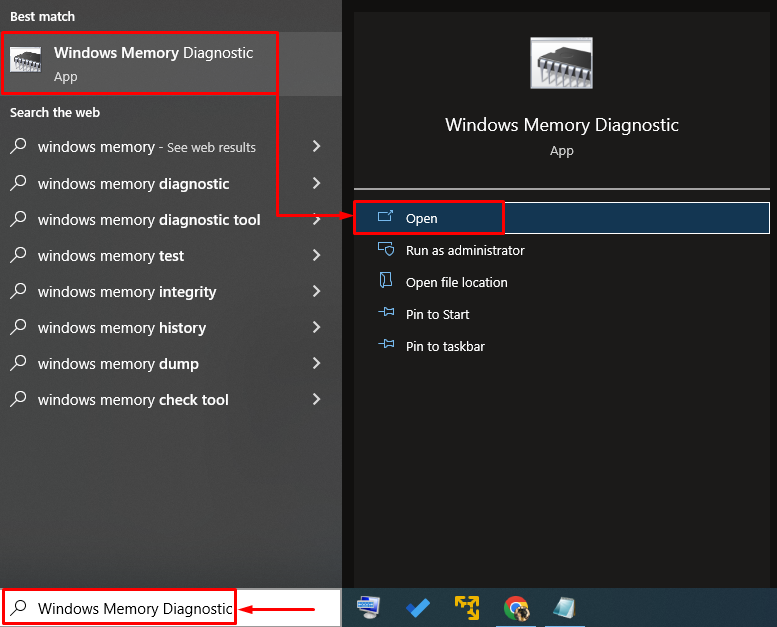
Schritt 2: Starten Sie den PC neu, um den Scan auszuführen
Wähle aus ' Starten Sie jetzt neu und suchen Sie nach Problemen ” Option zum Neustarten des PCs und Starten des Scannens:
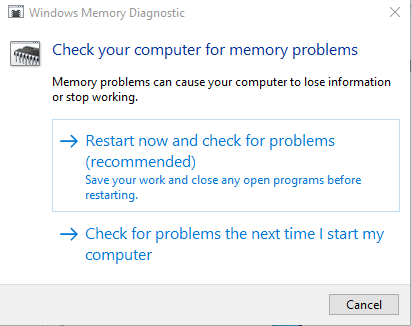
Nach dem Neustart sucht die Windows-Speicherdiagnose nach Speicherproblemen und behebt diese.
Lösung 6: Führen Sie die Hardware-Fehlerbehebung aus
Die Hardware-Fehlerbehebung kann auch beim Auffinden und Beheben von Problemen mit Hardware und Geräten helfen. Darüber hinaus können Sie es auch ausführen, um das Problem mit dem Hardware-reservierten Speicher zu beheben, indem Sie die angegebenen Anweisungen befolgen.
Schritt 1: Öffnen Sie Ausführen
Suchen und starten Sie zuerst die „ Laufen “ aus dem Windows-Startmenü:
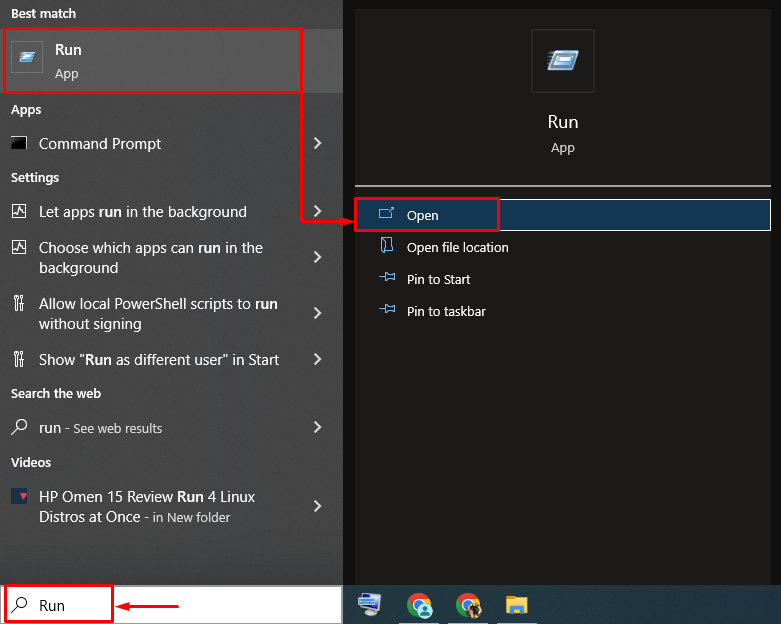
Schritt 2: Hardware und Geräte starten
Typ ' msdt.exe -id DeviceDiagnostic “ und klicken Sie auf „ OK ' Taste:
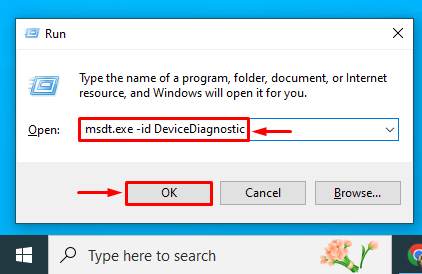
Schritt 3: Führen Sie die Hardware-Problembehandlung aus
Klick auf das ' Nächste ”-Taste, um den Hardware-Fehlerbehebungsprozess zu starten:
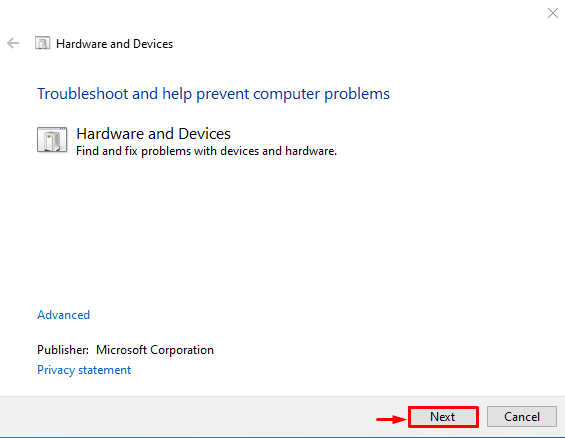
Sobald die Fehlerbehebung abgeschlossen ist, starten Sie das System neu und prüfen Sie, ob das Problem behoben ist oder nicht.
Lösung 7: RAM neu installieren
Manchmal werden die RAM-Anschlüsse verschmutzt oder aus ihrem Steckplatz verlegt, was den Fehler „Hardware reservierter Speicher“ verursacht.
- Entfernen Sie das Computergehäuse, entfernen Sie den RAM aus seinem Steckplatz und reinigen Sie dann seine Anschlüsse.
- Installieren Sie den RAM nach der Reinigung wieder korrekt in seinen Steckplätzen.
- Starten Sie den Computer neu und prüfen Sie, ob der angegebene Fehler behoben wurde oder nicht.
Notiz : Wenn Sie ein Laptop-Benutzer sind, entfernen Sie den Akku und seine Abdeckung. Wiederholen Sie den Vorgang wie beim Desktop-Computer und prüfen Sie, ob der Fehler behoben wurde oder nicht.
Fazit
Das ' Hardware-reservierter Speicher Das Problem kann durch verschiedene Ansätze gelöst werden, z. B. durch Installieren von 64-Bit-Windows, Deaktivieren des maximalen Speichers beim Booten, Anpassen des virtuellen Speichers, Deaktivieren der RAM-Virtualisierung, Ausführen der Windows-Speicherdiagnose, Ausführen der Hardware-Fehlerbehebung oder Neuinstallieren des RAM. Dieser Blog hat mehrere Ansätze zur Behebung des angegebenen Problems aufgezeigt.