Diese Beschreibung bietet verschiedene Lösungen für den angegebenen Fehler durch praktische Demonstration.
Wie behebt man das Problem „Sie haben derzeit keine Berechtigung zum Zugriff auf diesen Ordner“?
Die erste Lösung, die wir normalerweise empfehlen, ist ein Neustart von Windows 10. Da manchmal nur wenige Einstellungen aktualisiert werden müssen, um das Problem zu beheben. Wenn das Problem dadurch nicht behoben wird, versuchen Sie es mit diesen Methoden:
- Ändern Sie die Berechtigungen der lokalen Festplatte C
- Geben Sie jedem die volle Kontrolle
- Eigentümer wechseln
- Autorisieren Sie Ihr Konto für den Zugriff
- Geben Sie jedem die Erlaubnis
- Schreibgeschützte Option deaktivieren
Lassen Sie uns diesen Leitfaden weiter untersuchen, um die Lösung des angegebenen Fehlers herauszufinden.
Lösung 1: Berechtigungen der lokalen Festplatte C ändern
Versuchen Sie, die Berechtigungen der lokalen Festplatte (C:) zu ändern, da dies den angegebenen Fehler beheben könnte. Starten Sie zunächst den Windows Explorer, indem Sie auf „ Windows-Taste+E ' Schlüssel. Klicken Sie mit der rechten Maustaste auf „ Lokale Festplatte (C:) “ und wählen Sie „ Eigenschaften “:
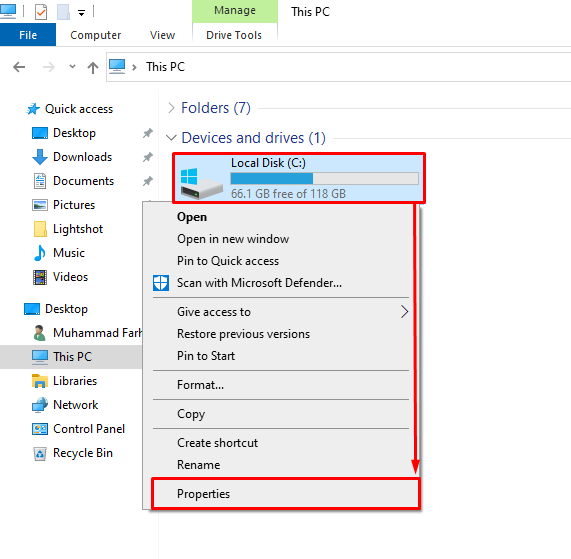
Navigieren Sie zu „ Sicherheit “ Registerkarte und wählen Sie die „ Bearbeiten ' Taste:
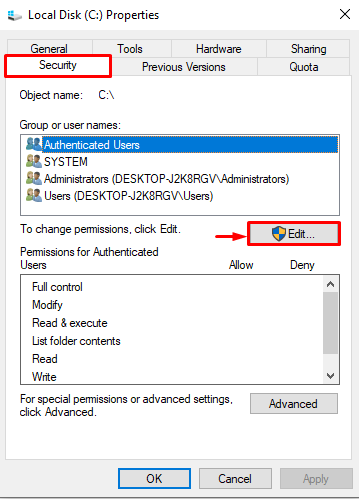
Das Eigenschaftenfenster der lokalen Festplatte (C:) wird gestartet, klicken Sie auf „ Hinzufügen ' Taste:
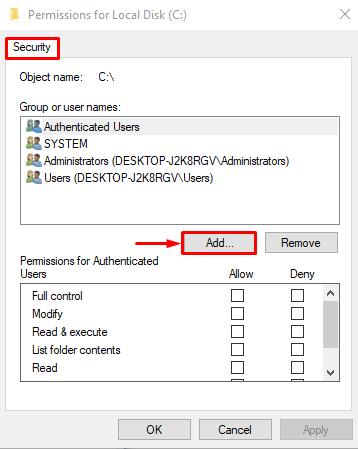
Typ ' Alle ' in dem ' Geben Sie die auszuwählenden Objektnamen ein “ und klicken Sie auf „ OK ”-Taste zum Speichern:
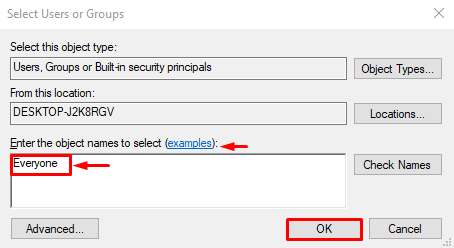
Aktivieren Sie das Kontrollkästchen „ Volle Kontrolle ' unter dem ' Erlauben “ Abschnitt und klicken Sie auf „ OK ” Schaltfläche, um allen den Zugriff auf den Ordner zu gestatten:
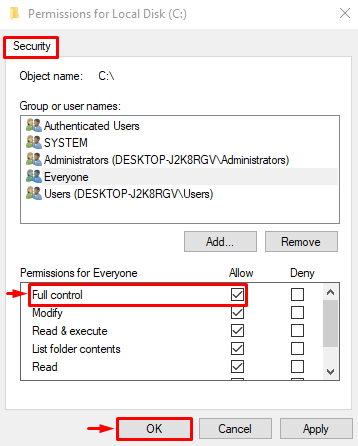
Durch Klicken auf die Schaltfläche „OK“ wird das angegebene Problem behoben.
Lösung 2: Allen die volle Kontrolle geben
Geben Sie jedem die volle Kontrolle, damit jeder ohne Einschränkungen darauf zugreifen kann. Öffnen Sie deshalb „ Windows Explorer “ durch Drücken der „ Windows-Taste+E ' Schlüssel. Klicken Sie mit der rechten Maustaste auf den Ordner/die Datei und wählen Sie „ Eigenschaften “:
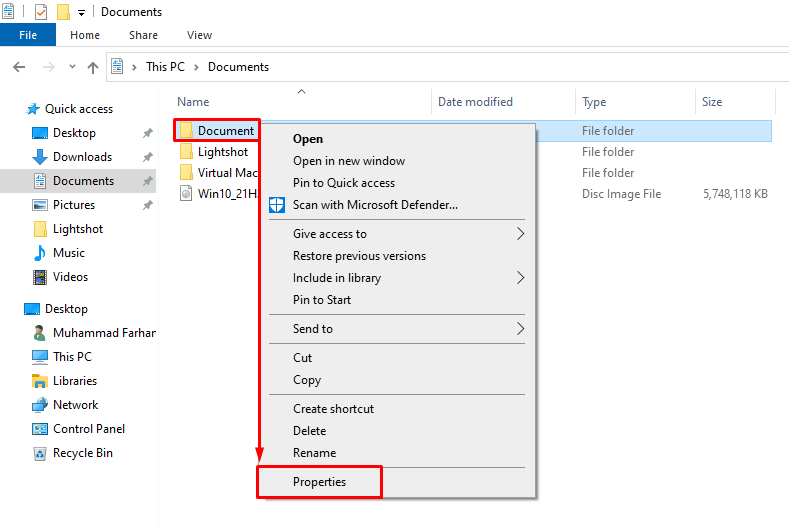
Wechseln Sie zunächst zu „ Sicherheit ' Sektion. Auswählen ' Alle “ und klicken Sie mit der linken Maustaste auf „ Bearbeiten ' Möglichkeit:
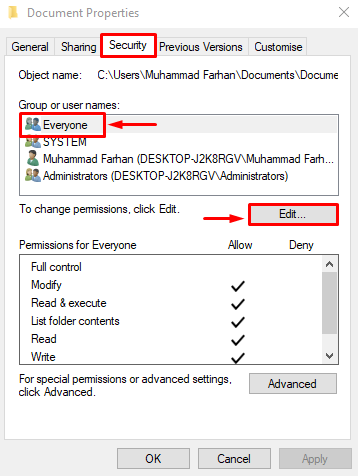
Auswählen ' Alle “, aktivieren Sie das Kontrollkästchen „ Volle Kontrolle “, und drücken Sie die „ OK ' Taste:
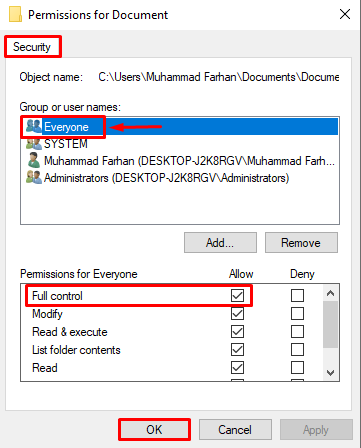
Lösung 3: Eigentümer ändern
Dieses Problem tritt möglicherweise auf, weil Sie keine Berechtigung zum Zugriff auf diesen Ordner haben. Um den Ordner in Besitz zu nehmen, öffnen Sie zunächst den Windows Explorer und suchen Sie den problematischen Ordner. Klicken Sie mit der rechten Maustaste darauf und wählen Sie „ Eigenschaften “. Navigieren Sie zu „ Allgemein “ und kopieren Sie den Ordnerpfad, der neben dem “ Ort “:
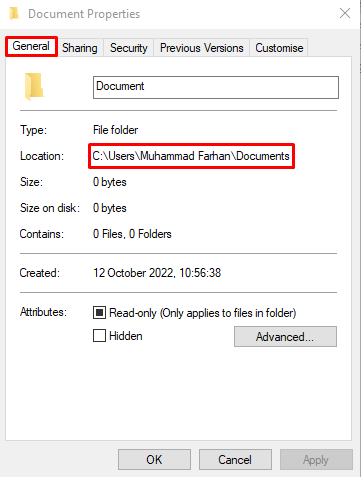
Start ' Eingabeaufforderung “ als Administrator aus dem Windows-Startmenü:
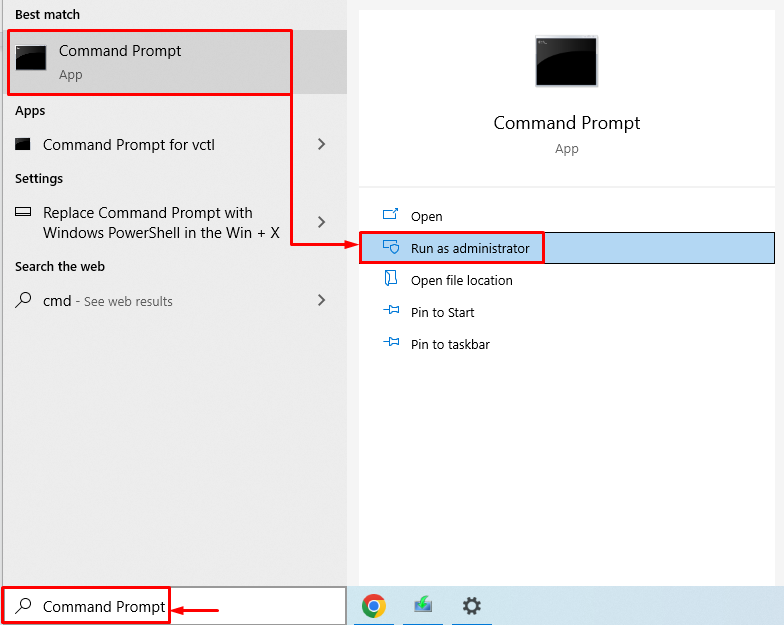
Schließen Sie den kopierten Pfad in doppelte Anführungszeichen ein, wie im folgenden Code gezeigt:
MITNEHMEN / F 'Pfad der Datei oder des Ordners\ Datei- oder Ordnername' / R / DYLassen Sie uns den unten angegebenen Code im CMD-Terminal ausführen, um den Besitz des Ordners zu ändern:
MITNEHMEN / F 'C:\Benutzer\Muhammad Farhan\Dokumente' / R / DY 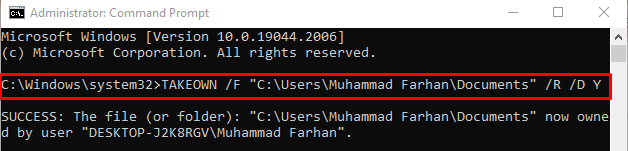
Der Eigentümer des Ordners wurde erfolgreich geändert.
Lösung 4: Autorisieren Sie Ihr Konto für den Zugriff auf den gewünschten Ordner
Wenn Sie nicht berechtigt sind, auf den angegebenen Ordner zuzugreifen, kann dieser Fehler auftreten. Um die Autorisierung zu erhalten, müssen Sie zunächst die Eigenschaften des problematischen Ordners öffnen. Wechseln Sie zum „ Sicherheit “ Registerkarte und wählen Sie „ Bearbeiten “:
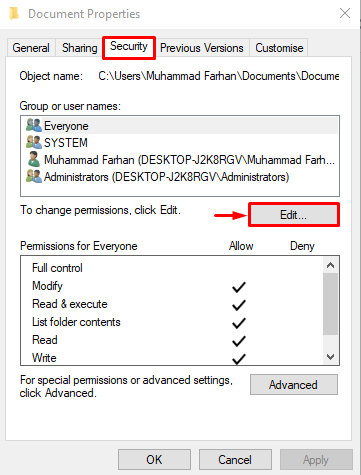
Drücke den ' Hinzufügen ' Taste:
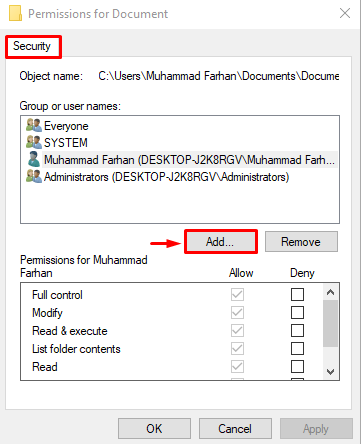
Drücke den ' Fortschrittlich ' Möglichkeit:
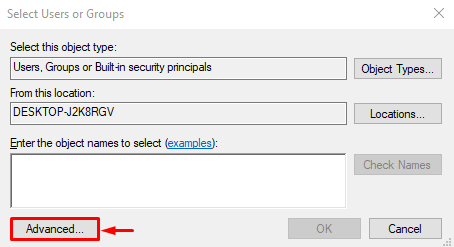
Klick auf das ' Jetzt finden ”-Taste, und es öffnet sich die Liste der Benutzer:
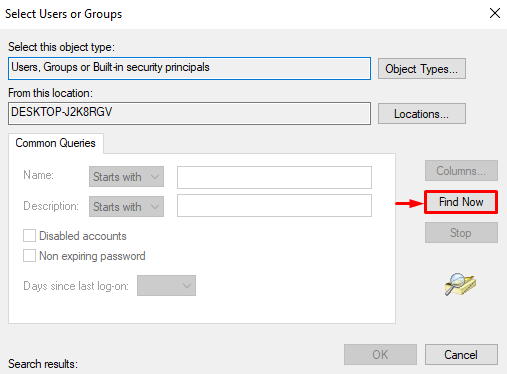
Wählen Sie Ihren PC-Benutzernamen und klicken Sie auf „ OK ' Taste:
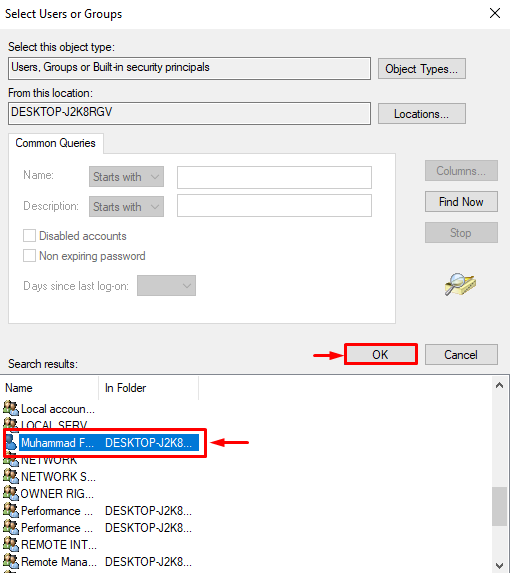
Drücken Sie die „ OK ' Taste:
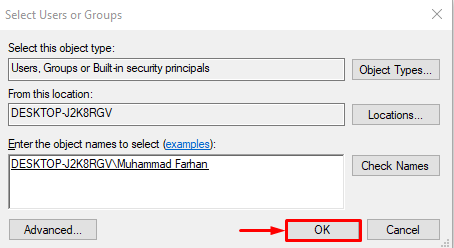
Nachdem Sie die Änderungen übernommen haben, greifen Sie auf den Ordner zu und prüfen Sie, ob auf den Ordner zugegriffen werden kann oder nicht.
Lösung 5: Jedem die Berechtigung erteilen
Die andere Sache, die Ihnen bei diesem Fehler helfen kann, ist, jedem den Zugriff auf den angegebenen Ordner zu erlauben. Öffnen Sie deshalb den Windows-Explorer, indem Sie auf die Schaltfläche „ Windows-Taste+E “. Navigieren Sie zum Windows-Verzeichnis. Klicken Sie mit der rechten Maustaste auf „ Benutzer “-Ordner und klicken Sie auf „ Eigenschaften ' Möglichkeit:
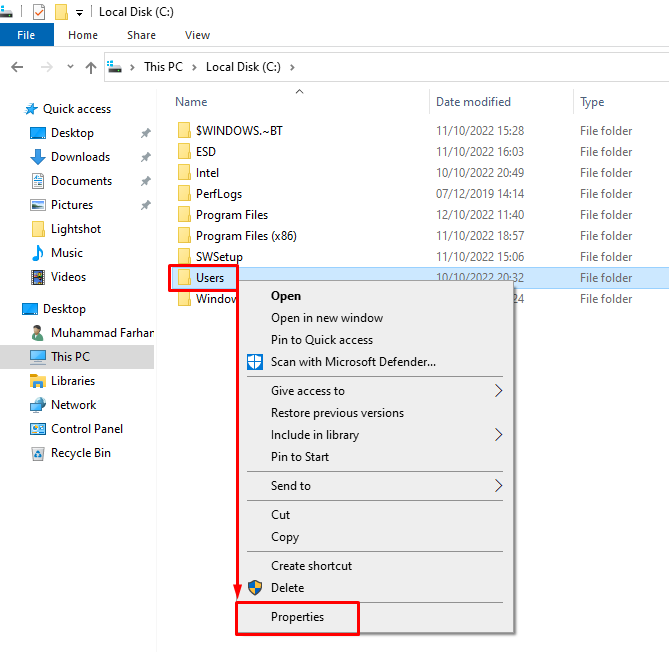
Wechseln Sie zu „ Sicherheit ” Abschnitt und klicken Sie auf “ Bearbeiten “:
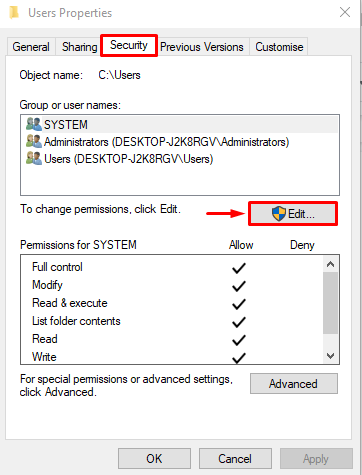
Auswählen ' Alle “ und drücken Sie die „ Hinzufügen ' Möglichkeit:
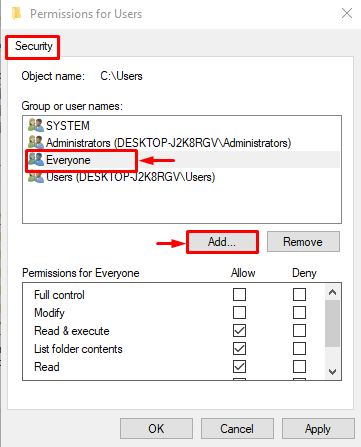
Typ ' Alle ', drücke den ' Namen prüfen “-Option und drücken Sie die „ OK ' Taste:
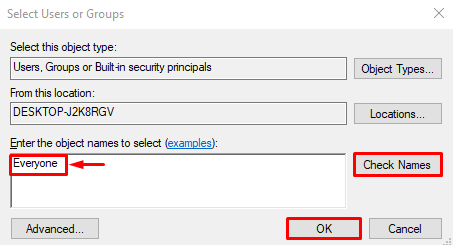
Klicken ' Sich bewerben “:
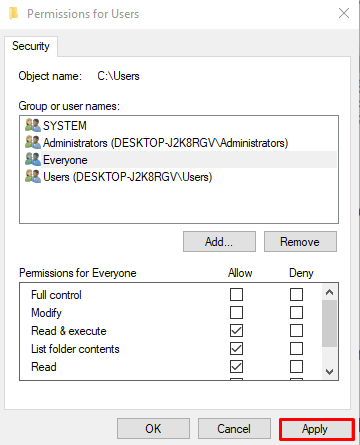
Greifen Sie nach dem Speichern der Einstellungen auf den problematischen Ordner zu und prüfen Sie, ob er ordnungsgemäß geöffnet wird.
Fix 6: Schreibgeschützte Option deaktivieren
Wenn alle anderen Korrekturen nicht zur Behebung des Fehlers beigetragen haben, versuchen Sie, die schreibgeschützte Option zu deaktivieren. Öffnen Sie dazu zunächst den Windows-Explorer, indem Sie auf die Schaltfläche „ Windows+E ' Schlüssel. Suchen Sie den Zielordner, klicken Sie mit der rechten Maustaste auf den Ordner und wählen Sie „ Eigenschaften ' Möglichkeit. Navigieren Sie zu „ Allgemein “ Registerkarte und deaktivieren Sie das Kontrollkästchen „ Schreibgeschützt ”-Abschnitt, sichtbar neben dem “ Attribut ' Sektion. Drücken Sie abschließend auf „ OK ' Taste:
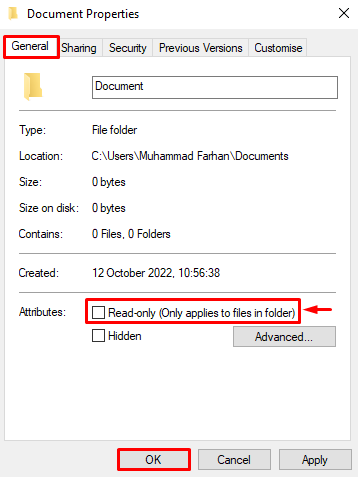
Wenn Sie mit dem Speichern der Einstellungen fertig sind, navigieren Sie zum problematischen Ordner und prüfen Sie, ob das Problem behoben ist oder nicht.
Fazit
Das ' Sie sind derzeit nicht berechtigt, auf diesen Ordner zuzugreifen ” Fehler kann mit der Anzahl der Fixes behoben werden. Zu diesen Korrekturen gehören das Ändern der Berechtigungen der lokalen Festplatte C, das Gewähren der vollständigen Kontrolle an alle, das Ändern des Eigentums, das Autorisieren Ihres Kontos für den Zugriff auf den Ordner, das Erteilen von Berechtigungen für alle oder das Deaktivieren der Nur-Lese-Option. Dieser Artikel hat Ihnen die sechs Optimierungen zur Lösung des angegebenen Problems bereitgestellt.