In dieser Anleitung geht es darum, das Windows Message Center zu Ihrem Vorteil zu nutzen und erläutert die folgenden Aspekte:
- Bedeutung des Windows Message Centers
- Anzeigen von Benachrichtigungen im Windows Message Center
- Wie verwende ich das Windows Message Center?
- Wie definiere und passe ich Schnellaktionen im Windows Message Center an?
- Wie kann ich benutzerdefinierte Benachrichtigungen im Windows Message Center anzeigen?
Bedeutung des „Windows Message Center“
Der ' Windows-Nachrichtencenter „ist eine wichtige Komponente des Windows-Betriebssystems. Es bündelt und zeigt alle Benachrichtigungen und Warnungen zahlreicher Apps und Systemdienste in einem zentralen Bereich an, sodass Benutzer schnell den Überblick behalten, was in ihrem System vor sich geht. Diese Funktion ist hilfreich, da Benutzer dadurch nicht mehr regelmäßig separate Anwendungen auf Aktualisierungen oder Warnungen überprüfen müssen, was ihnen Zeit und Aufwand spart. Benutzer können sich schnell und einfach über wichtige System- und App-Warnungen auf dem Laufenden halten, indem sie „ Windows-Nachrichtencenter “, um sicherzustellen, dass sie nie ein wichtiges Update oder eine wichtige Warnung verpassen.
Anzeigen von Benachrichtigungen im „Windows Message Center“
Um die Benachrichtigungen anzuzeigen, klicken Sie auf „ Aktionszentrum Klicken Sie auf die Schaltfläche in der unteren rechten Ecke Ihres Bildschirms, um Ihre Benachrichtigungen und Warnungen im Bereich „ Windows-Nachrichtencenter “. Damit können Sie alle Warnungen an einem Ort sehen, anstatt jede App einzeln zu überprüfen. Es ist sehr hilfreich für Benutzer, die mit vielen Benachrichtigungen oder Warnungen zu tun haben.
Darüber hinaus ist die „ Windows-Nachrichtencenter ” ermöglicht den schnellen Zugriff auf wichtige Systemeinstellungen und ist damit ein wertvolles Tool zur Steuerung Ihres Windows-Erlebnisses:
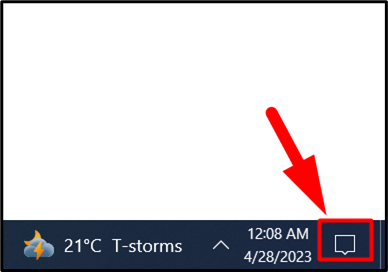
Es kann auch mit der Kombination „ Windows + a ” Tasten auf der Tastatur:
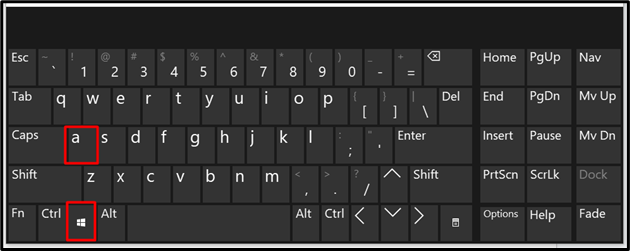
So sehen die Benachrichtigungen in „ aus Windows-Nachrichtencenter ”:
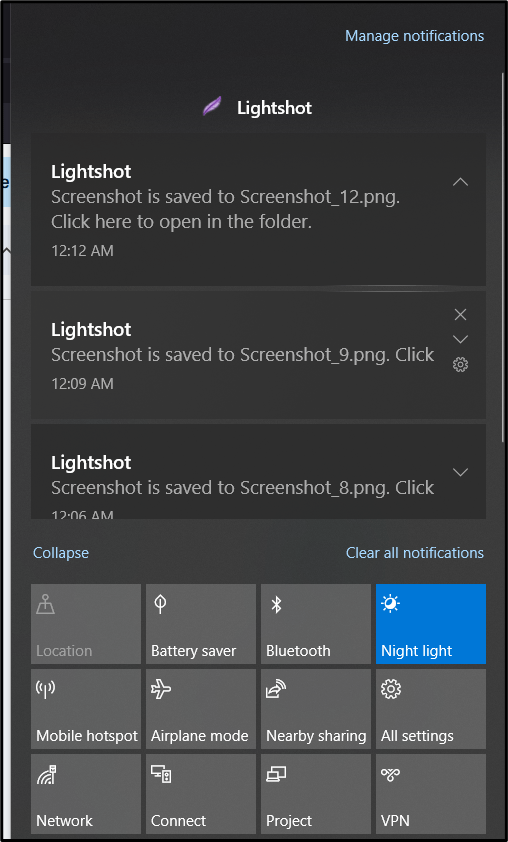
Wie verwende ich das „Windows Message Center“?
Es gibt keine spezifische Verwendung für „ Windows-Nachrichtencenter ” außer für die Anzeige von Benachrichtigungen oder Warnungen. Es kann jedoch entsprechend den unten besprochenen Benutzeranforderungen angepasst werden.
Wie definiere und passe ich Schnellaktionen im „Windows Message Center“ an?
„ Schnelle Aktionen „ sind Schaltflächen, mit denen Sie schnell bestimmte Aktionen ausführen können. Windows-Nachrichtencenter ” ohne die zugehörige App zu öffnen. Standardmäßig ist das „ Windows-Nachrichtencenter „ kommt mit einem Satz von „ Schnelle Aktionen ', wie zum Beispiel ' Fokusunterstützung „, „ Batteriesparmodus „, „ VPN „, „ Projekt “, und ein paar andere. Sie können es jedoch entsprechend Ihren Anforderungen definieren und anpassen. Lassen Sie uns erklären, wie Sie „ Schnelle Aktionen ' im ' Windows-Nachrichtencenter “.
Schritt 1: Öffnen Sie das „Windows Message Center“
Zum Definieren und Anpassen von „ Schnelle Aktionen “, müssen Sie das „ Windows-Nachrichtencenter “. Sie können dies tun, indem Sie auf das Nachrichtencenter-Symbol in der Taskleiste in der Taskleiste klicken oder die Taste „ Windows-Taste + a ”:
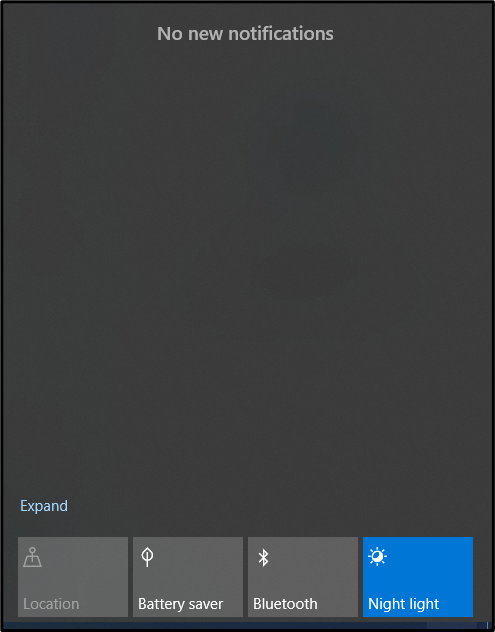
Schritt 2: Erweitern Sie den Abschnitt „Schnellaktionen“.
Im ' Windows-Nachrichtencenter ', klicke auf ' Expandieren ” in der unteren rechten Ecke des Nachrichtencenters, um das „ Abschnitt „Schnellaktionen“. ”:
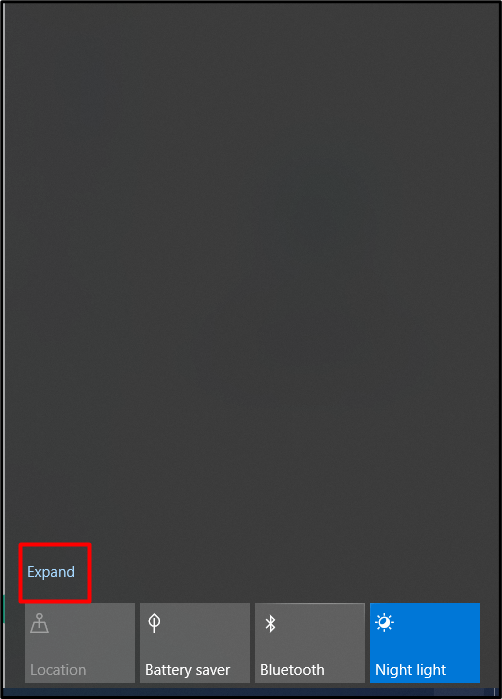
Schritt 3: Definieren Sie eine „Schnellaktion“
Um ein „ Schnelle Reaktion ', klicke auf ' Benachrichtigungen verwalten „:
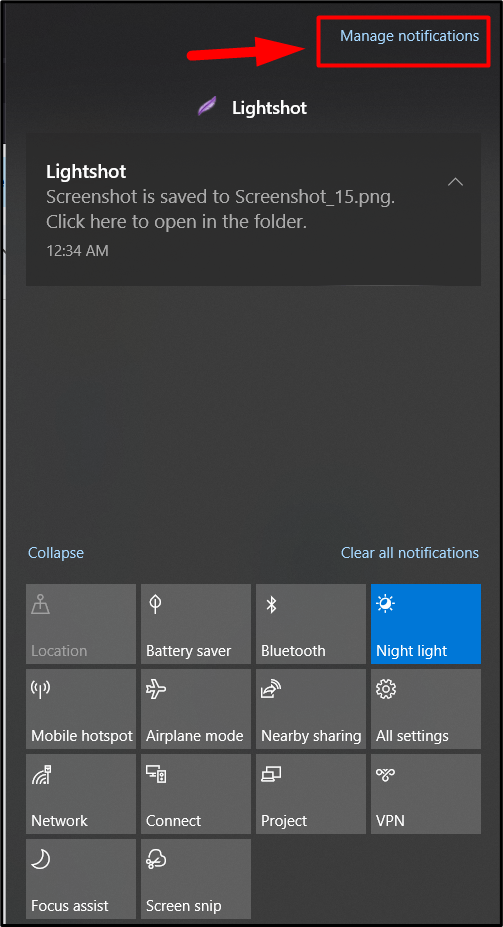
Klicken Sie im neu geöffneten Einstellungsfenster auf „ Bearbeiten Sie Ihre Schnellaktionen ”:

Es wird nun „ Windows-Nachrichtencenter ” von wo aus Sie das „ Schnelle Aktionen ”:
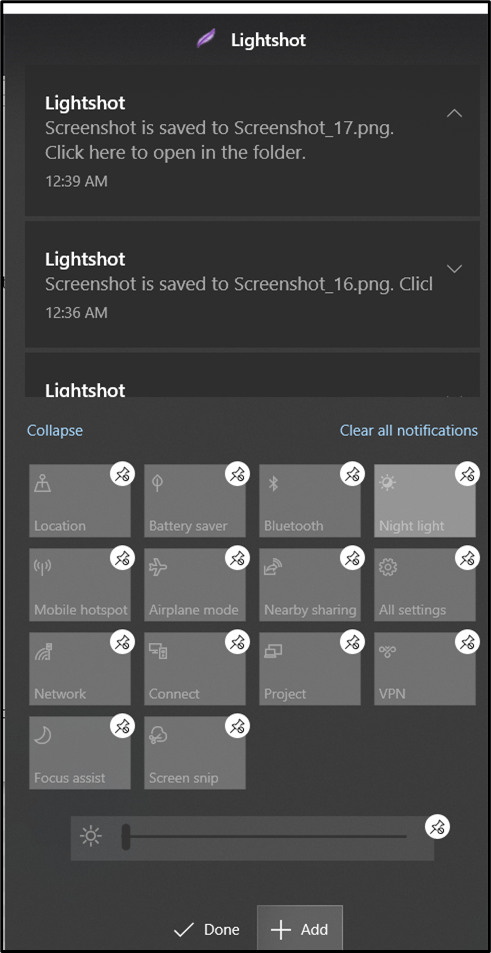
Wie kann ich benutzerdefinierte Benachrichtigungen im „Windows Message Center“ anzeigen?
Um die Benachrichtigungen nur von bestimmten Apps anzuzeigen, drücken Sie die Starttaste und geben Sie „ Benachrichtigungs- und Aktionseinstellungen ” um die in „ angezeigten Benachrichtigungen anzupassen Windows-Nachrichtencenter ”:
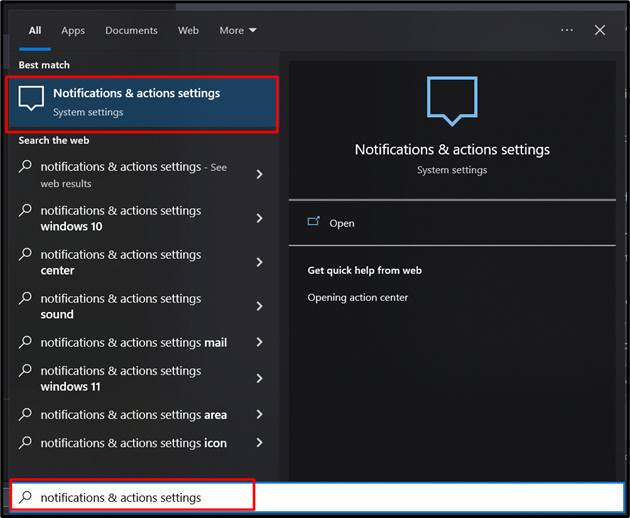
In den Einstellungen können Sie mehrere Anpassungsoptionen sehen, z. B. „ Benachrichtigungen auf dem Sperrbildschirm anzeigen “, „ Zeigen Sie Erinnerungen und eingehende VoIP-Anrufe auf dem Sperrbildschirm an “ und andere verwandte Einstellungen. Die Option „ Fokusunterstützung „Einstellungen helfen Benutzern, Ablenkungen durch Benachrichtigungen zu minimieren:
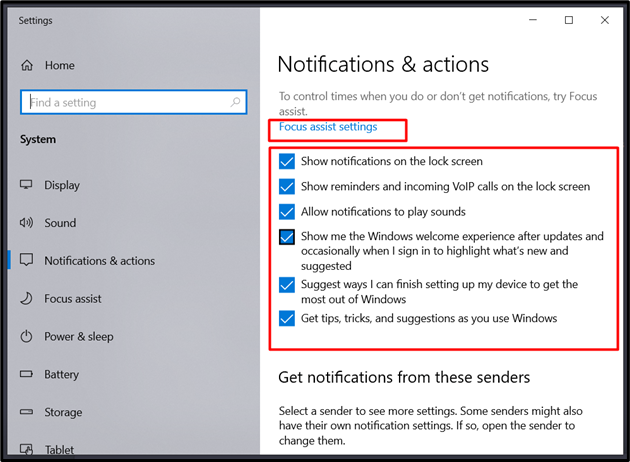
Wenn Sie nach unten scrollen, sehen Sie viele Apps mit dem Namen „ Absender ”, die die Benachrichtigungen senden. Um die Benachrichtigungen einer bestimmten App anzuzeigen, suchen Sie sie und aktivieren Sie sie:

Abschluss
„ Windows-Nachrichtencenter „hat keinen besonderen Zweck außer der Anzeige der Benachrichtigungen der ausgewählten Apps. Benutzer können sich schnell und einfach über wichtige System- und App-Warnungen auf dem Laufenden halten, indem sie „ Windows-Nachrichtencenter “, um sicherzustellen, dass sie nie ein wichtiges Update oder eine wichtige Warnung verpassen. Alle Benachrichtigungen, die von „gesendet werden“ Absender „kann entsprechend angepasst werden.