Immer wenn Sie ein externes Gerät anschließen, beispielsweise eine Festplatte , USB, oder ein ähnliches Gerät, wird ein Popup mit der Meldung angezeigt: „Wählen Sie aus, was mit diesem Gerät passieren soll“: es heißt das Automatisches Abspielen oder Windows-Autoplay. Windows Automatisches Abspielen Gibt die Aktion an, die ausgeführt wird, wenn ein bestimmtes Gerät über den USB-Anschluss mit dem System verbunden wird.
In diesem Handbuch werden die Methoden zum Verwalten der Windows AutoPlay-Einstellungen erläutert:
Was ist Windows AutoPlay?
Windows Automatisches Abspielen ist eine in Microsoft Windows enthaltene Funktion, die Benutzern hilft, schnell als angeschlossene USB-Geräte zu fungieren. Es funktioniert für verschiedene USB-Geräte wie Mobiltelefone, USB-Sticks, externe Festplatten und SSDs. Es wird automatisch ausgelöst, wenn ein nutzbares Gerät mit dem System verbunden wird und sieht folgendermaßen aus:
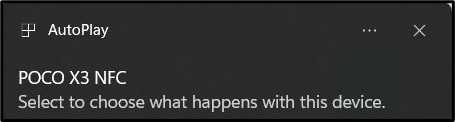
Wenn Sie auf Windows AutoPlay klicken/tippen, enthält die folgende Benachrichtigung Optionen für den direkten Zugriff auf verschiedene Inhalte des verbundenen Geräts:
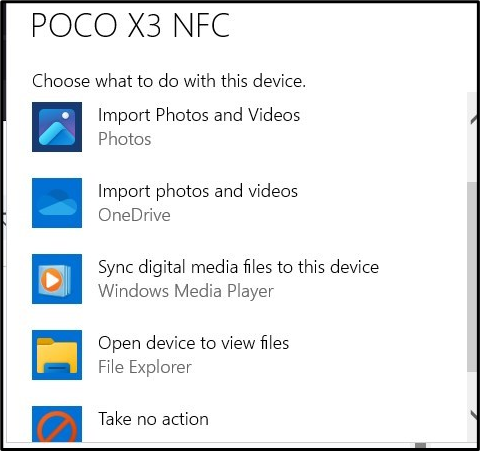
Wie verwalte/ändere ich die AutoPlay-Einstellungen von Windows?
Obwohl die Windows-Autoplay Obwohl die Einstellungen perfekt sind, wie sie sein sollten, möchten einige Benutzer möglicherweise Änderungen hinzufügen, z. B. sie je nach Gerätetyp modifizieren. Zum Verwalten/Ändern der Automatisches Abspielen Um die Einstellungen unter Microsoft Windows zu ändern, versuchen Sie eine der folgenden Methoden:
Methode 1: Windows-AutoPlay-Einstellungen über die Windows-Einstellungs-App verwalten/ändern
Verwalten/ändern Windows-AutoPlay-Einstellungen über die Einstellungen-App , folge diesen Schritten:
Schritt 1: Öffnen Sie die Windows-Einstellungs-App
Der Windows-Einstellungen-App enthält verschiedene Systemkonfigurationen und -einstellungen, die Sie verwalten können. Um es zu öffnen, drücken Sie die Taste Windows + i Schlüssel, und um die zu verwalten Automatisches Abspielen Einstellungen , navigieren Sie zu Bluetooth & Geräte > AutoPlay:
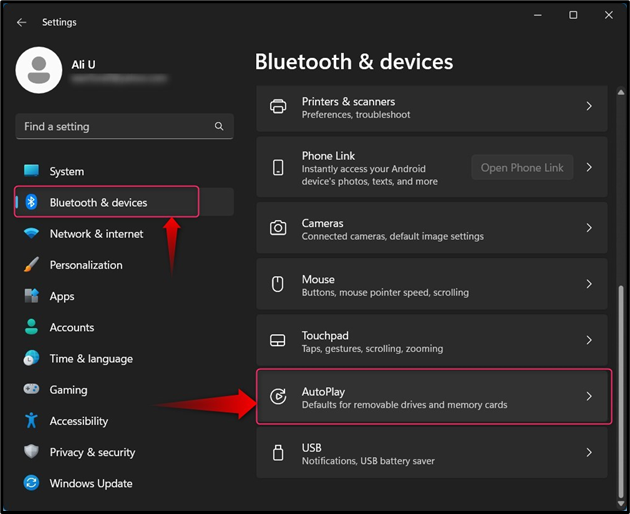
Schritt 2: Windows-AutoPlay-Einstellungen verwalten/ändern
Im Automatisches Abspielen In den Einstellungen können Sie Folgendes verwalten/ändern:
-
- Die Option ' Nutzen Sie AutoPlay für alle Medien und Geräte ” aktiviert oder deaktiviert Automatisches Abspielen auf Microsoft Windows.
- Sie können die Standardeinstellungen für festlegen Wechseldatenträger, Speicherkarte, und dein Mobiltelefon ( Poco X3 NFC in diesem Fall):
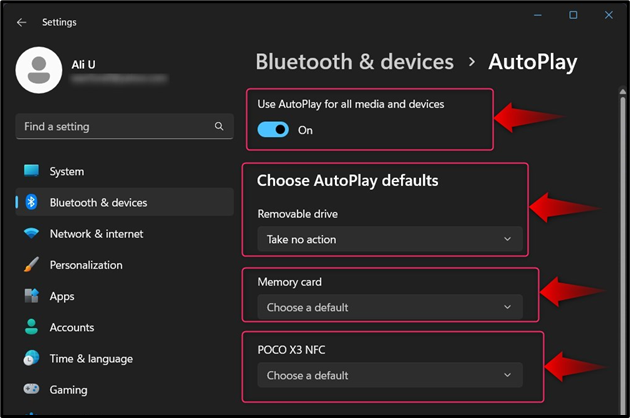
Der Automatisches Abspielen beinhaltet Folgendes:
-
- Der Speichereinstellungen konfigurieren (Einstellungen) Option ruft die auf Lagerung Einstellungen, in denen Sie den Speicher für das angeschlossene Gerät anzeigen und konfigurieren können.
- Der Nimm keine Aktion fordert das Betriebssystem auf, nichts zu tun, wenn das Gerät angeschlossen ist; jedoch, die Automatisches Abspielen Das Popup wird weiterhin angezeigt.
- Der Ordner öffnen, um Dateien anzuzeigen (Datei-Explorer) veranlasst den Datei-Explorer, den Inhalt der verbundenen Medien zu öffnen.
- Der ' Frag mich jedes Mal“ Mit dieser Option wird der Benutzer aufgefordert, eine beliebige (einmalige) angezeigte Aktion auszuführen:
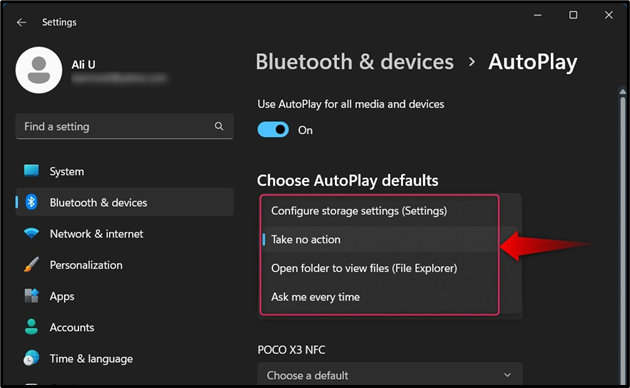
Wenn Sie eine eingefügt haben Speicherkarte , werden Ihnen die folgenden Optionen angezeigt Windows AutoPlay :
-
- Der Fotos und Videos importieren (Fotos) Mit dieser Option wird der Vorgang zum Kopieren von Fotos und Videos von Ihrem Gerät auf Ihren PC (im Ordner „Fotos“) ausgelöst.
- Der Fotos und Videos importieren (OneDrive) Die Option löst den Import von Fotos und Videos von Ihrem Gerät auf Ihr OneDrive aus.
- Der Abspielen (Windows Media Player) Diese Option veranlasst den Windows Media Player, die Mediendateien auf dem angeschlossenen USB-Gerät abzuspielen.
- Der Nimm keine Aktion fordert das Betriebssystem auf, nichts zu tun, wenn das Gerät angeschlossen ist; jedoch, die Automatisches Abspielen Das Popup wird weiterhin angezeigt.
- Der Ordner öffnen, um Dateien anzuzeigen (Datei-Explorer) veranlasst den Datei-Explorer, den Inhalt der verbundenen Medien zu öffnen.
- Der Frag mich jedes Mal Mit dieser Option wird der Benutzer aufgefordert, eine beliebige (einmalige) angezeigte Aktion auszuführen:
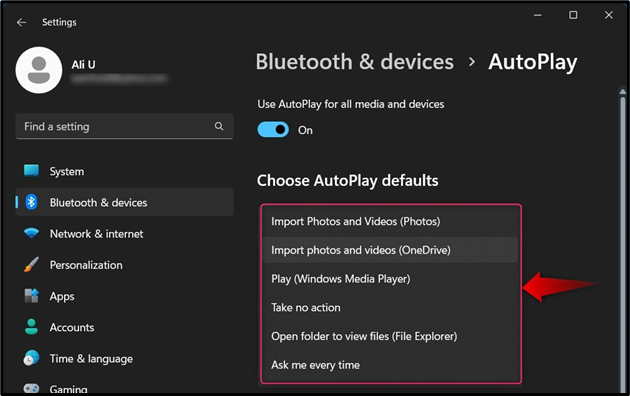
Wenn Sie ein Mobiltelefon über USB angeschlossen haben, sehen Sie Folgendes Automatisches Abspielen Optionen:
-
- Der Photoshop (Photoshop) Option öffnet die Bilder vom verbundenen Mobiltelefon in Adobe Photoshop (falls installiert).
- Der Fotos und Videos importieren (Fotos) Diese Option löst den Import von Fotos und Videos von Ihrem Mobiltelefon auf Ihren PC (im Ordner „Fotos“) aus.
- Der Fotos und Videos importieren (OneDrive) Die Option löst den Import von Fotos und Videos von Ihrem Mobiltelefon auf Ihr OneDrive aus.
- Der Digitale Mediendateien mit diesem Gerät synchronisieren (Windows Media Player) Die Option löst die Synchronisierung der Mediendateien auf Ihrem Telefon aus, um die Mediendateien abzuspielen.
- Nehmen keine Aktion fordert das Betriebssystem auf, nichts zu tun, wenn das Mobiltelefon verbunden ist; jedoch, die Automatisches Abspielen Das Popup wird weiterhin angezeigt.
- Der Ordner öffnen, um Dateien anzuzeigen (Datei-Explorer) veranlasst den Datei-Explorer, den Inhalt des Mobiltelefons zu öffnen.
- Der Frag mich jedes Mal Mit dieser Option wird der Benutzer aufgefordert, eine beliebige (einmalige) angezeigte Aktion auszuführen:
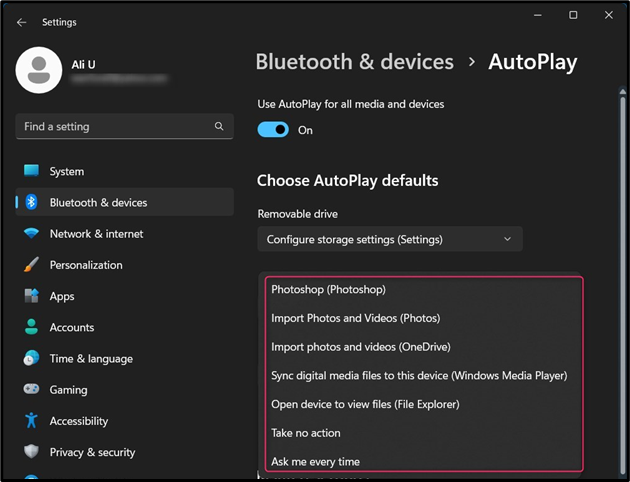
Methode 2: Windows-AutoPlay-Einstellungen über die Systemsteuerung verwalten/ändern
Zu Windows AutoPlay-Einstellungen verwalten/ändern über die Bedienfeld, folge diesen Schritten:
Schritt 1: Öffnen Sie die Systemsteuerung
Zum Öffnen des Bedienfeld, Verwenden Sie das Windows-Startmenü, um zu suchen und darauf zu klicken Offen Möglichkeit:
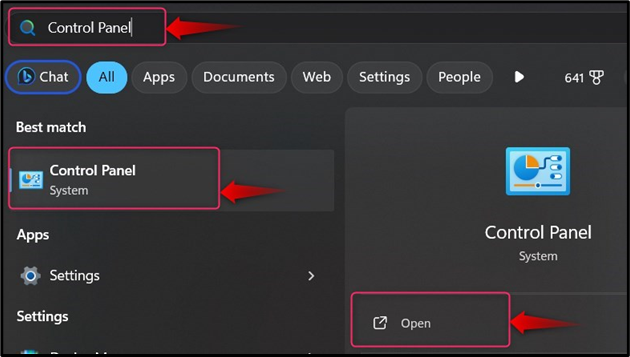
Schritt 2: Windows-AutoPlay-Einstellungen verwalten/ändern
Im Bedienfeld, wählen Automatisches Abspielen von wo aus Sie die Einstellungen verwalten/ändern können; Wenn Sie es nicht finden können, stellen Sie es ein Sicht Zu Kleine Icons oder Große Icons :
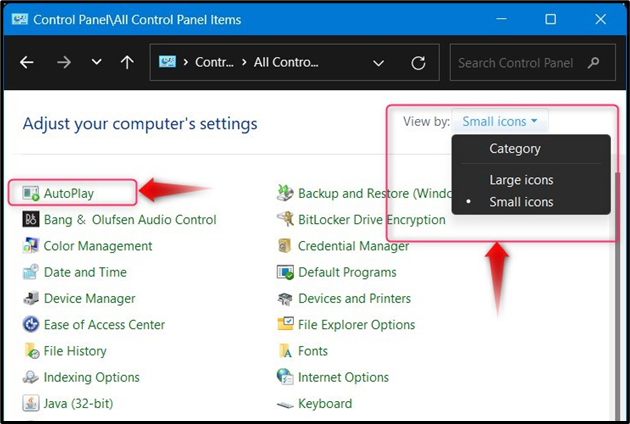
Der Automatisches Abspielen von dem Bedienfeld bietet mehr Freiheit bei der Verwaltung seiner Einstellungen auf folgende Weise:
-
- Der Nutzen Sie AutoPlay für alle Medien und Geräte Mit dieser Option können Sie die Funktion aktivieren oder deaktivieren Automatisches Abspielen Einstellungen unter Microsoft Windows.
- Der Wechseldatenträger Geben Sie an, was (standardmäßig) getan werden soll, wenn das Gerät angeschlossen ist.
- Der Kameraspeicher (Speicherkarte) wird verwendet, um zu konfigurieren, was passiert, wenn die Speicherkarte in den PC eingesetzt wird.
- Der DVD Einstellungen in Automatisches Abspielen werden verwendet, um einen Standardwert dafür festzulegen, was das System tun muss, sobald dies der Fall ist DVD wird eingefügt:
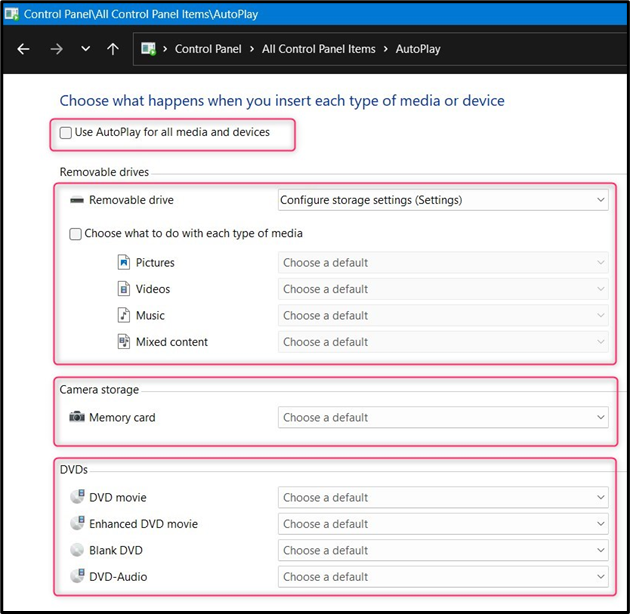
Wenn Sie nach unten scrollen, finden Sie weitere Einstellungen für die Mediengeräte, wie unten erläutert:
-
- Der Blu-ray-Disk Einstellungen in Automatisches Abspielen Geben Sie an, was das System tun soll, wenn eine Blu-ray-Disk eingelegt wird.
- Der CDs Die Einstellungen legen fest, was das System tun soll, wenn eine CD in das System eingelegt wird.
- Der Software Einstellungen in Automatisches Abspielen Geben Sie an, was das System tun soll, wenn eine Software oder eine Spiele-CD/DVD in das System eingelegt wird. Der Setup-Assistent kann automatisch gestartet werden, wenn Sie dazu aufgefordert werden.
- Der Geräte Einstellungen in Automatisches Abspielen Geben Sie an, was das System tun soll, wenn ein Gerät, beispielsweise ein Mobiltelefon, mit dem System verbunden wird. Wenn Sie außerdem alle vorgenommenen Anpassungen zurücksetzen möchten, klicken Sie auf die Schaltfläche Alle Standardeinstellungen zurücksetzen unter dem Geräte Panel der Automatisches Abspielen Einstellungen:
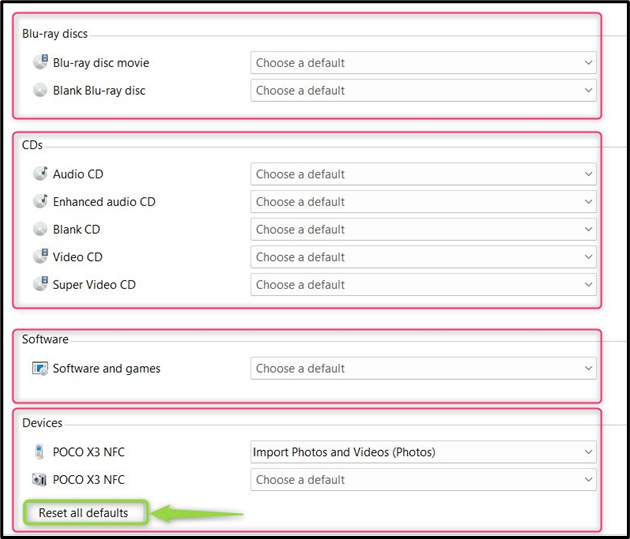
Wie verhindere ich, dass Windows USB-Laufwerke automatisch öffnet?
Zu Verhindern Sie, dass Windows USB-Laufwerke automatisch öffnet , versuchen Sie eine der folgenden Methoden:
Methode 1: Windows daran hindern, USB-Laufwerke automatisch über die Einstellungs-App zu öffnen
Um zu verhindern, dass Windows die USB-Laufwerke automatisch über die Windows-Einstellungen-App öffnet, drücken Sie die Taste Windows + I Tasten, um die Einstellungen-App zu öffnen. Navigieren Sie von hier aus zu Bluetooth & Geräte > AutoPlay und schalten Sie die hervorgehobene Option um:
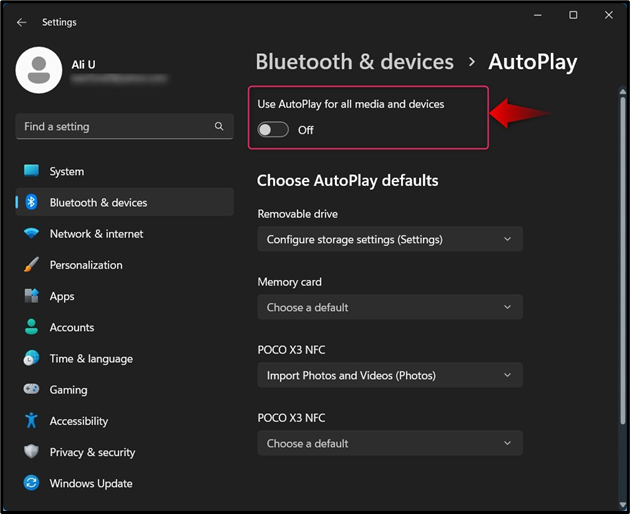
Methode 2: Windows daran hindern, USB-Laufwerke automatisch über die Systemsteuerung zu öffnen
Um zu verhindern, dass Windows die USB-Laufwerke automatisch über die Systemsteuerung öffnet, öffnen Sie die Windows-Systemsteuerung und wählen Sie Automatisches Abspielen ; Von hier aus können Sie es deaktivieren Automatisches Abspielen indem Sie das markierte Kontrollkästchen deaktivieren:
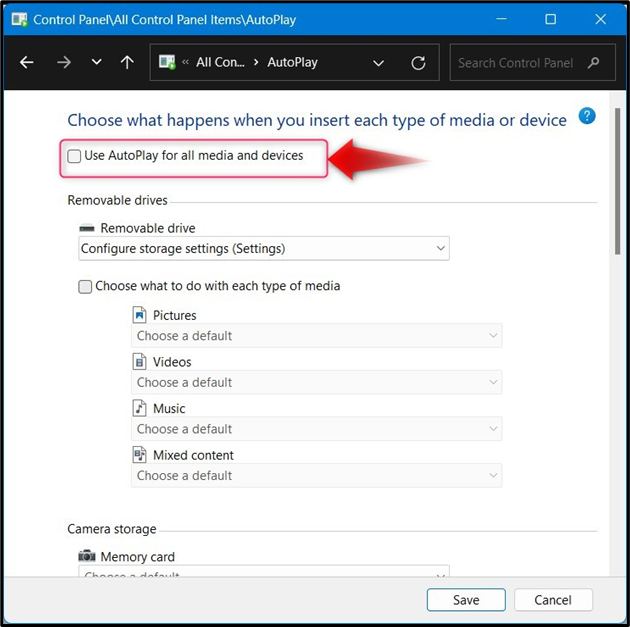
Abschluss
Zu Windows AutoPlay-Einstellungen verwalten/ändern, navigieren Sie zu Einstellungen > Bluetooth & Geräte > AutoPlay oder Systemsteuerung > AutoPlay und legen Sie Standardeinstellungen für die Geräte fest, wenn Sie sie an Ihren PC anschließen. AutoPlay ermöglicht es den Benutzern, schnell auf den angeschlossenen Geräten zu reagieren und die Standardaktionen festzulegen. Der Automatisches Abspielen kann im deaktiviert werden Einstellungen-App und das Bedienfeld wie oben erklärt.