Der Systemschutz ist eine von Windows bereitgestellte Funktion, die „ Punkte wiederherstellen ” auf dem ausgewählten Laufwerk, bevor Sie wesentliche Änderungen vornehmen, z. B. die Aktualisierung der Treiber. Dies hilft bei der Wiederherstellung des Systems auf einem alten Wiederherstellungspunkt, wenn die Aktualisierungen Probleme für den Benutzer verursachen.
Diese Funktion kann ein- und ausgeschaltet werden, falls der Benutzer keine Wiederherstellungspunkte erstellen möchte. Darüber hinaus müssen Benutzer in Windows 11 die Systemschutzfunktion manuell aktivieren, um mit dem Speichern der Wiederherstellungspunkte zu beginnen, bevor Änderungen vorgenommen werden.
In diesem Artikel wird das Verfahren zum Aktivieren oder Deaktivieren der Systemschutzfunktion in Windows anhand der folgenden Gliederung erläutert:
Wie schalte ich den Systemschutz über die Systemsteuerung in Windows 10 und 11 ein/aus?
Befolgen Sie die unten aufgeführten Schritte, um die Systemschutzfunktion über die Systemsteuerung ein-/auszuschalten.
Schritt 1: Öffnen Sie die Systemsteuerung
Öffnen Sie im Startmenü das „ Bedienfeld ” indem Sie im Suchfeld „Start“ danach suchen:
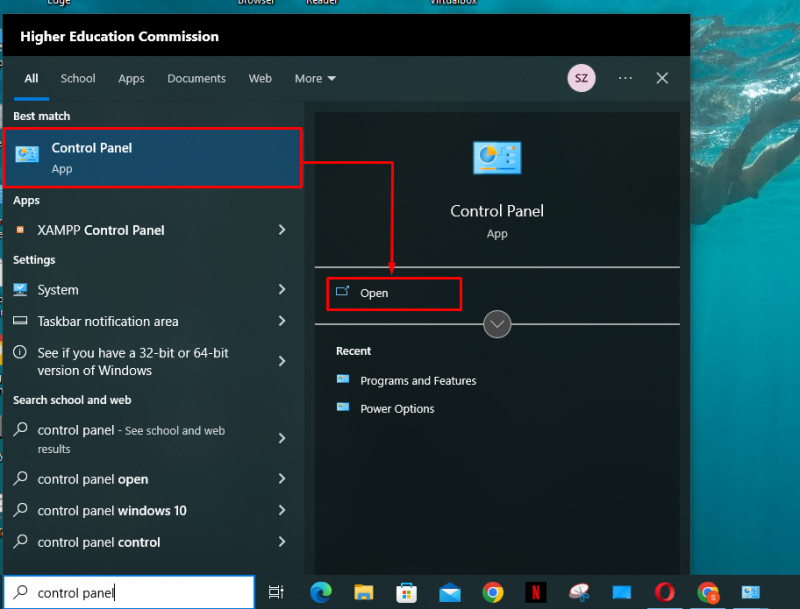
Schritt 2: Gehen Sie zu den Wiederherstellungseinstellungen
Klicken Sie in der Liste der Elemente der Systemsteuerung auf „ Erholung ' Einstellungen:
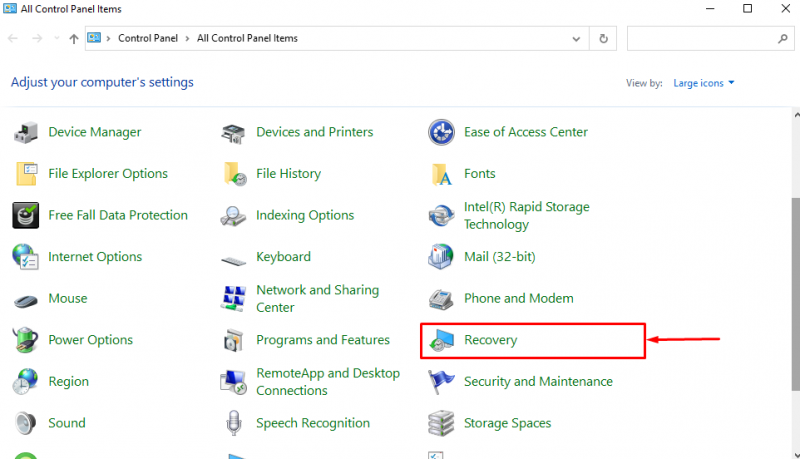
Schritt 3: Öffnen Sie die Systemwiederherstellungseinstellungen
Klicken Sie in den Wiederherstellungseinstellungen auf „ Konfigurieren Sie die Systemwiederherstellung ' Möglichkeit:
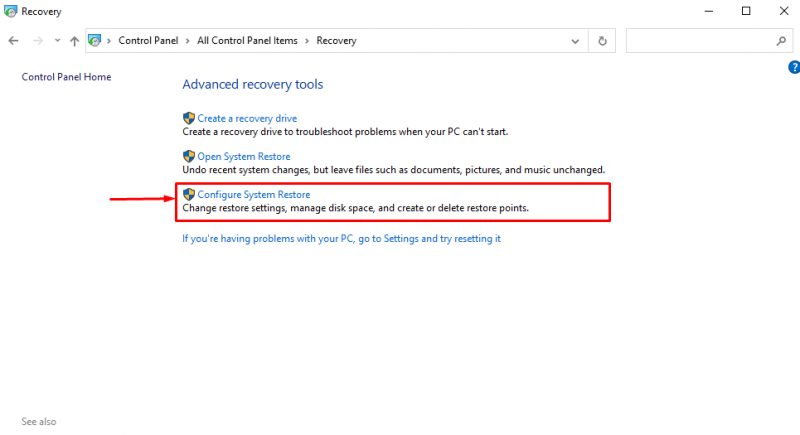
Schritt 4: Systemschutz ein-/ausschalten
Im Systemschutzfenster werden alle Laufwerke des PCs aufgelistet. Benutzer können sehen, welche davon gerade geschützt sind. Zum Beispiel der Schutz für „ Shaheer (D:) „Antrieb wird gedreht“ Aus ”:
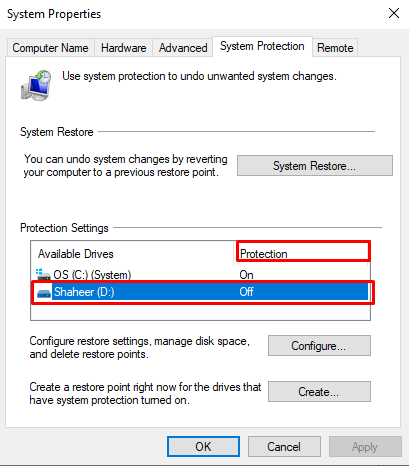
Um die Systemschutzeinstellungen für zu ändern D: Laufwerk, wählen Sie es aus und klicken Sie dann auf „ Konfigurieren… ' Taste:
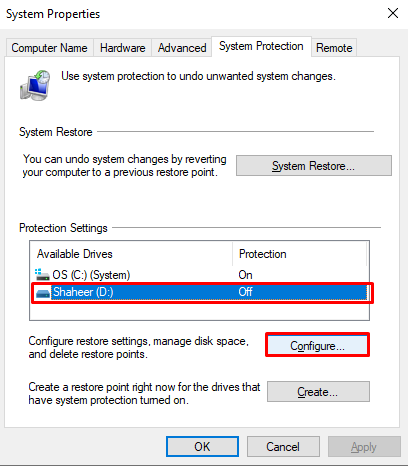
Klicken Sie anschließend auf „ Aktivieren Sie den Systemschutz ”-Optionsfeld, um den Systemschutz zu aktivieren. Verwenden Sie als Nächstes den Schieberegler, um die maximale Speicherplatznutzung zum Speichern der Wiederherstellungspunkte festzulegen D: fahren. Klicken Sie dann auf „ Anwenden ' Taste:
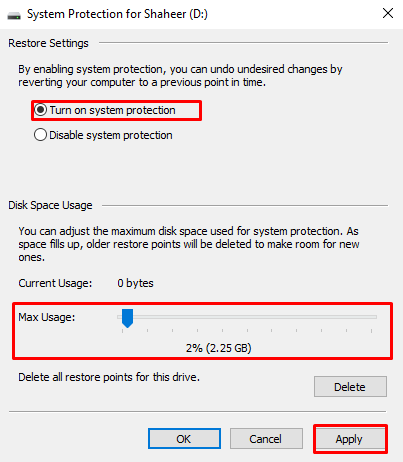
Auf diese Weise kann der Benutzer den Systemschutz für das Laufwerk über die Systemsteuerung ein-/ausschalten.
Wie schalte ich den Systemschutz mit der Windows PowerShell ein/aus?
Um PowerShell-Befehle zum Aktivieren/Deaktivieren der Systemschutzfunktion in Windows zu verwenden, befolgen Sie die unten aufgeführten Schritte.
Schritt 1: Öffnen Sie PowerShell
Drücken Sie die Taste „ Windows + X ”-Verknüpfung und öffnen Sie die „ Windows PowerShell (Administrator) ” aus dem angezeigten Menü:
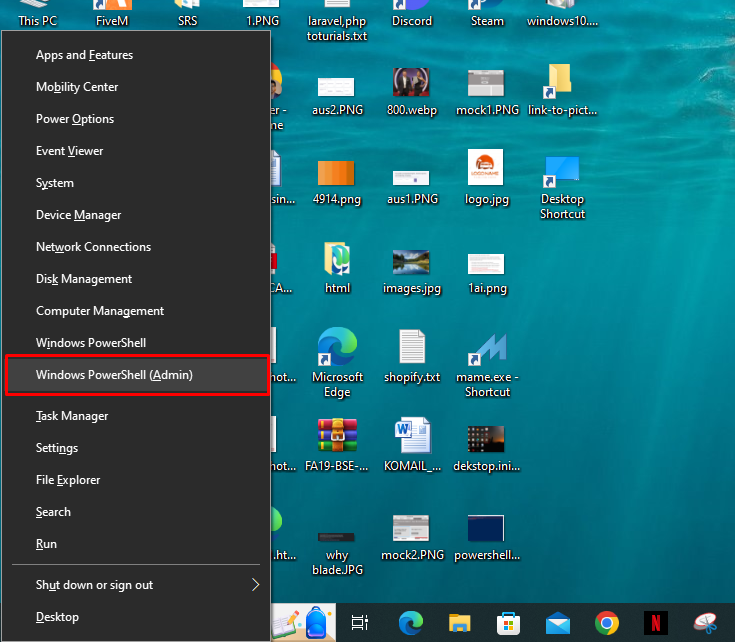
Schritt 2: Geben Sie den Befehl ein
Sobald die PowerShell geöffnet ist, geben Sie den folgenden Befehl ein, um den Systemschutz zu aktivieren:
Enable-ComputerRestore -Fahren 'C:'
Nach dem ' -Fahren “, schreiben Sie das Laufwerk, für das der Benutzer den Systemschutz aktivieren möchte. Nach erfolgreicher Ausführung des Befehls bewegt sich der Cursor in die nächste Zeile:
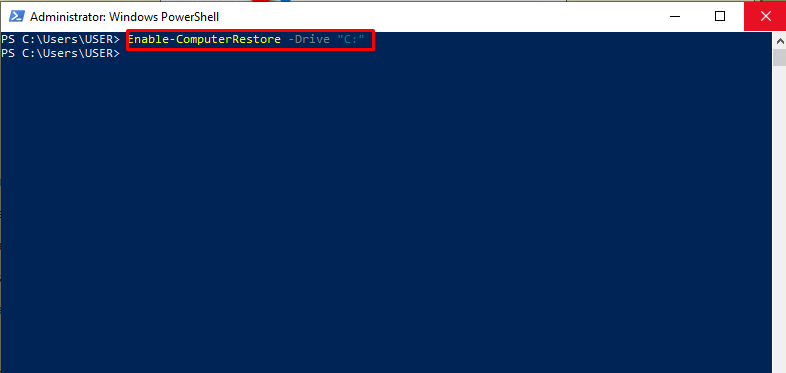
Geben Sie nun den folgenden Befehl ein, um den Systemschutz für ein Laufwerk zu deaktivieren:
Der Cursor bewegt sich zur nächsten Zeile, die anzeigt, dass der Systemschutz für das angegebene Laufwerk deaktiviert wurde:
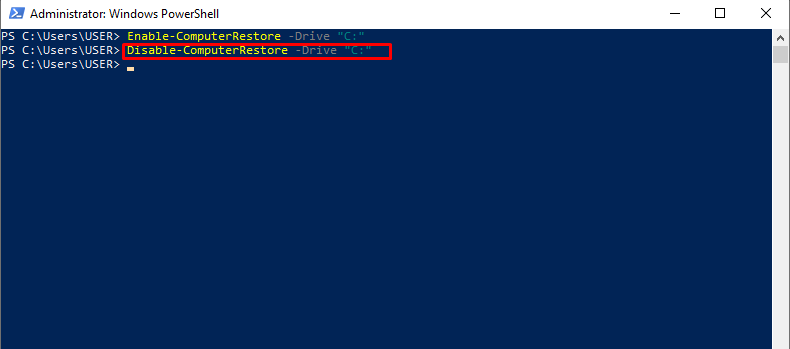
Dabei geht es darum, die Systemschutzfunktion für ein Laufwerk ein-/auszuschalten.
Abschluss
So aktivieren Sie den Systemschutz für C: Laufwerk, drücken Sie die Tastenkombination „Windows + X“ und klicken Sie im angezeigten Menü auf „Windows PowerShell (Admin)“. Fügen Sie das „ Enable-ComputerRestore -Laufwerk „C:“ Befehl zum Einschalten des Systemschutzes für C: fahren. Um den Systemschutz auszuschalten, geben Sie das „ Disable-ComputerRestore -Laufwerk „C:“ Geben Sie den Befehl ein und drücken Sie die Eingabetaste. In diesem Artikel wird das Verfahren zum Aktivieren/Deaktivieren der Systemschutzfunktion in Windows 10 und 11 beschrieben.