Microsoft bietet verschiedene Sicherheitsfunktionen, die das System vor illegalen Zugriffen schützen. Windows Hallo ist die ausschließlich für Microsoft Windows verfügbare biometrische Authentifizierungsfunktion, mit der Benutzer ihr System entsperren können Gesicht oder Fingerabdruck . Es macht die Verwendung langer Passwörter überflüssig und bietet eine problemlose Möglichkeit, sich beim System anzumelden. Windows Hallo ist nicht aktiviert und muss vor der Verwendung aktiviert werden.
Dieser Beitrag führt die Benutzer durch den Prozess „Einrichten und Verwenden von Windows Hello“:
Was ist Windows Hello?
Windows Hallo ist ein biometrisches Authentifizierungssystem, das in Windows 10 eingeführt wurde und jetzt in Windows 11 enthalten ist. Es ermöglicht Benutzern, ihre PCs zu entsperren, sich auf Websites anzumelden und Einkäufe mithilfe des Fingerabdruckscans oder der Gesichtserkennung zu authentifizieren. Mit Windows Hallo können Benutzer herkömmliche Passwörter zugunsten stärkerer, sichererer, schnellerer und geeigneterer Authentifizierungsmethoden umgehen.
Wie richte ich Windows Hello ein und verwende es?
Windows Hallo kann über eingerichtet werden Account Einstellungen befindet sich im Inneren Windows-Einstellungen-App . Zum Einrichten Windows Hallo , folge diesen Schritten:
Schritt 1: Öffnen Sie die Windows-Einstellungs-App
Drücken Sie die Taste Windows + i Tasten gleichzeitig drücken, um das zu öffnen/starten Einstellungen-App:
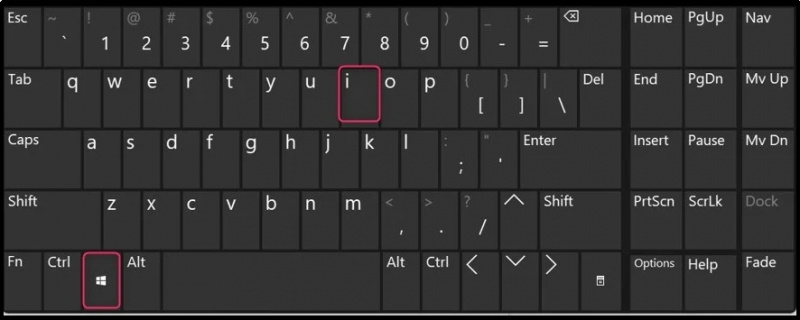
Schritt 2: Navigieren Sie zu den Windows Hello-Einstellungen
Im Windows-Einstellungen-App, wähle aus Konto in dem die Windows Hallo konfigurierbar:
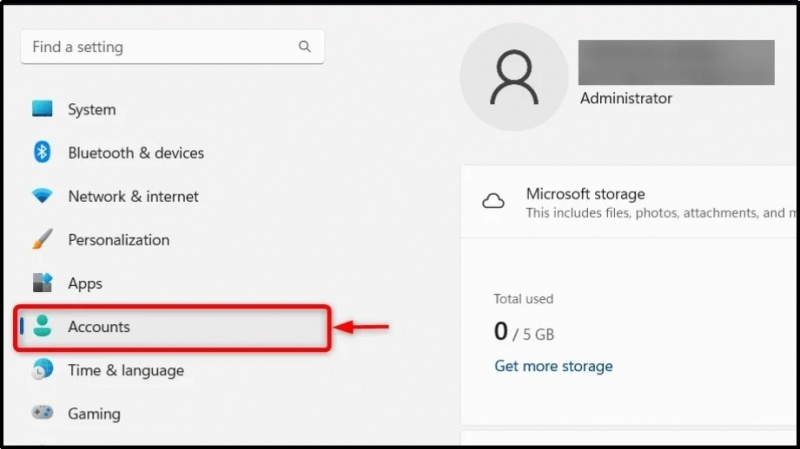
Im Kontoeinstellungen , drücke die Anmelden Optionen zum Navigieren zum Windows Hallo Einstellungen:
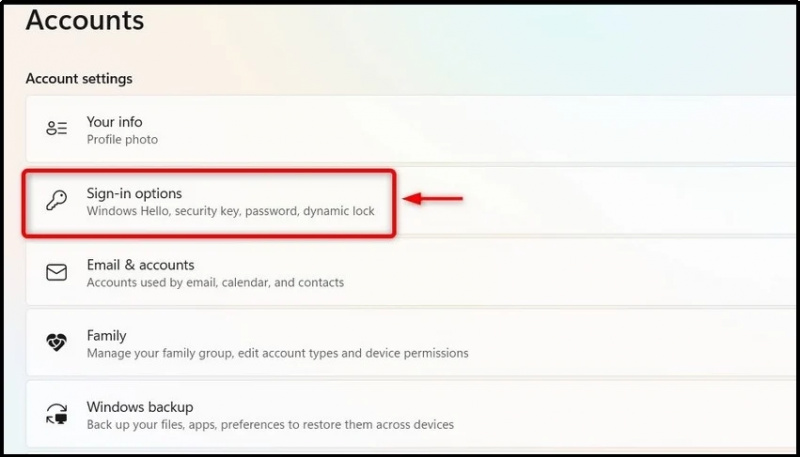
Schritt 3: Windows Hello einrichten
Zum Einrichten Windows Hallo , drücke die Aufstellen Schaltfläche in der Anmeldeoptionen So starten Sie den Assistenten:
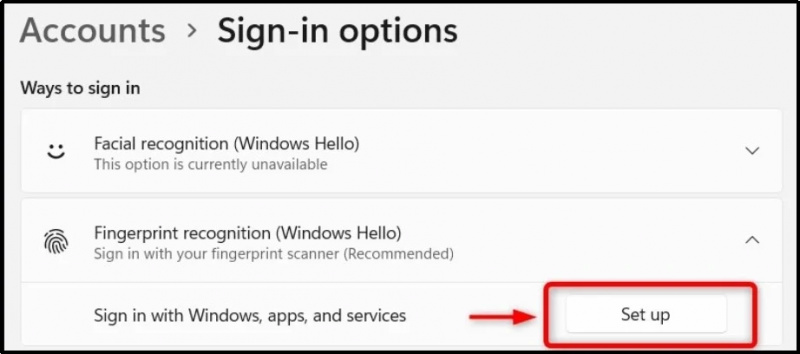
Klicken Sie im folgenden Fenster auf die Schaltfläche „Erste Schritte“, um fortzufahren:
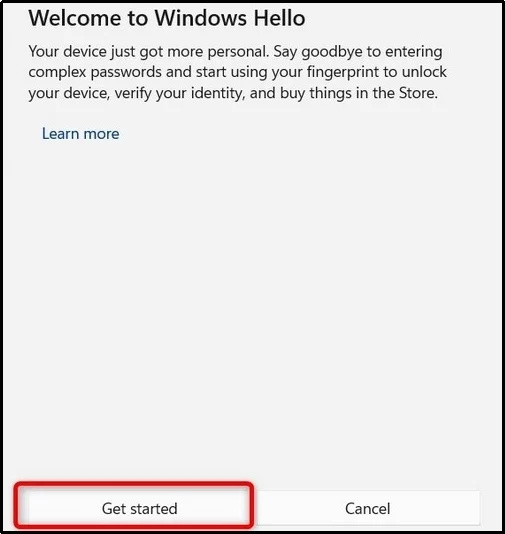
Als Nächstes werden Sie aufgefordert, den Fingerabdrucksensor Ihres Systems zu berühren:
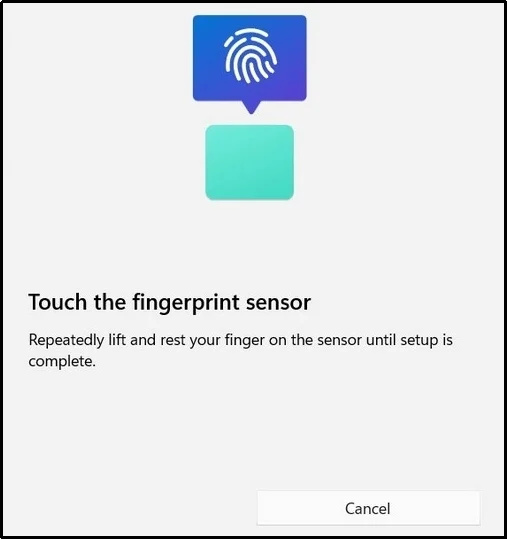
Befolgen Sie weiterhin die gegebenen Anweisungen, bis der Vorgang abgeschlossen ist:
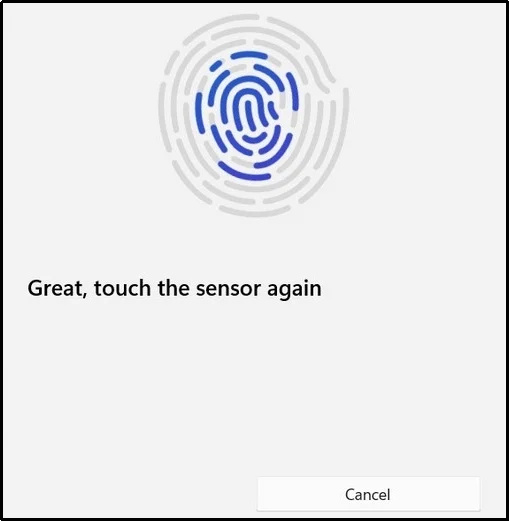
Nachdem der Fingerabdruck festgelegt wurde, müssen Sie ihn nun hinzufügen STIFT Verwendung der PIN einrichten Klicken Sie auf die Schaltfläche und Ihr Passwort wird ersetzt:
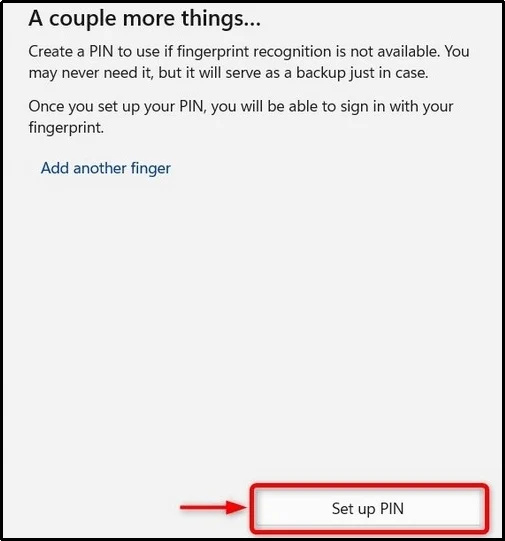
Überprüfen Sie als Nächstes Ihr Kontopasswort und klicken Sie auf OK Schaltfläche nach Eingabe des Benutzerpasswortes:
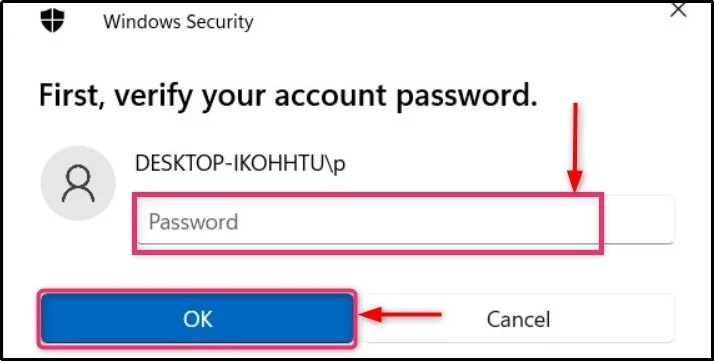
Geben Sie nun die ein STIFT und markieren Sie das Kontrollkästchen „ Buchstaben und Symbole hinzufügen“ um das Alphabet und die Symbole in Ihre aufzunehmen STIFT . Schlagen Sie die OK Klicken Sie nach der Eingabe auf die Schaltfläche STIFT :
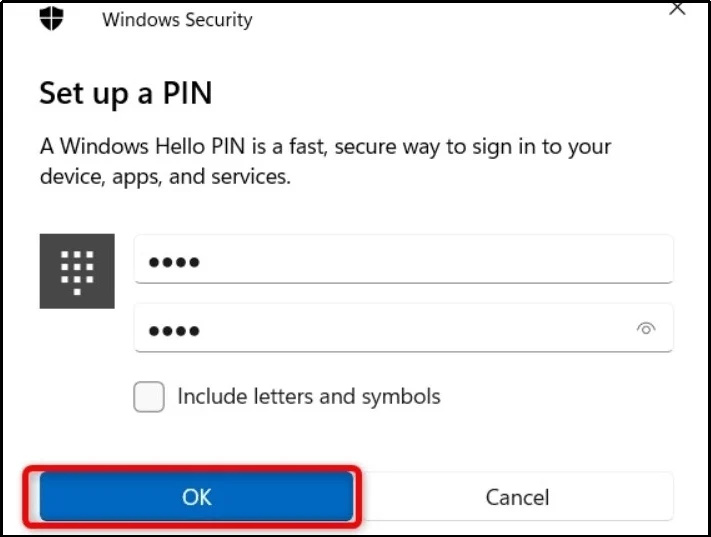
Schritt 4: Finger hinzufügen/entfernen oder PIN in Windows Hello ändern
Nach dem Einrichten Hallo Windows, Sie können Folgendes tun:
- Fügen Sie einen Finger hinzu um einen weiteren Finger zu konfigurieren und hinzuzufügen, der zur Anmeldung am System verwendet werden kann.
- Entfernen der Fingerabdruck; jedoch, die STIFT bleibt aktiv.
- PIN ändern um die aktuell eingestellte Einstellung zu ändern STIFT :
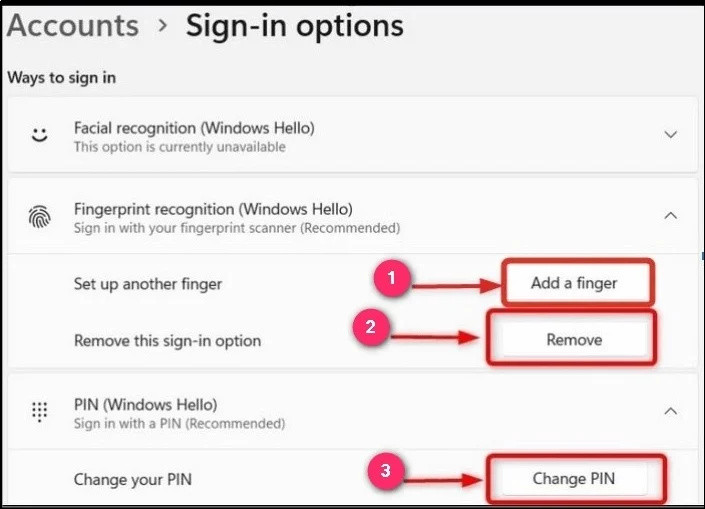
Sobald das Setup für Windows Hallo Wenn Sie fertig sind, drücken Sie die Taste Windows + L Tasten gleichzeitig, um sich abzumelden, und verwenden Sie dann entweder die Fingerabdruck oder STIFT um sich erneut am System anzumelden.
FAQs
Kann ich Windows Hello auf einem Laptop verwenden?
Ja, es ist mit den meisten Laptops kompatibel, aber Ihr Gerät muss über einen Fingerabdrucksensor und eine IR-Kamera verfügen Windows Hello-Gesichtsauthentifizierung. Die Liste der beliebten Laptops mit Unterstützung für Windows Hello umfasst Folgendes:
- Razer Blade 16.
- LG Gramm.
- Microsoft Surface Pro 9.
- Dell XPS 17.
- Microsoft Surface Go 3.
- Lenovo Yoga 9i.
- Lenovo ThinkPad X1.
Wie sicher ist Windows Hello?
Windows Hello verwendet die Zwei-Faktor-Authentifizierungsmethode, bei der Ihre biometrischen Daten nicht verletzt oder brutal erzwungen werden können. Zur Speicherung wird gerätebasierte Verschlüsselung oder TPM verwendet. Windows Hello verwendet außerdem die Public-Private-Key-Infrastruktur, die die Sicherheit Ihrer biometrischen Anmeldeinformationen erhöht.
Ist meine PIN mit Windows Hello gesichert?
Die PIN besteht normalerweise aus viel kleineren Zeichen, aber Windows Hello verwendet das TPM, um Ihre PIN mit einer Anti-Hammer-Funktion zu schützen, um Brute-Force-Angriffe zu verhindern, sodass Ihre PIN mit Windows Hello sicher ist.
Wenn Sie schon dabei sind, verschaffen Sie sich einen detaillierten Überblick über Windows Hello für Unternehmen.
Abschluss
Der Windows Hallo kann im eingestellt bzw. konfiguriert werden Konto Einstellungen innerhalb der Windows-Einstellungen-App . Ein biometrisches Authentifizierungssystem ermöglicht es Benutzern, ihre Systeme über zu entsperren Fingerabdruck, PIN und Gesichtserkennung Methoden. Einmal eingerichtet, Windows Hallo wird automatisch gestartet und Sie melden sich mit Ihrer biometrischen Identität (Gesicht oder Fingerabdruck) oder der PIN am System an.