Mit Emacs können Sie Textdokumente erstellen, bearbeiten und verwalten. Darüber hinaus können Sie die Erweiterbarkeit mithilfe der Programmierumgebung Emacs Lisp nutzen. Emacs zeichnet sich als Texteditor dadurch aus, dass er zahlreiche Tastenkombinationen unterstützt, um die Verwendung zu vereinfachen. Unser Fokus in diesem Beitrag liegt auf den Modusfunktionen, die Emacs bietet. Insbesondere werden wir über den Org-Modus sprechen. Mehr darüber wird in diesem Beitrag besprochen.
Was ist der Org-Modus in Emacs?
Der Org-Modus ist ein umrissbasierter Markup-Modus, der für die Verwendung mit Emacs entwickelt wurde und eine vielseitige Umgebung zum Verwalten und Organisieren von Informationen bietet. Der Org-Modus unterstützt das Erstellen von Gliederungen, die dabei helfen, ein strukturiertes Dokumentformat zu erreichen. Dennoch ermöglicht der Org-Modus das Erstellen von TODO-Listen für verschiedene Aktivitäten, und Sie können den Status wie „FERTIG“ oder „TODO“ definieren.
Mit dem Organisationsmodus können Sie Tabellen, Zeitpläne und Fristen erstellen, Codeblöcke einbetten und das Dokument in verschiedene Formate exportieren, um es in verschiedenen Kontexten zu verwenden. Auch wenn dies komplex klingt, erfordert die Verwendung des Org-Modus in Emacs nur ausreichende Übung, und mit den im nächsten Abschnitt vorgestellten Beispielen werden Sie die Leistungsfähigkeit des Emacs-Org-Modus ganz einfach nutzen, um ein Power-User zu werden.
So verwenden Sie den Emacs-Organisationsmodus
In diesem Abschnitt werden wir die Verwendung des Emacs-Org-Modus anhand verschiedener Beispiele einiger seiner Funktionen erläutern. Auf diese Weise werden Sie einige dieser Funktionen verstehen und gleichzeitig sehen, wie Sie sie implementieren können. Lass uns anfangen!
Stellen Sie zunächst sicher, dass Emacs installiert ist. Andernfalls führen Sie den folgenden „install“-Befehl aus:
$ Sudo geeignet Installieren Emacs
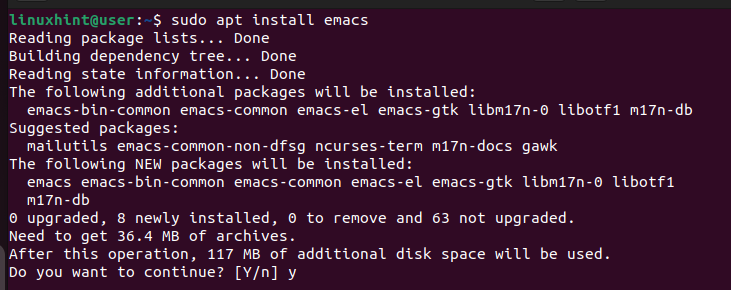
Um Emacs zu verwenden, öffnen Sie es über das Terminal. Das folgende Fenster wird geöffnet, wenn Sie Emacs zum ersten Mal verwenden.
$ Emacs
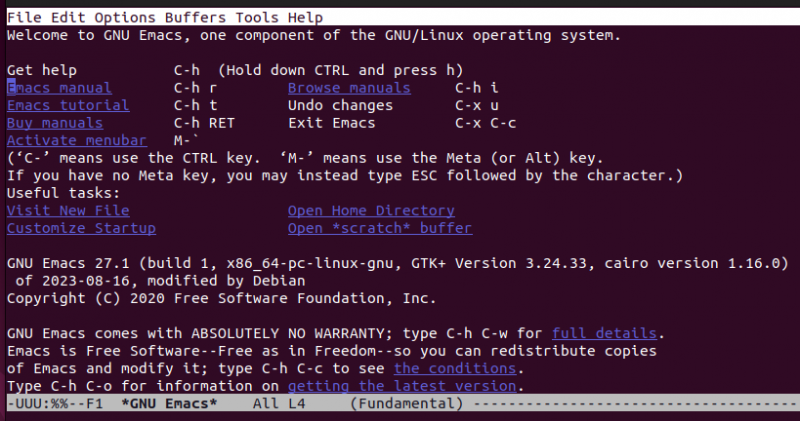
Nachdem Emacs installiert ist, fahren wir mit den Anwendungsbeispielen fort.
Beispiel 1: Erstellen einer Org-Datei
Um ein neues Dokument in Emacs zu öffnen, verwenden Sie den folgenden Befehl. Beachten Sie, dass in Emacs „C“ für die Tastaturtaste „Strg“ steht. Für den folgenden Befehl müssen Sie beispielsweise „Strg + x“ drücken, loslassen und dann „Strg + f“ drücken:
Wählen Sie aus, wo Ihre Datei gespeichert werden soll. Als nächstes müssen wir angeben, dass es sich um den Organisationsmodus handelt. Fügen Sie dazu oben in Ihrem Dokument die folgende Zeile ein, damit Emacs versteht, dass Sie den Org-Modus verwenden. Ersetzen Sie „First Emacs“ durch einen beliebigen Namen, der für Sie ideal ist.
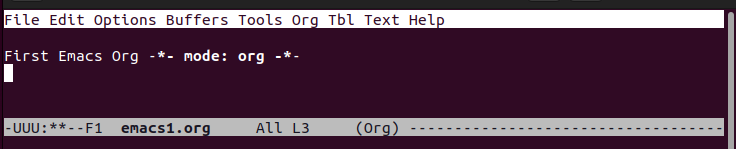
Um die Datei zu speichern, verwenden Sie den folgenden Befehl:
C-x C-s 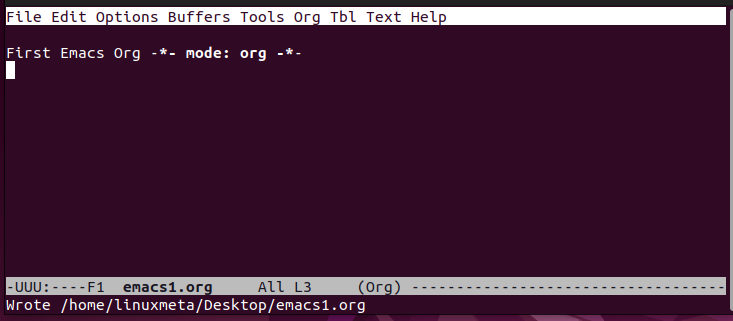
Beispiel 2: Überschriften erstellen
Mit dem Org-Modus können Sie drei Überschriftenebenen erstellen. Verwenden Sie für Ebene 1 ein Sternchen (*) und geben Sie den Überschriftennamen ein. Für Stufe 2 verwenden Sie zwei Sternchen. Verwenden Sie für Stufe 3 drei Sternchen. Sie werden feststellen, dass jede Überschriftenebene eine andere Farbe hat, wie im Folgenden gezeigt. Der weiße Text ist der Klartext.
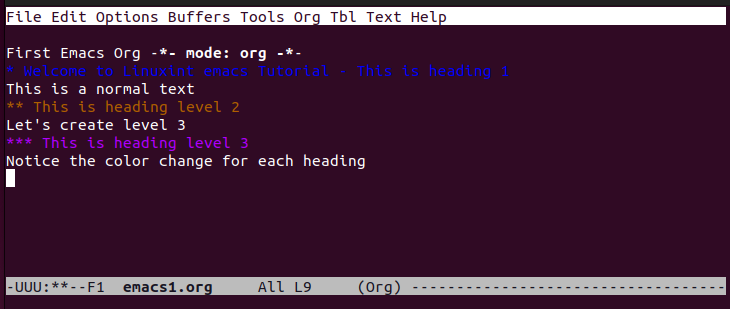
Beispiel 3: Verwendung von Textformatierung
Im Org-Modus können Sie Fett- und Kursivschrift sowie andere Textformatierungsoptionen verwenden. Für Fettschrift schließen Sie den Text mit doppelten Sternchen ein. Bei Kursivschrift schließen Sie den Text mit Schrägstrichen (/) ein. Um einen Text zu unterstreichen, schließen Sie ihn mit Unterstrichen ein. Sie können einen wörtlichen Text auch erstellen, indem Sie ihn mit einem Gleichheitszeichen umgeben. Alle Formatierungen werden im folgenden Beispiel dargestellt:
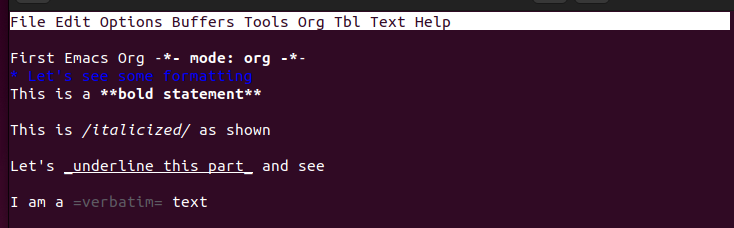
Beispiel 4: Arbeiten mit Listen
Um ungeordnete Listen zu erstellen, fügen Sie am Anfang des Elements am besten „+“, „-“ oder „\*“ hinzu. Wenn Sie jedoch geordnete Listen erstellen möchten, verwenden Sie am Anfang jedes Elements Zahlen, abhängig von der Ebene, auf der die Liste angezeigt werden soll.
Das Folgende ist ein Beispiel für eine geordnete Liste:
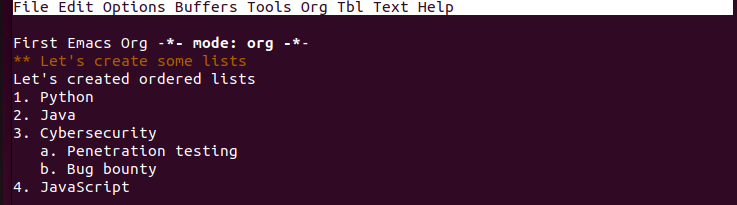
Beispiel 5: Falten eines Inhalts
Wenn Sie mit einem großen Dokument arbeiten, ist das Falten die beste Möglichkeit, den Inhalt zu organisieren und eine bessere Übersicht über alle Inhalte zu erhalten. Sie können ein bestimmtes Element, beispielsweise eine Liste oder Überschrift, falten oder das gesamte Dokument falten. Drücken Sie „Strg + Tab“ für das gesamte Dokument oder „Tab“ für einen bestimmten Abschnitt.
Sie haben beispielsweise das folgende Dokument, das die geordneten und ungeordneten Listen enthält:
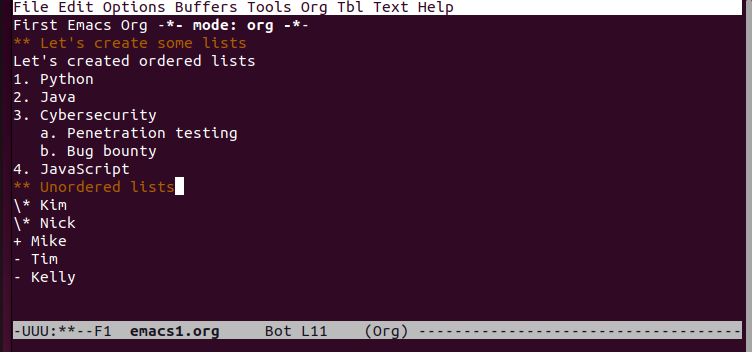
Wenn wir das gesamte Dokument falten, grenzen wir seinen Inhalt ein und die gefaltete Version erscheint wie folgt:
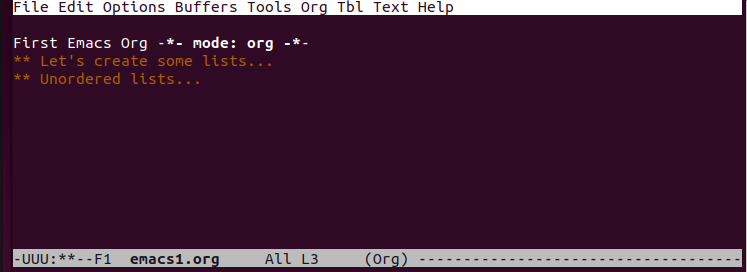
Beispiel 6: TODO-Aufgaben erstellen
Mit dem Organisationsmodus können Sie schnell TODO für Ihre Aufgaben erstellen, indem Sie bei jedem Element das TODO-Schlüsselwort hinzufügen. Hier haben wir die Überschrift der zweiten Ebene für unsere TODO-Liste verwendet.
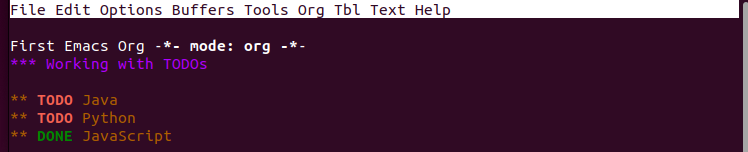
Alternativ können Sie ein TODO erstellen, das die aufgelisteten Aufgaben enthält. Erstellen Sie dazu eine Aufgabenliste mit [ ], wie im Folgenden gezeigt. Sie können ein TODO als „FERTIG“ markieren, um seinen Status anzuzeigen.
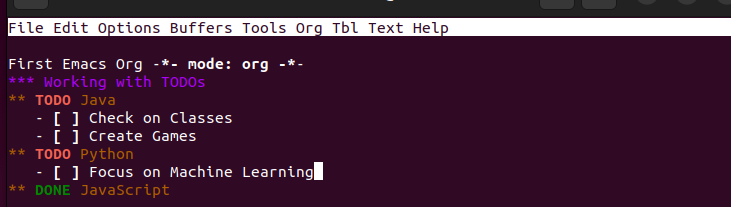
Beispiel 7: Erstellen von Zeitplänen und Fristen
Ein TODO reicht nicht aus, und Zeitpläne und Fristen sind die bessere Möglichkeit, den Überblick über Ihre anstehenden Aufgaben zu behalten. Verwenden Sie das Schlüsselwort „SCHEDULED“, um eine Aktivität zu planen und das Datum hinzuzufügen. Um die Aufgabe zu überwachen, legen Sie die „FRIST“ fest, wann Sie sie erledigen sollen.
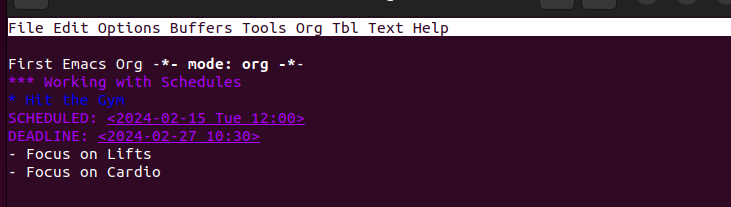
Beispiel 8: Exportieren der Org-Modus-Datei
Nachdem Sie Ihre Organisationsmodusdatei erstellt haben, können Sie sie in verschiedene Formate exportieren, um mit den Ergebnissen zu interagieren. Zu den unterstützten Formaten gehören HTML, PDF, LaTeX usw.
Speichern Sie zunächst die Datei. Verwenden Sie als Nächstes den Befehl „C-c C-e“, um das Exportfenster aufzurufen. Drücken Sie die entsprechenden Tastenkombinationen, je nachdem, welches Exportformat Sie verwenden möchten.
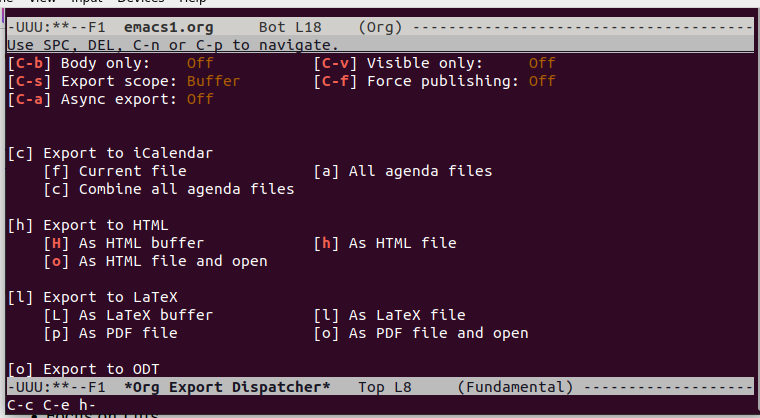
Für dieses Beispiel haben wir das HTML-Format ausgewählt und unsere exportierte Datei sieht beim Öffnen in einem Browser wie folgt aus:
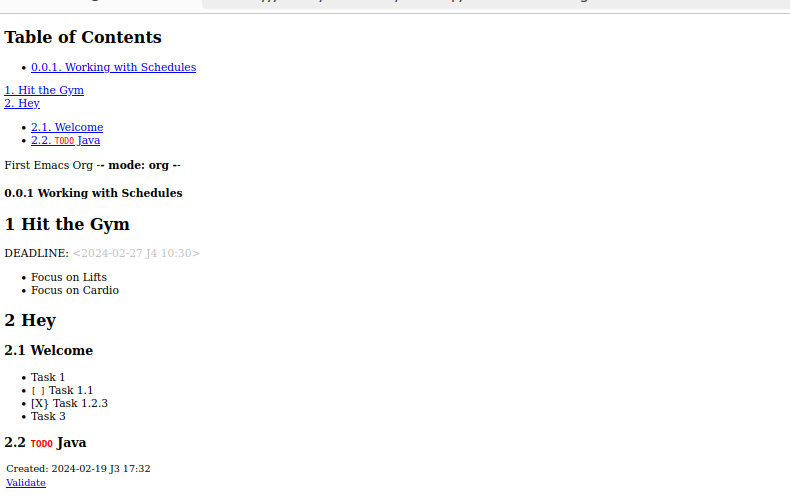
Abschluss
Emacs unterstützt den Org-Modus, der bei der Strukturierung eines Dokuments hilft und gleichzeitig mehr Funktionalitäten zum Erreichen unterschiedlicher Ziele bietet. Wir haben den Org-Modus vorgestellt und Beispiele für seine Verwendung in Emacs bereitgestellt. Hoffentlich können Sie Emacs jetzt bequem im Org-Modus verwenden.