Möchten Sie Ihre Daten in einem visualisieren? Histogramm mit MATLAB? Histogramme sind leistungsstarke Tools, die uns helfen, die Verteilung von Daten zu verstehen. Durch Einstellen der Höhe von Histogramm Mit den Balken können wir bestimmte Informationen hervorheben oder die Visualisierung an unsere Bedürfnisse anpassen.
Dieser Artikel bietet eine einfache und umfassende Anleitung zum Einstellen der Höhe des Histogramm Bar in MATLAB.
So legen Sie die Höhe des Histogrammbalkens in MATLAB fest
Bevor Sie mit dem Einstellen fortfahren Höhe der Histogrammleiste In MATLAB ist es besser, seine Bedeutung zu verstehen.
Warum die Höhe von Histogrammbalken festlegen?
Histogramme bieten eine klare Darstellung der Häufigkeitsverteilung eines Datensatzes und zeigen die Anzahl der Vorkommen innerhalb bestimmter Intervalle oder Abschnitte an. Während MATLAB Standardeinstellungen für die Histogrammanzeige bereitstellt, können Sie durch Anpassen der Höhe der Balken wichtige Merkmale hervorheben oder sich auf bestimmte Bereiche konzentrieren und so die Interpretation Ihrer Daten verbessern.
Hier sind die Richtlinien zum Einstellen der Höhe von eine Histogrammleiste in MATLAB.
Schritt 1: Importieren Sie Ihre Daten
Zunächst ist es wichtig, dass Sie Ihren Datensatz in MATLAB importieren. Dies kann mit verschiedenen Methoden erfolgen, beispielsweise durch das Laden einer Datei oder das Generieren von Daten über ein Skript oder eine Funktion.
In der unten angegebenen Syntax generieren wir beispielsweise Zufallsdaten aus dem integrierten Rand Funktion.
Datum = Zeile ( 1 , N ) ;
Die obige Anweisung generiert ein zufälliges Zahlenarray in MATLAB, wobei N stellt die gewünschte Anzahl von Elementen im Array dar.
Schritt 2: Erstellen Sie ein Histogramm
Nach der Generierung der Daten müssen Sie die verwenden Histogramm Funktion in MATLAB zum Erstellen eines grundlegenden Histogramms Ihrer Daten; Aus diesem Grund müssen Sie den Datensatz als Eingabe für diese Funktion angeben.
Datum = Zeile ( 1 , N ) ; % Generieren Sie Ihre Daten mit den gewünschten 'N'Histogramm ( Daten ) ; % Erstellen Sie ein einfaches Histogramm mit 'Histogramm' Funktion
Im obigen Code stellen Daten das Array von Zufallszahlen dar, die mit generiert wurden Rand(1, n) . Durch die Übergabe von Daten als Eingabe an die Histogrammfunktion erstellt MATLAB ein Histogramm mit Standardeinstellungen.
Schritt 3: Passen Sie das Histogramm an
MATLAB bietet mehrere Anpassungsoptionen, mit denen Sie das Erscheinungsbild des Histogramms ändern können. Wenn Sie die Höhe der Histogrammbalken festlegen möchten, können Sie die Eigenschaften des Histogrammobjekts mithilfe der folgenden Syntax anpassen.
% Ändern Sie die Eigenschaften des Histogrammobjekts in Satz die Höhe der Balkenh.BinWidth = 0,1 ; % Passen Sie die Breite jedes Fachs an
h.Normalisierung = 'zählen' ; % Stellen Sie die Normalisierung auf ein 'zählen' um die Frequenz darzustellen
h.FaceColor = 'Blau' ; % Legen Sie die Farbe der Histogrammbalken fest
h.EdgeColor = 'Schwarz' ; % Legen Sie die Farbe der Histogrammkanten fest
% Zusätzliche Eigenschaften, die Sie ändern können:
% h.BinLimits = [ unteres_limit oberes_limit ] ; % Geben Sie den Bereich der Behälter an
% h.BinEdges = bin_edges; % Geben Sie benutzerdefinierte Behälterränder an
Im obigen Code, H speichert das mit der Histogrammfunktion erstellte Histogrammobjekt. Um die Eigenschaften von zu ändern H , wie zum Beispiel BinWidth, Normalisierung, FaceColor, Und Kantenfarbe können Sie die Darstellungsleisten des Histogramms nach Ihren Wünschen anpassen. Darüber hinaus können Sie auch andere Eigenschaften anpassen, z BinLimits oder BinEdges um das Histogramm weiter anzupassen.
Schritt 4: Passen Sie die Höhe der Histogrammbalken an
Um die Höhe der Balken zu ändern, können Sie die Werte ändern BinCounts Eigenschaft des Histogrammobjekts, mit der Sie die Anzahl der Vorkommen in jedem Abschnitt angeben können.
% Ändern Sie die Balkenhöhen, indem Sie die Werte der BinCounts-Eigenschaft ändernnewBinCounts = [ 5 , 10 , 3 , 7 ] ; % Geben Sie die gewünschte Anzahl der Vorkommen an In jeder Behälter
h.BinCounts = newBinCounts; % Weisen Sie die neuen Bin-Zählungen der BinCounts-Eigenschaft zu
Im Code oben: newBinCounts ist ein Array, das die gewünschte Anzahl von Vorkommen in jedem Bin darstellt. Durch Zuweisen dieses Arrays zum BinCounts Eigenschaft des Histogrammobjekts H können Sie die Höhe der Balken entsprechend anpassen.
Schritt 5: Stellen Sie die Höhe der Histogrammbalken manuell ein
Wenn Sie die Höhe jedes Balkens lieber manuell festlegen möchten, können Sie ihm ein Wertearray zuweisen BinCounts Eigentum. Diese Werte sollten den gewünschten Höhen für jeden Behälter entsprechen.
% Manuell Satz die HöhegewünschteHöhen = [ 3 , 6 , 2 , 4 ] ; % Geben Sie die gewünschten Höhen an für jeder Behälter
h.BinCounts = gewünschteHöhen; % Weisen Sie den BinCounts das Array der gewünschten Höhen zu
Schritt 6: Visualisieren Sie das geänderte Histogramm
Nachdem Sie die Balkenhöhen festgelegt haben, müssen Sie das geänderte Histogramm mit den Plot- oder Balkenfunktionen in MATLAB zeichnen. Dies hilft Ihnen, Ihre Daten mit den angegebenen Höhen für jeden Balken anzuzeigen.
Hier ist ein vollständiger MATLAB-Code, der die oben angegebenen Schritte ausführt:
n = 100 ; % Anzahl der DatenpunkteDatum = Zeile ( 1 , N ) ; % Generieren Sie Zufallsdaten
% Geben Sie die gewünschte Anzahl der Vorkommen an In jeder Behälter
gewünschteHöhen = [ 3 , 6 , 2 , 4 ] ; % Geben Sie die gewünschten Höhen an für jeder Behälter
% Berechnen Sie die entsprechenden Behälterkanten
Kanten = Linspace ( Mindest ( Daten ) , max ( Daten ) , Name ( gewünschteHöhen ) + 1 ) ;
% Erstellen Sie ein Histogramm mit den gewünschten Behälterkanten und weisen Sie die gewünschten Höhen zu
h = Histogramm ( 'BinEdges' , Kanten, 'BinCounts' , gewünschteHöhen ) ;
% Passen Sie das Erscheinungsbild des Histogramms an
h.FaceColor = 'Blau' ; % Legen Sie die Farbe der Balken fest
h.EdgeColor = 'Schwarz' ; % Legen Sie die Farbe der Kanten fest
% Zeichnen Sie das geänderte Histogramm
xlabel ( 'Daten' ) ; % Legen Sie die Beschriftung der x-Achse fest
ylabel ( 'Frequenz' ) ; % Legen Sie die Y-Achsenbeschriftung fest
Titel ( „Histogramm mit manuell eingestellten Balkenhöhen“ ) ; % Legen Sie den Titel des Histogramms fest
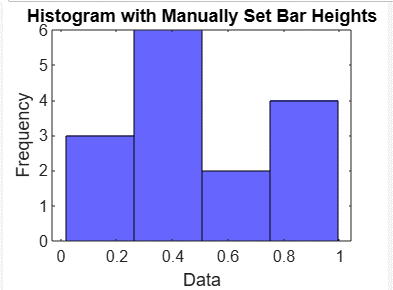
Abschluss
Das Einstellen der Höhe des Histogrammbalkens ist nützlich, da dies dem Benutzer hilft, die auf dem Balken angezeigten Daten klar zu visualisieren. Dieser Artikel enthielt eine nützliche Schritt-für-Schritt-Anleitung zum Festlegen der Höhe eines Histogramms durch Importieren der Daten, Erstellen eines Histogramms, Anpassen des Histogramms, Anpassen oder manuelles Festlegen der Balkenhöhen und anschließendes Visualisieren des Histogrammbalkens durch Ausführen des Codes in MATLAB. Wenn Sie ein klares Verständnis dafür haben, wie die Höhe der Histogrammleiste eingestellt wird, können Benutzer die Höhe entsprechend ihrer Wahl anpassen.