Fast alle Desktop-Anwendungen können sein deinstalliert aus den Einstellungen. Sie können jedoch keine in Windows integrierten Anwendungen entfernen. Eines davon, das nicht direkt aus den Einstellungen entfernt werden kann, ist Microsoft Photos.
In diesem Artikel werden verschiedene Methoden beschrieben, mit denen Sie Microsoft Photos einfach deinstallieren oder neu installieren können.
Was ist die Microsoft Fotos-App?
Jedes Betriebssystem verfügt über integrierte Multimedia-Anwendungen, die für die Verwaltung von Videos und Fotos zuständig sind. Windows verfügt über Microsoft Photos, das für die Bearbeitung und Anzeige von Fotos und Videos zuständig ist.
Wie lade ich die Microsoft Fotos-App herunter?
Wenn Sie Microsoft Photos nicht in Ihrem Windows haben, können Sie es in nur wenigen Schritten erhalten:
Schritt 1: Öffnen Sie den Microsoft Store
Greifen Sie über das Startmenü auf den Microsoft Store zu:
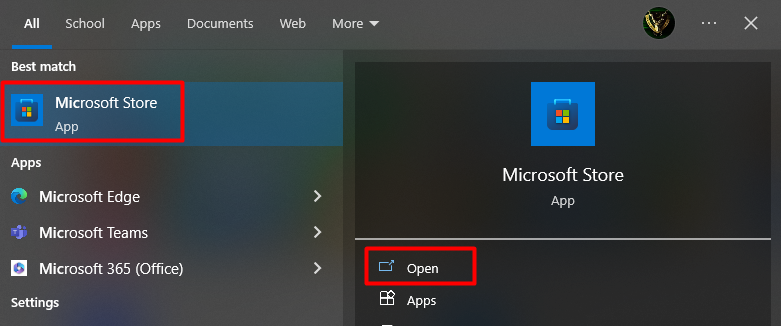
Schritt 2: Suchen und installieren Sie Microsoft Photos
Nachdem Sie den Microsoft Store betreten haben, geben Sie „ Microsoft-Fotos Drücken Sie in der Suchleiste die Eingabetaste und klicken Sie auf „Installieren“:
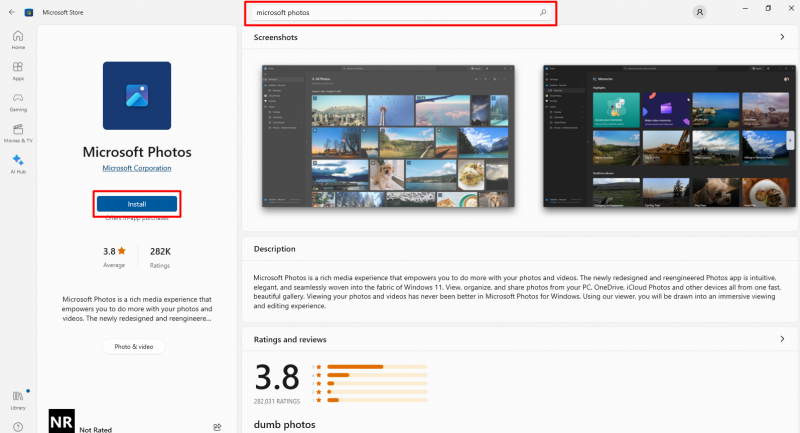
Wie deinstalliere ich Microsoft Photos?
Falls schon vorhanden Microsoft-Fotos und es verursacht einige Fehler oder stürzt ab, während Sie versuchen, es zu öffnen und es neu zu installieren. Dazu müssen Sie zunächst die aktuelle Kopie von Microsoft Photos entfernen. Die Neuinstallation ist jedoch das letzte bzw. anpassungsfähigste Verfahren zur Behebung der durch Systeme verursachten technischen Probleme. Verwenden Sie PowerShell, um Microsoft zu entfernen, indem Sie die folgenden Schritte ausführen:
Schritt 1: Starten Sie die PowerShell
Sie müssen einfach Ihre PowerShell öffnen“ als Administrator ” aus dem Startmenü:
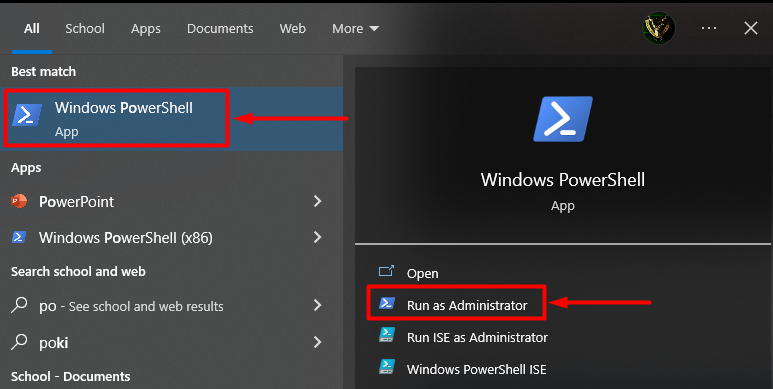
Schritt 2: Geben Sie den Befehl ein
Nachdem Sie die PowerShell aufgerufen haben, geben Sie den folgenden Befehl ein und drücken Sie „ Eingeben ” um alle in Ihrem Betriebssystem installierten Windows-Pakete zu erhalten:
Get-AppxPackage –AllUsers 
Schritt 3: Kopieren Sie den Paketnamen
Suchen Sie nun den Paketnamen mit dem Namen „ Microsoft.Windows.Fotos ', Kopieren ' PackageFullName “, und speichern Sie es im Notepad oder an einem anderen Ort, der für Sie einfach ist:
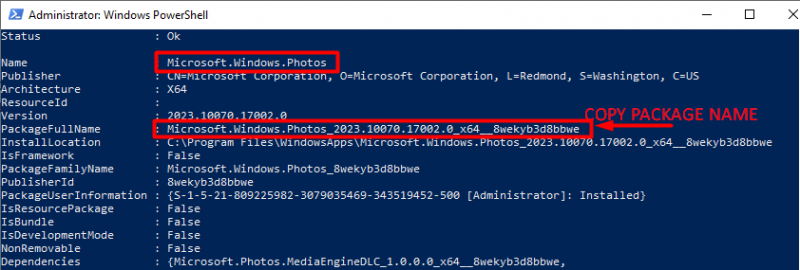
Notiz: Klicken Sie mit der rechten Maustaste auf die Titelleiste von PowerShell, wählen Sie „Bearbeiten“, wählen Sie „Suchen“, geben Sie „Fotos“ ein und klicken Sie dann auf die Schaltfläche „Weitersuchen“, um schnell auf das App-Element „Fotos“ zuzugreifen.
Schritt 4: Geben Sie den Befehl zum Entfernen von Microsoft-Fotos ein
In diesem Schritt müssen Sie den Befehl „ Remove-AppxPackage ” gefolgt vom vollständigen Namen des Pakets, den Sie im Editor gespeichert haben, und drücken Sie die Taste „ Eingeben ' Schlüssel:
Remove-AppxPackage Microsoft.Windows.Photos_2023.10070.17002.0_x64__8wekyb3d8bbweWenn Sie den obigen Befehl ausführen, wird die Microsoft Fotos-App von Ihrem Betriebssystem entfernt:
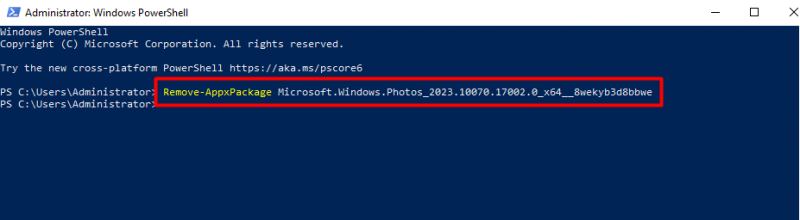
Notiz: Überprüfen Sie Ihren Paketnamen ( Microsoft.Windows.Photos_2023.10070.17002.0_x64__8wekyb3d8bbwe ) entsprechend Ihrem Betriebssystem.
Alternative Methode: Deinstallieren Sie Microsoft Photos mit einem einzigen Befehl
Um „Microsoft Photos“ auf einmal zu deinstallieren, geben Sie alternativ den folgenden Befehl in PowerShell ein und drücken Sie die Eingabetaste:
get-appxpackage * Microsoft.Windows.Fotos * | appxpackage entfernen 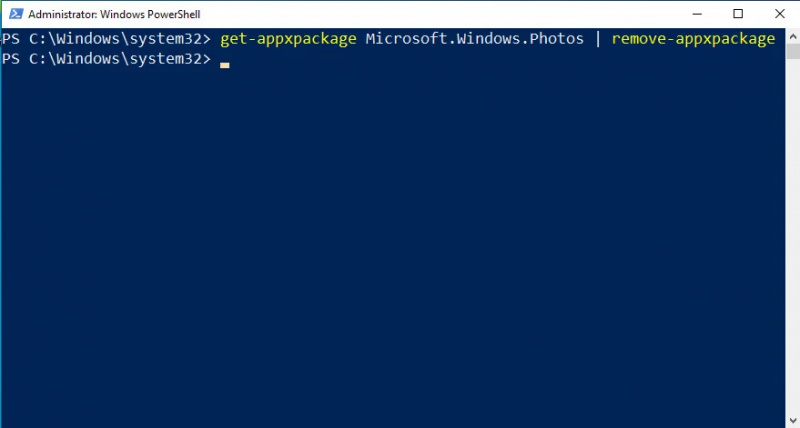
Installieren Sie Microsoft Fotos neu
Wenn Sie Microsoft Photos mit einer der oben genannten Methoden erfolgreich deinstalliert haben, ist es jetzt an der Zeit, Microsoft Photos neu zu installieren. Öffnen Sie den Microsoft Store über „ Startmenü ', Typ ' Microsoft-Fotos ” in der Suchleiste und klicken Sie auf die Schaltfläche „Installieren“:
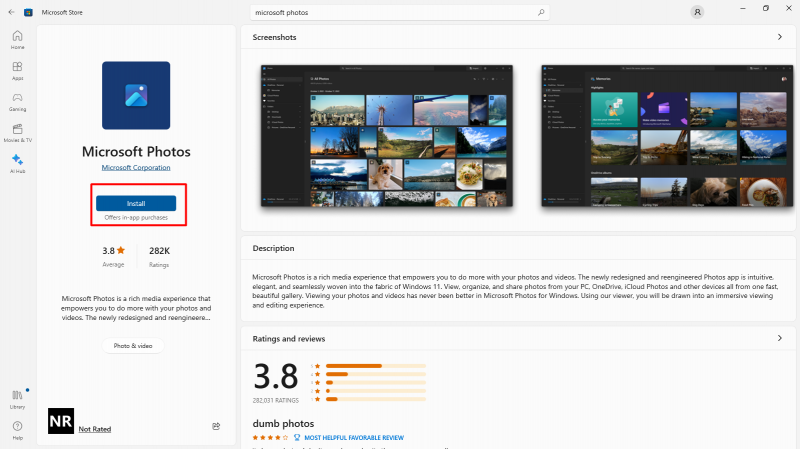
Profi-Tipp: Manchmal führen ungewöhnliche Änderungen an den Einstellungen zu Problemen mit der Anwendung. Durch das Zurücksetzen der Anwendungseinstellungen wird das Problem ebenfalls behoben. Um die Microsoft Photos-Einstellung zurückzusetzen, öffnen Sie im Startmenü das Fenster „Programme hinzufügen und entfernen“, geben Sie „Microsoft Photos“ in die Suchleiste ein und klicken Sie auf den erweiterten Link. Klicken Sie anschließend auf Zurücksetzen Schaltfläche zum Zurücksetzen der Änderungen auf die Standardeinstellungen:
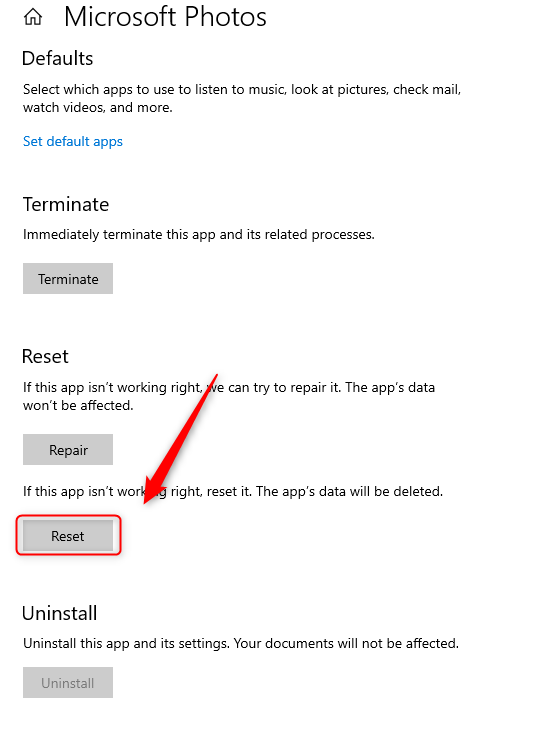
Dabei geht es darum, die Microsoft Fotos-App unter Windows herunterzuladen und erneut zu installieren.
Abschluss
Verwenden Sie den PowerShell-Befehl „ get-appxpackage *Microsoft.Windows.Photos* | appxpackage entfernen ”, um die Microsoft Photos-Anwendung zu deinstallieren und sie dann aus dem Microsoft Store erneut zu installieren. Manche in Betriebssystemen integrierte Software lässt sich nicht so einfach direkt aus den Einstellungen entfernen, dafür ist ein spezielles Verfahren erforderlich. In diesem Artikel haben wir ein Problem im Zusammenhang mit der Neuinstallation von Microsoft Photos besprochen, einer integrierten Software des Windows-Betriebssystems.