In diesem Artikel wird das Verfahren erörtert installieren und Wein konfigurieren an Ubuntu 22.04 . So lass uns anfangen!
So installieren Sie Wine unter Ubuntu 22.04
Sie müssen die unten angegebenen Schritt-für-Schritt-Anweisungen für die Installation befolgen Wein an Ubuntu 22.04 .
Schritt 1: System-Repositories aktualisieren
Drücken Sie ' STRG+ALT+T “, um das Terminal Ihres Ubuntu 22.04 zu öffnen und die unten angegebenen Befehle auszuführen, um System-Repositories zu aktualisieren:
$ sudo passendes Update
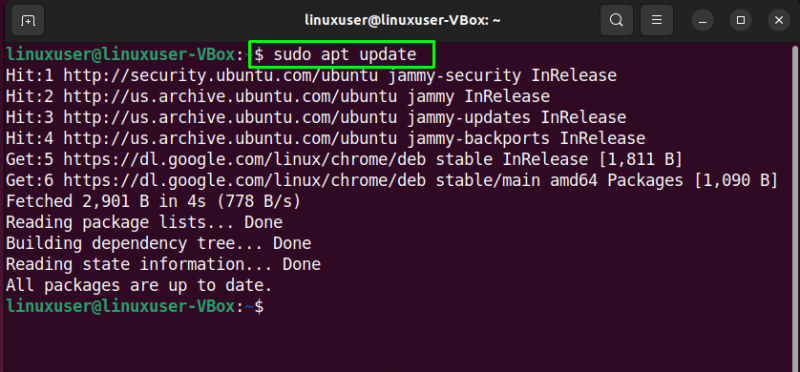
$ sudo passendes Upgrade
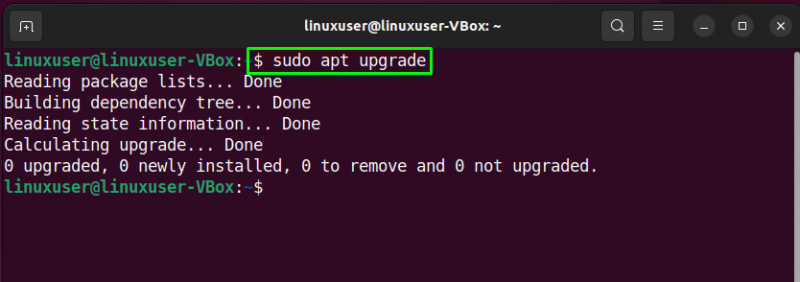
Schritt 2: Aktivieren Sie die 32-Bit-Architektur
Auf 64-Bit-Systemen können Anwendungen, die „ 32-Bit ” Architektur funktioniert nicht richtig. Wenn Sie also an einem „ 64-Bit ”-System, verwenden Sie dann den folgenden Befehl, um “ 32-Bit ' Die Architektur:
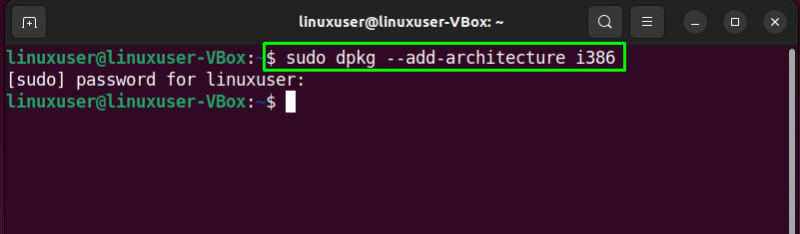
Schritt 3: Wine-Repository hinzufügen
Im nächsten Schritt verwenden wir das „ wget “ Befehl zum Hinzufügen des „ Wein ” Repository zum System. Für diesen Zweck, Installieren „ wget ” falls Sie es noch nicht auf Ihrem System haben:
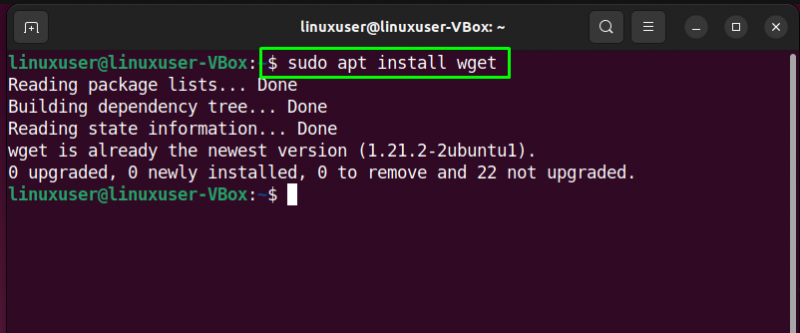
Nach der Installation „ wget “, schreiben Sie den folgenden Befehl in Ihr Ubuntu 22.04-Terminal:
$ wget -nc https: // dl.wineq.org / Wein baut / Ubuntu / Entfernungen / Marmelade / winehq-jammy.sources 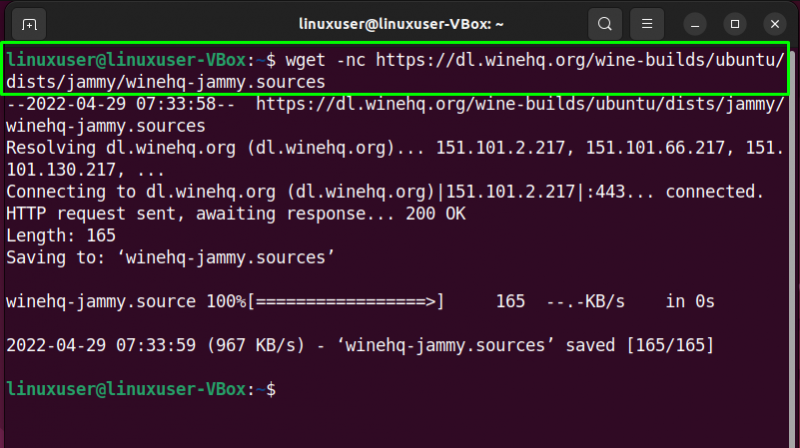
Verschieben Sie dann das Wine-Repository in das Systemquellenverzeichnis:
$ sudo mv winehq-jammy.sources / etc / geeignet / Quellen.Liste.d / 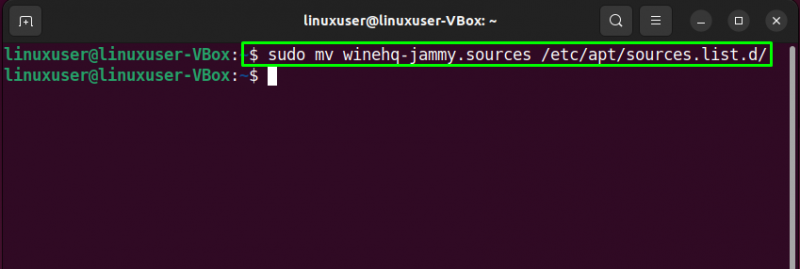
Schritt 4: Wein-GPG-Schlüssel hinzufügen
Führen Sie nun den folgenden Befehl aus, um den Wine-GPG-Schlüssel zum Signieren von Paketen hinzuzufügen:
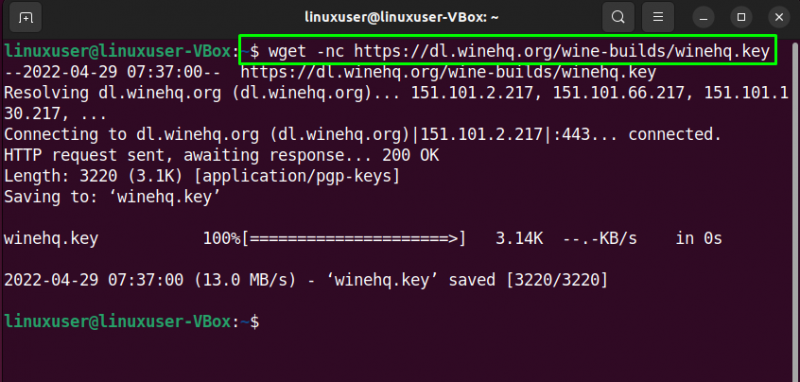
Bewege das GPG-Schlüssel hinzugefügt zum Systemschlüsselbund:
$ sudo mv winehq.key / usr / Teilen / Schlüsselringe / winehq-archive.key 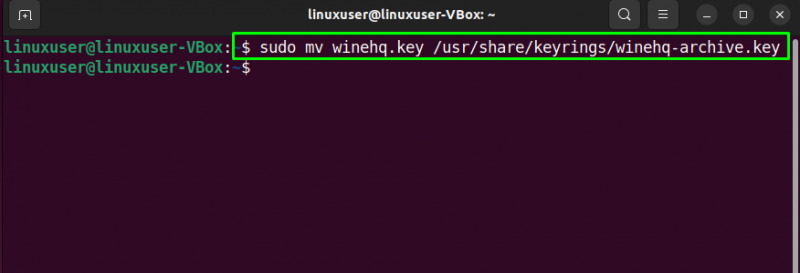
Schritt 5: Installieren Sie Wine auf Ubuntu 22.04
Wenn Sie ein Entwickler sind, der die Entwicklungserfahrung der Zweigpakete sammeln möchte, installieren Sie das „ winehq-devel ' Pakete:
Im anderen Fall die stabile Version von Wein kann mit folgendem Befehl installiert werden:
$ sudo geeignet Installieren --install-recommends winehq-stabilAuf unserem Ubuntu 22.04-System installieren wir die Staging-Zweig von Wein mit Hilfe des unten angegebenen „ geeignet ' Befehl:
$ sudo geeignet Installieren --install-recommends winehq-Staging 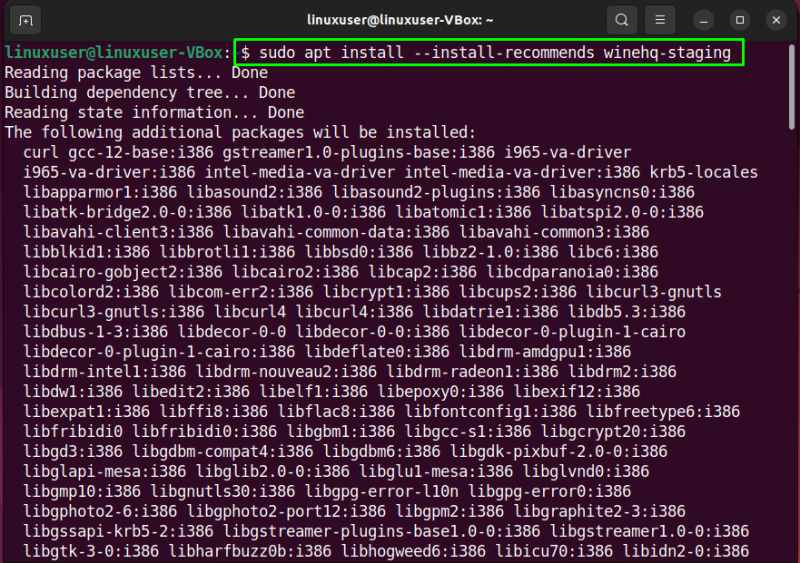
Warten Sie einige Minuten, damit der Installationsvorgang den Vorgang abschließen kann:
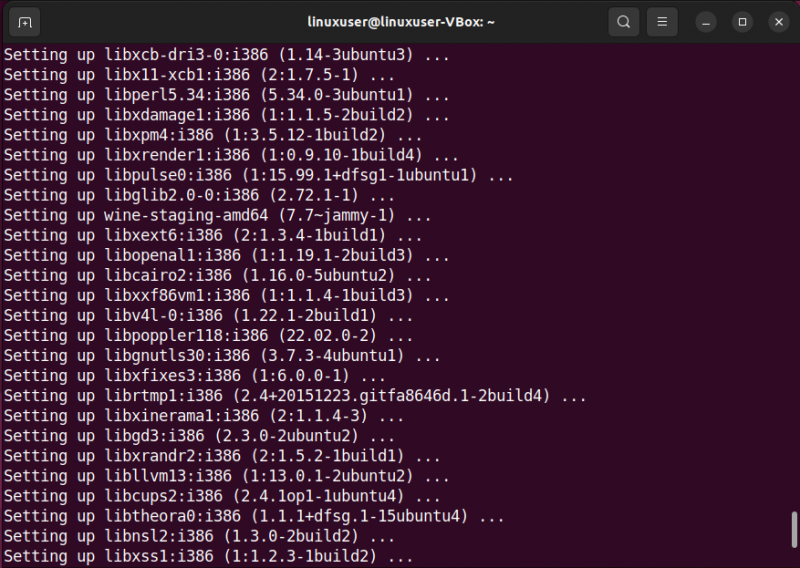
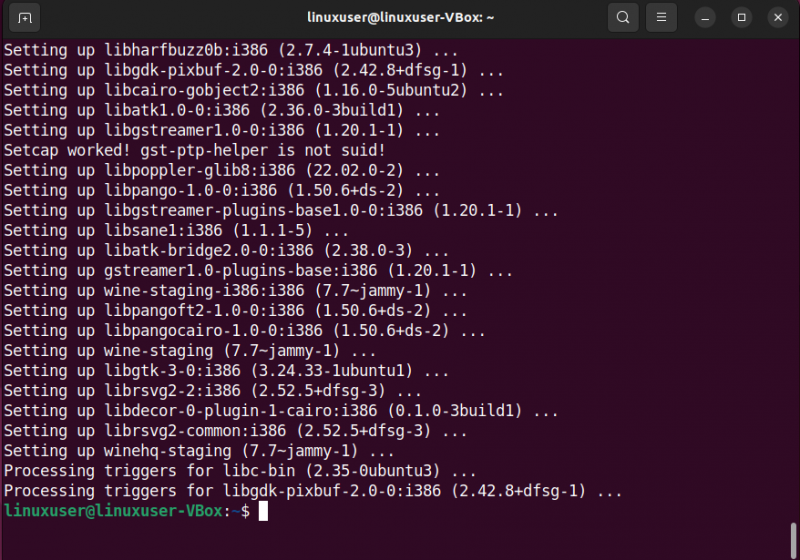
Die angegebene fehlerfreie Ausgabe zeigt an, dass wir Wine erfolgreich auf unserem Ubuntu 22.04-System installiert haben.
Schritt 6: Überprüfen Sie die Wine-Version
Überprüfen Sie abschließend die Version der installierten Wine-Anwendung:
Wie Sie sehen können, haben wir jetzt „ Wein-7.7 ” auf unserem System installiert:
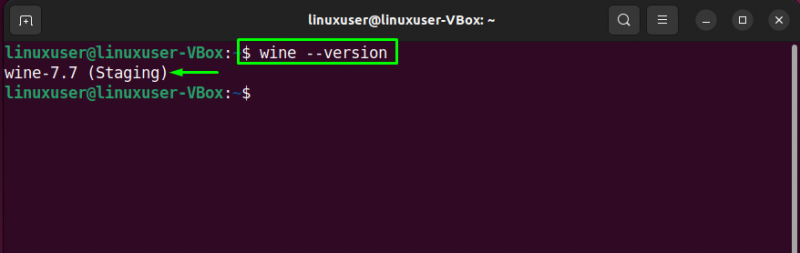
Gehen wir nun weiter in Richtung der Aufbau von Wein an Ubuntu 22.04 .
So konfigurieren Sie Wine unter Ubuntu 22.04
Unter Ubuntu 22.04 können Sie Wine für die „ 32-Bit ' und ' 64-Bit ” Windows-Anwendungen. In unserem Fall legen wir die Wine-Umgebung für „ 32-Bit ' System:
$ Export WEINARCH =win32 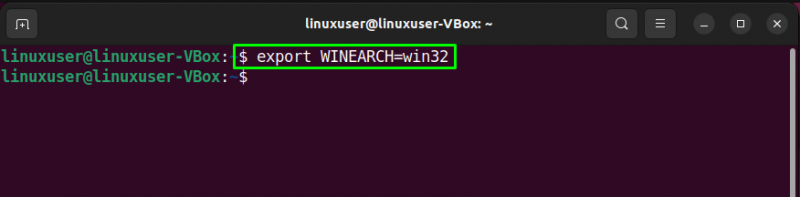
Führen Sie dann den folgenden Befehl aus:
$ Export WEINPRÄFIX =~ / .wein32 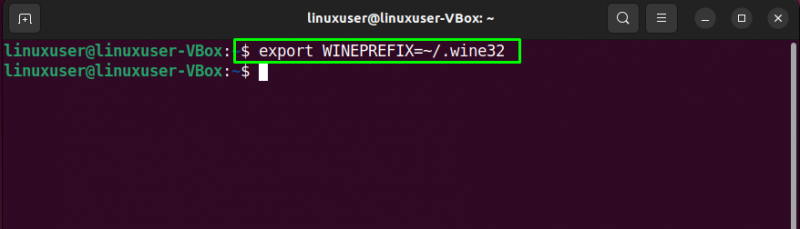
Zuletzt öffnen Sie die Wine-Konfigurationsfenster :
$ Export $ Weincfg 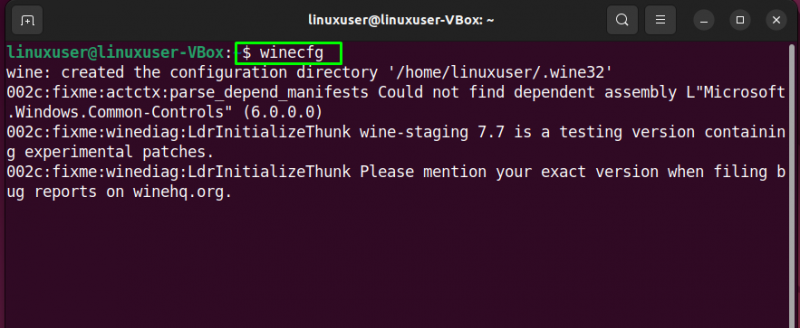
Die Wine-Konfiguration beginnt mit der Aktualisierung in Ihrem „ Heimat ' Verzeichnis:

Nach Abschluss des Aktualisierungsvorgangs erscheint das folgende Wine-Konfigurationsdialogfeld auf Ihrem Bildschirm. Sie können es verwenden, um verschiedene Optionen zu optimieren.
Zum Beispiel werden wir das „ Anwendungen ” Registerkarte und stellen Sie die Windows-Version als “ Windows 7 “:
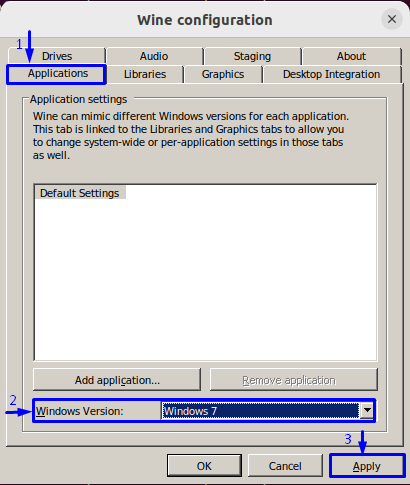
Um die Erscheinungsbild-bezogenen Einstellungen zu ändern, wechseln Sie zum „ Grafik ” Tab und stellen Sie die Optionen nach Ihren Anforderungen ein:
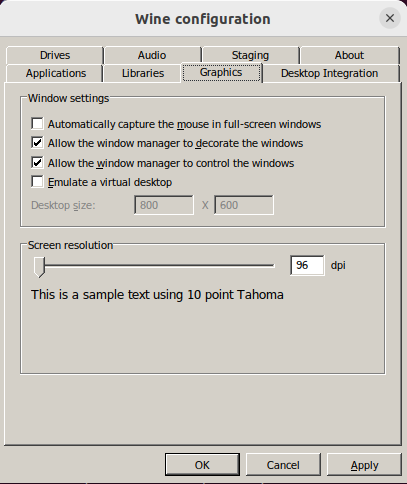
Das war die grundlegende Methode im Zusammenhang mit der Installation und Konfiguration von Wine unter Ubuntu 22.04.
Fazit
Für die Installation von Wein an Ubuntu 22.04 , führen Sie die „ $ sudo apt install –install-recommends winehq-devel “ Befehl, um das Wine-Entwicklungspaket zu installieren, oder „ $ sudo apt install – install-recommends winehq-stable ” für die stabile Wine-Version oder “ $ sudo apt install –install-recommends winehq-staging ” für Weininszenierungszweig und konfigurieren Sie ihn mit “ $ winecfg ' Befehl. Diese Zuschreibung diskutiert die Methode zu Installieren und konfigurieren Wein an Ubuntu 22.04.