In diesem Leitfaden erfahren Sie Folgendes:
- Was ist eine No-Maschine?
- Warum keine Maschine besser ist als Standard-VNC
- So installieren Sie No Machine auf Raspberry Pi
- So verwenden Sie keine Maschine auf Raspberry Pi
- So greifen Sie ohne Maschine aus der Ferne auf Raspberry Pi zu
- So starten Sie beim Systemstart auf dem Raspberry Pi automatisch keine Maschine
- Abschluss
Was ist eine No-Maschine?
Keine Maschine ist eine nützliche Drittanbieteranwendung, die Ihnen den Zugriff auf Geräte von einem entfernten Standort aus erleichtert. Es handelt sich um eine der schnellsten, sichersten und effektivsten Remote-Desktop-Anwendungen, mit der Sie den Desktop eines anderen Systems anzeigen, auf Dateien zugreifen und Audio und Videos abspielen können.
Warum keine Maschine besser ist als Standard-VNC
Raspberry Pi verfügt über eine Standard-Remotedesktopanwendung namens VNC, mit der Sie aus der Ferne auf Ihr Gerät zugreifen können. Aber mit Keine Maschine können Sie Ihren Raspberry Pi sowohl in einen Client als auch in einen leistungsstarken Server verwandeln. Keine Maschine Sitzungen sind in der Regel schneller als VNC-Sitzungen, da sie ein Protokoll verwenden, das für die Remote-Desktop-Leistung optimiert ist. Sie finden auch eine Reihe von Funktionen in Keine Maschine , wie Audio-Video-Streaming, Remote-Druck, Zwei-Faktor-Authentifizierung, Dateiübertragung und mehr.
So installieren Sie No Machine auf Raspberry Pi
Installieren Keine Maschine Führen Sie auf dem Raspberry Pi die folgenden Schritte aus:
Schritt 1: Laden Sie die No Machine Deb-Datei auf Raspberry Pi herunter
Besuchen Sie zunächst die offizielle Website und herunterladen Keine Maschine neueste Version auf Raspberry Pi. Die neueste Version zum Zeitpunkt des Schreibens dieses Artikels ist 8.9.1 , das Sie mit dem folgenden Befehl herunterladen können:
wget https: // download.nomachine.com / herunterladen / 8.9 / Himbeere / nomachine_8.9.1_1_arm64.deb
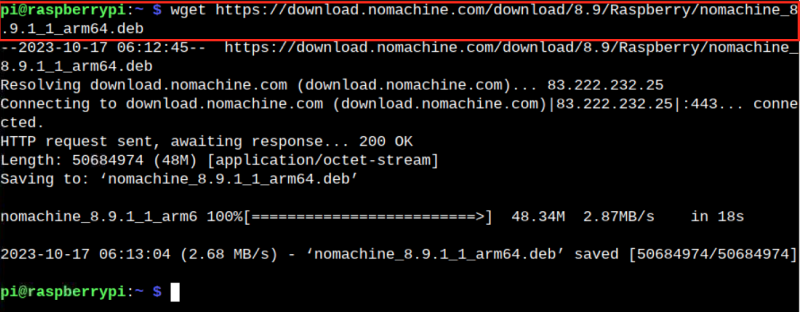
Schritt 2: Installieren Sie „No Machine“ auf dem Raspberry Pi
Um die zu installieren Keine Maschine Deb-Paket auf Raspberry Pi, verwenden Sie:
Sudo geeignet Installieren . / nomachine_8.9.1_1_arm64.deb
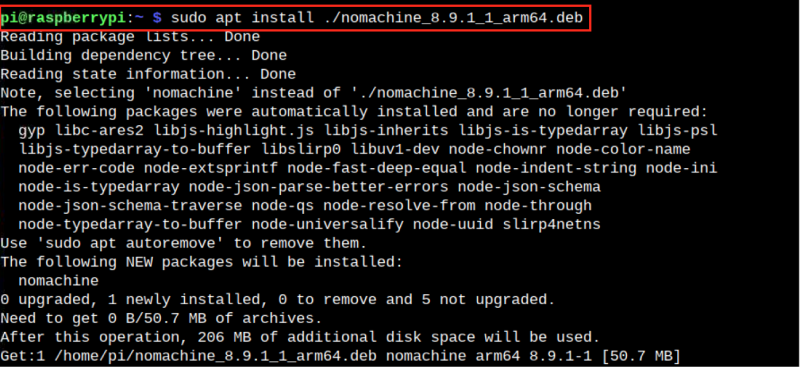
Schritt 3: Führen Sie No Machine auf dem Raspberry Pi aus
Du kannst rennen Keine Maschine auf Raspberry Pi über das Hauptanwendungsmenü im Internet Abschnitt:
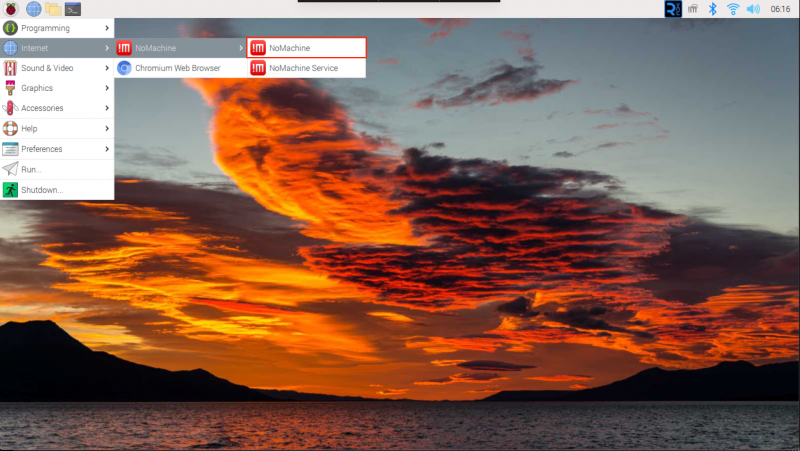
Sobald du rennst Keine Maschine , sehen Sie eine Schnittstelle, die der unten dargestellten ähnelt:
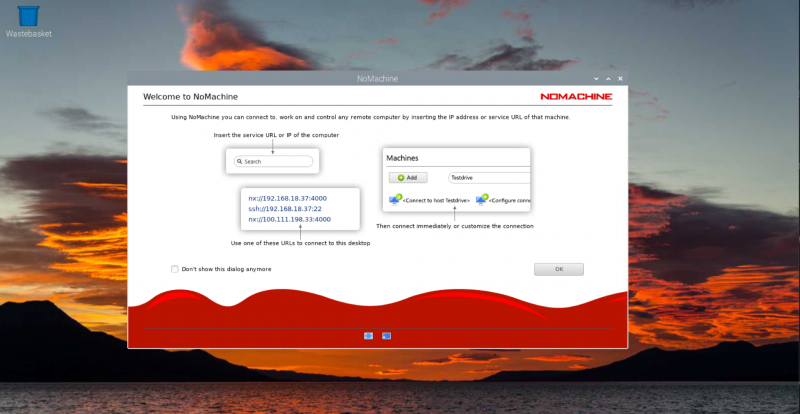
So verwenden Sie keine Maschine auf Raspberry Pi
Benutzen Keine Maschine Auf dem Raspberry Pi können Sie für den Remote-Desktop-Zugriff die folgenden Schritte ausführen:
Schritt 1: Installieren Sie No Machine unter Windows, Linux oder Mac
Sie müssen herunterladen und installieren Keine Maschine auf Ihrem anderen Computer. Du wirst finden Keine Maschine Setup für Windows, Linux oder Mac, wählen Sie das für Ihr System geeignete aus:
Notiz: ich habe installiert Keine Maschine auf meinem MacBook und führen Sie es aus, nachdem die Installation abgeschlossen ist. Auf einem MacBook müssen Sie möglicherweise die Erlaubnis zum Ausführen erteilen Keine Maschine auf dem System und Sie müssen es von dort aus tun Privatsphäre Registerkarte in der Sicherheit Abschnitt:
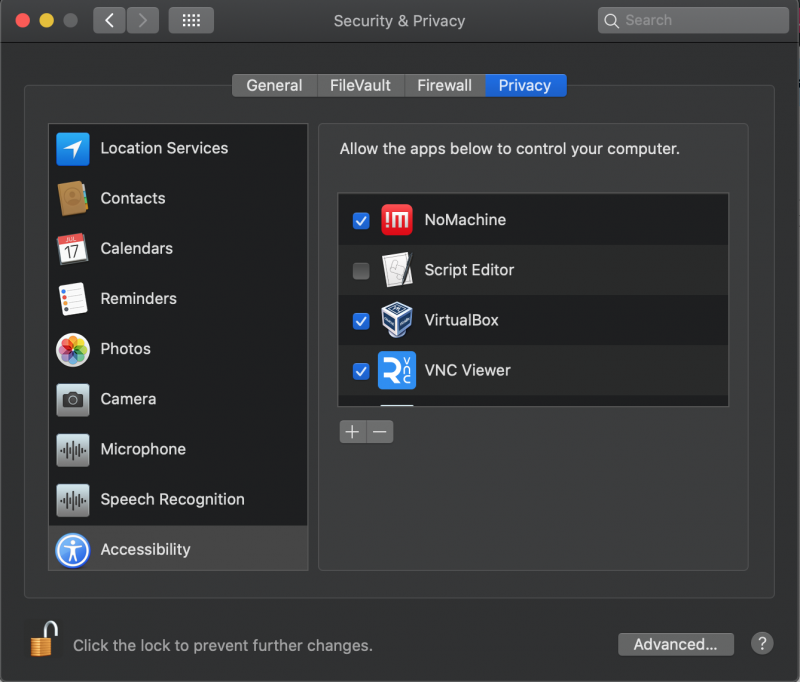
Schritt 2: Stellen Sie eine Verbindung zur Remote-Maschine auf dem Raspberry Pi her
Offen Keine Maschine Auf dem Raspberry Pi sehen Sie, dass die Remote-Maschine im angezeigt wird Maschinen Abschnitt:
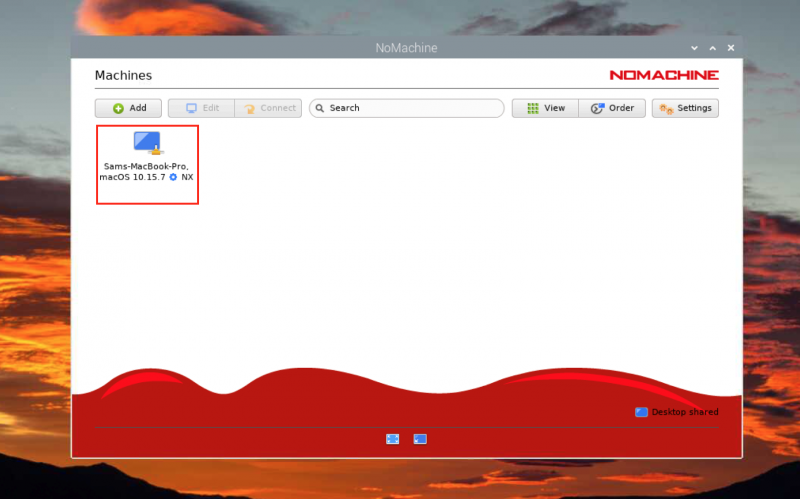
Doppelklicken Sie auf die Maschine, geben Sie den Benutzernamen und das Passwort Ihres Remote-Rechners ein, um eine Verbindung mit ihm herzustellen.
So greifen Sie ohne Maschine aus der Ferne auf Raspberry Pi zu
Wenn Sie aus der Ferne auf Raspberry Pi zugreifen möchten Keine Maschine Auf einem anderen Computer können Sie die folgenden Schritte ausführen:
Schritt 1: Klick auf das Hinzufügen Taste:
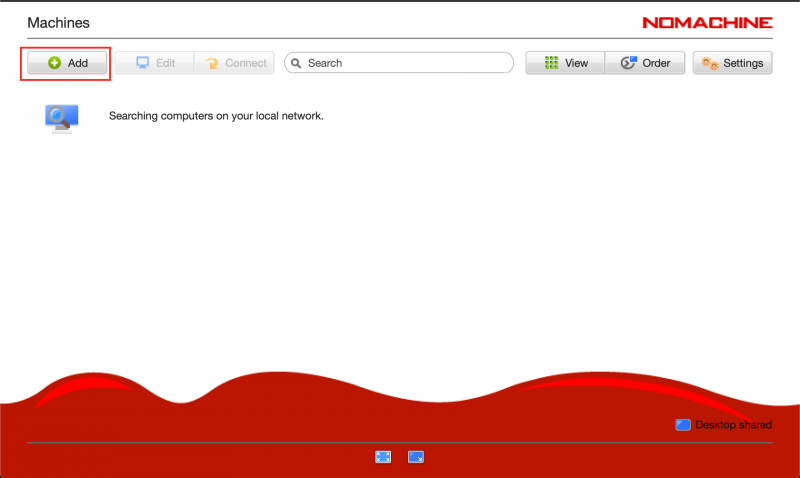
Schritt 2: Geben Sie den Verbindungsnamen und die Host-IP des Raspberry Pi ein, die Sie im Feld „ Hostname -I“ Befehl. Wenn Sie fertig sind, wählen Sie die aus Hinzufügen Klicken Sie auf die Schaltfläche, um die Verbindung hinzuzufügen Keine Maschine :
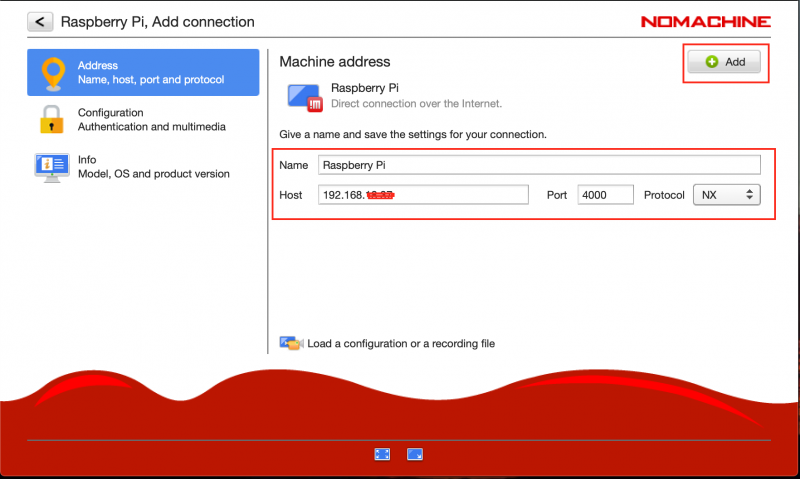
Schritt 3: Doppelklicken Sie auf die hinzugefügte Verbindung:
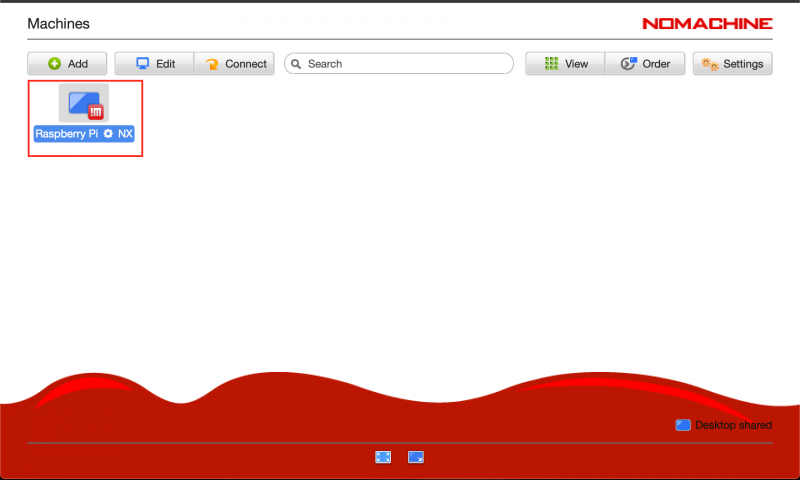
Schritt 4: Geben Sie den Standard-Benutzernamen und das Passwort für Raspberry Pi ein und wählen Sie dann aus OK Taste:
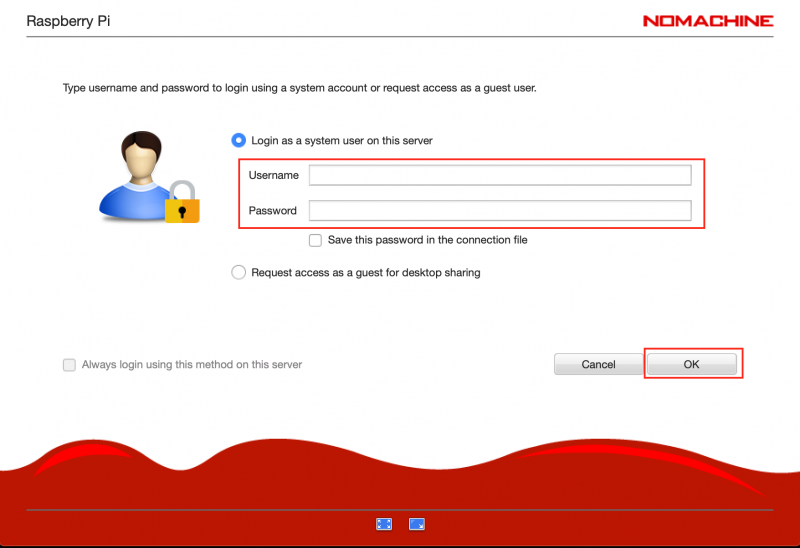
Sie sehen Ihren Raspberry Pi-Desktop-Bildschirm auf dem Keine Maschine Schnittstelle von einem anderen Computer:
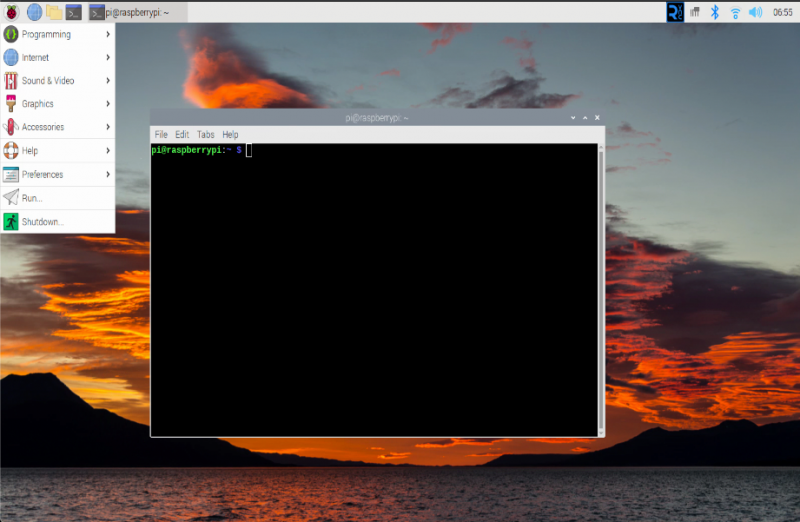
Notiz: Stellen Sie sicher, dass beide Systeme mit demselben WLAN-Netzwerk verbunden sind.
So starten Sie beim Systemstart auf dem Raspberry Pi automatisch keine Maschine
Zum automatischen Starten Keine Maschine Sobald das Raspberry Pi-System neu startet, befolgen Sie diese Schritte:
Schritt 1: Navigieren Sie zu Einstellungen:
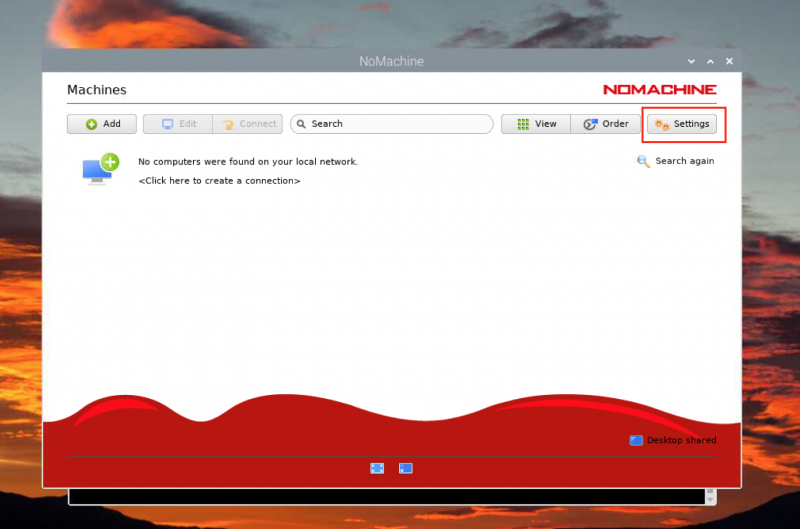
Schritt 2: Gehen Sie in Richtung Status Möglichkeit:
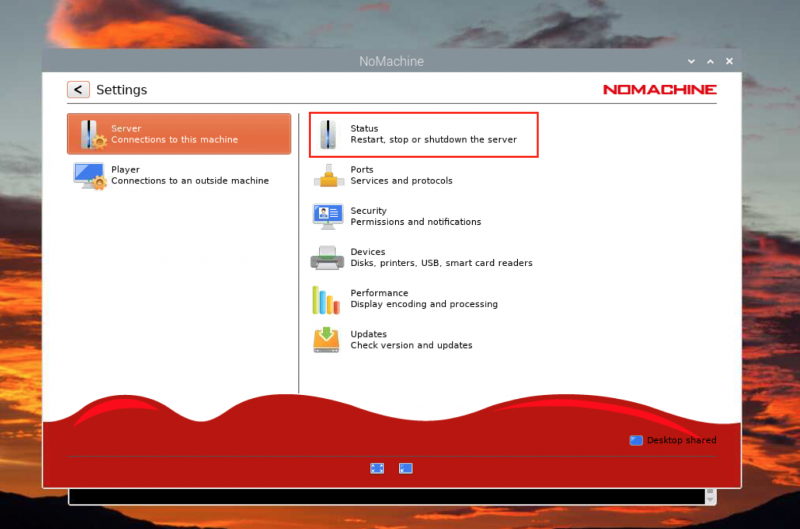
Schritt 3: Aktivieren Sie das Kontrollkästchen Starten Sie den Server beim Systemstart Möglichkeit:
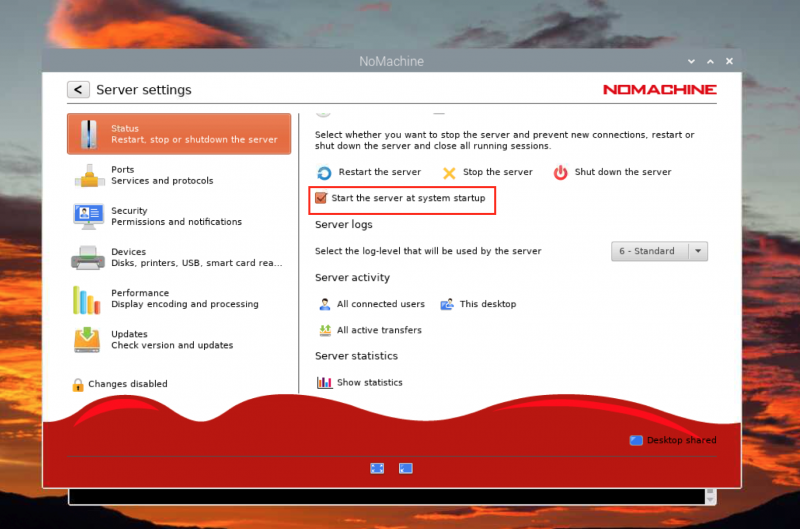
Abschluss
Keine Maschine ist eine kostenlose Open-Source-Anwendung, die es Benutzern ermöglicht, von einem entfernten Standort aus auf die Geräte zuzugreifen. Sie können dieses Tool auf Raspberry Pi installieren, indem Sie das neueste Deb-Paket von der Website herunterladen. Danach können Sie die Anwendung mit installieren apt installieren Befehl. Für den Fernzugriff auf ein anderes System müssen Sie eine Installation durchführen Keine Maschine auf diesem System. Wenn Sie jedoch auf den Raspberry Pi zugreifen möchten, müssen Sie lediglich die Verbindung auf dem hinzufügen Keine Maschine Schnittstelle auf einem anderen System.