„ DLL ' steht für ' Dynamische Link Bibliothek ” Dateien. Diese Dateien werden immer dann verwendet, wenn ein Programm gestartet oder ausgeführt wird. Wenn eine App eine DLL-Datei verwendet und Sie eine andere starten, die dieselbe benötigt, haben beide Apps die Berechtigung, sie zu ändern oder sogar zu löschen. Im gleichen Szenario können Probleme mit fehlenden DLL-Dateien in Windows durch verschiedene Gründe verursacht werden, z. B. durch eine gelöschte DLL-Datei, eine fehlerhafte Festplatte, Malware oder einen Virus oder mehrere Apps, die dieselbe DLL-Datei verwenden.
In diesem Artikel werden die Lösungen zur Behebung von DLL-Fehlern oder Problemen mit fehlenden DLL-Dateien in Windows 10 und 11 erörtert.
Wie behebt man Probleme mit DLL-Fehlern oder fehlenden DLL-Dateien in Windows 10 und 11?
Um Probleme mit DLL-Fehlern oder fehlenden DLL-Dateien in Windows 10 und 11 zu beheben, versuchen Sie die folgenden Lösungen:
- Starten Sie das System neu.
- Stellen Sie die DLL-Datei aus dem Papierkorb wieder her.
- Installieren Sie das Programm neu.
- Suchen Sie nach beschädigten Dateien.
- Installiere directx.
- Aktualisieren Sie Windows.
Methode 1: Starten Sie das System neu
Viele grundlegende Windows-Probleme können durch einen einfachen Neustart Ihres Computersystems behoben werden.
Schritt 1: Öffnen Sie das Startmenü
Wechseln Sie zum Startmenü, indem Sie auf die Windows-Taste der Tastatur klicken:

Schritt 2: Drücken Sie die Power-Taste
Klicken Sie dann auf „ Leistung “-Taste wie folgt:
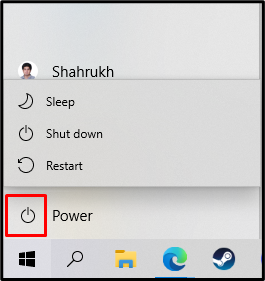
Schritt 3: Starten Sie Ihren Computer neu
Wähle aus ' Neu starten ” Option aus dem geöffneten Menü zum Neustart des Systems:
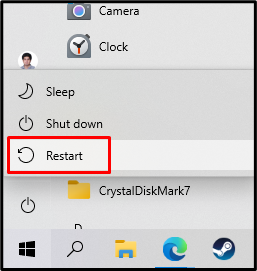
Überprüfen Sie danach, ob das angegebene Problem mit der fehlenden DLL-Datei behoben wurde. Wechseln Sie andernfalls zur nächsten Methode.
Methode 2: Stellen Sie die DLL-Datei aus dem Papierkorb wieder her
Stellen Sie nur sicher, dass Sie die .DLL-Datei nicht versehentlich gelöscht haben. Vielleicht hat ein Antivirenprogramm sie unter Quarantäne gestellt oder gelöscht, weil sie glaubt, dass die msvcp.DLL-Datei ein Virus oder Trojaner ist. Navigieren Sie daher zum Papierkorb und stellen Sie ihn wieder her, falls er gefunden wird:
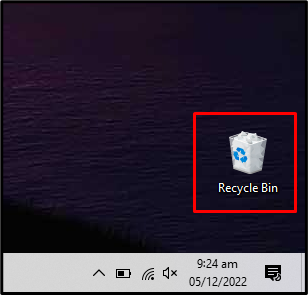
Methode 3: Installieren Sie das Programm neu
Die aktuell installierte Software auf Ihrem System kann Fehler aufweisen. Es ist möglich, dass es beim Herunterladen oder Installieren beschädigt wurde. Eine sichere Sache ist, die vorhandene Software zu löschen und erneut von der Website des Herstellers herunterzuladen. Zuletzt installieren Sie es neu und starten Sie Ihr System neu.
Methode 4: Suchen Sie nach beschädigten Dateien
Wenn Ihr System eine Datei speichert und abstürzt, bevor der Speichervorgang abgeschlossen ist, werden die Dateien wahrscheinlich beschädigt. Viren können auch ein Grund dahinter sein. Darüber hinaus kann das Speichern von Dateien auf einem beschädigten Abschnitt der Festplatte diese auch beschädigen. Stellen Sie also sicher, dass Sie keine beschädigten Dateien haben, indem Sie die folgenden Schritte ausführen.
Schritt 1: Führen Sie die Eingabeaufforderung mit Administratorrechten aus
Laufen ' Eingabeaufforderung ” mit administrativen Rechten:
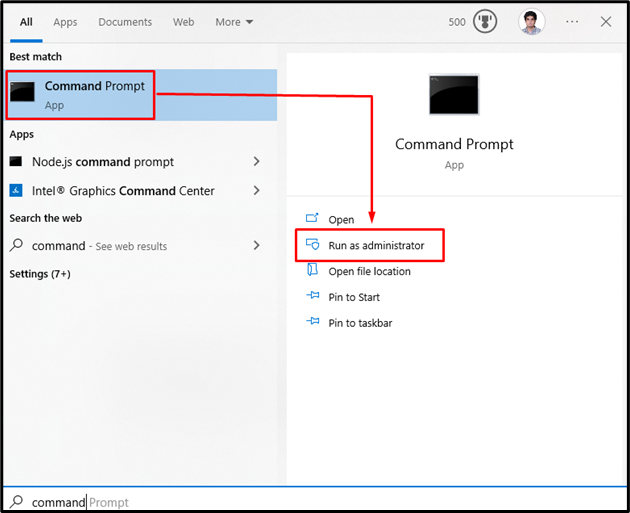
Schritt 2: Führen Sie den Befehl „sfc“ aus
Führen Sie die „ sfc ” Scannen, um die beschädigten Dateien zu überprüfen und sie zu reparieren, wenn sie gefunden werden:
> SFC / SCANNE JETZT 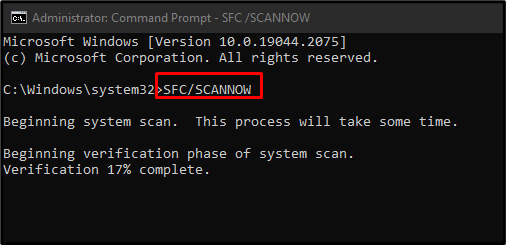
Methode 5: Installieren Sie DirectX
DirectX ermöglicht Spielen die direkte Kommunikation mit Ihrer Video- und Audiohardware. Die Installation kann auch die Probleme mit fehlenden DLL-Dateien beheben.
Schritt 1: Besuchen Sie die Microsoft-Website
Navigieren Sie zu Microsoft-Website So laden Sie das DirectX-Endbenutzer-Runtime-Web-Installationsprogramm herunter:
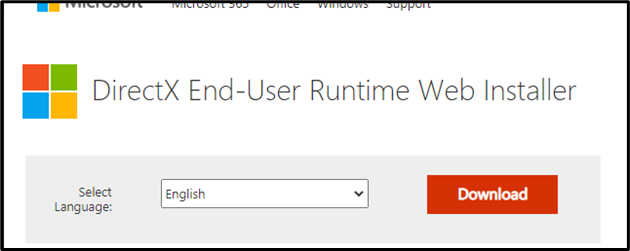
Schritt 2: Laden Sie DirectX herunter
Klicken Sie auf die hervorgehobene Schaltfläche, um den Download des DirectX-Installationsprogramms zu starten:
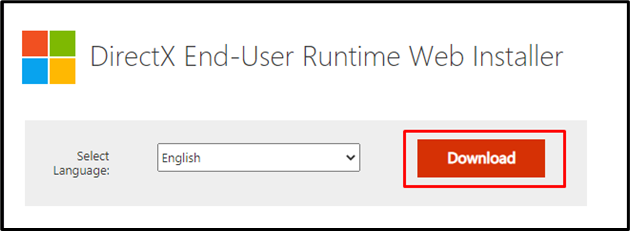
Schritt 3: Starten Sie den Download zwangsweise
Drücken Sie die „ Klicke hier ” Button wenn der Download nicht automatisch startet:
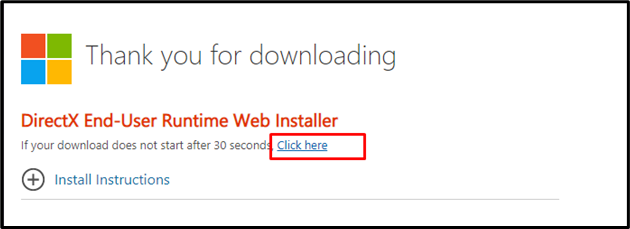
Schritt 4: Führen Sie das DirectX-Endbenutzer-Installationsprogramm aus
Klicken Sie auf die heruntergeladene Datei und führen Sie das Installationsprogramm aus:
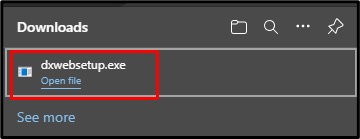
Schritt 5: Fahren Sie mit der Installation fort
Akzeptieren Sie die Vereinbarung und befolgen Sie die Anweisungen, um mit der Installation fortzufahren:
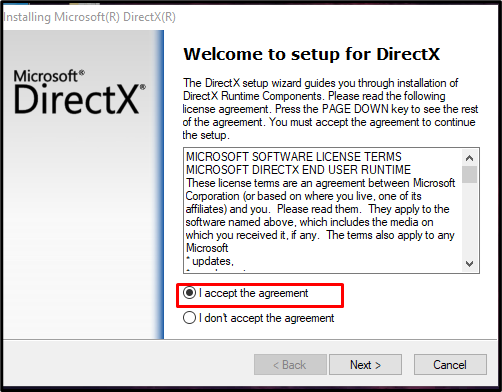
Schritt 6: Abschluss
Drücken Sie die „ Fertig ”-Taste, um die Einrichtung abzuschließen:
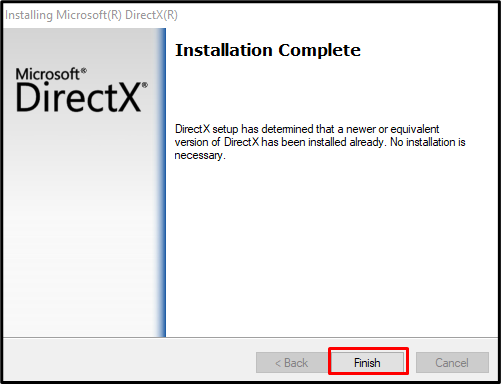
Methode 6: Aktualisieren Sie Windows
Microsoft ist sich der Probleme hauptsächlich bewusst und hat ein Windows-Update veröffentlicht, um das Problem zu beheben. Stellen Sie daher sicher, dass Ihr Microsoft Windows vollständig aktualisiert ist.
Schritt 1: Gehen Sie zu den Windows Update-Einstellungen
Art ' Windows Update “ und klicken Sie auf „ Windows Update-Einstellungen “:
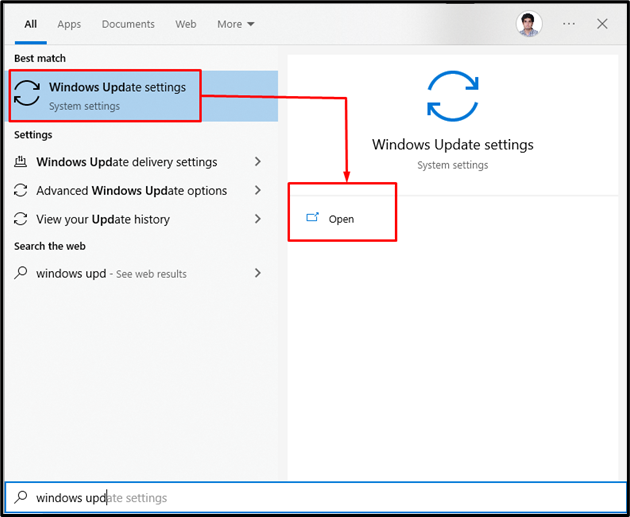
Schritt 2: Updates herunterladen
Klicken Sie auf die ' Aktualisierung fortsetzen ”-Taste (es könnte “ Aktualisierung herunterladen ' oder ' Auf Updates prüfen ' in Ihrem Fall):
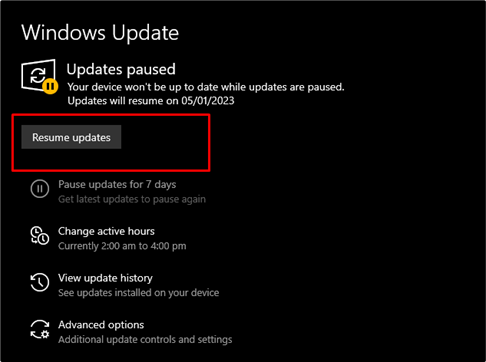
Laden Sie alle angezeigten Updates herunter und installieren Sie sie. „ Neu starten ” Ihr System nach Abschluss der Installation:
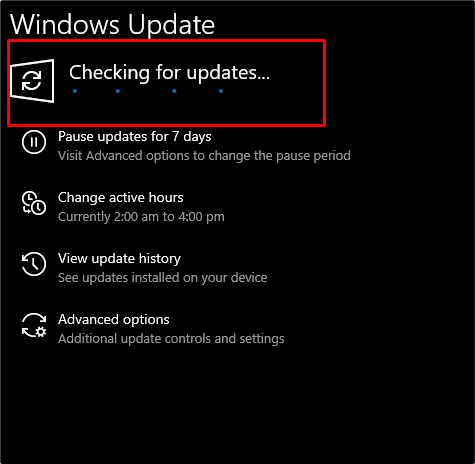
Als Ergebnis wird das Problem mit der fehlenden DLL-Datei behoben.
Fazit
DLL-Fehler oder fehlende DLL-Dateien Probleme in Windows 10 & 11 können mit verschiedenen Methoden behoben werden. Zu diesen Methoden gehören das Neustarten Ihres Computers, das Überprüfen des Papierkorbs, das Neuinstallieren des Programms, das Suchen nach beschädigten Dateien, das Installieren von DirectX und das Aktualisieren von Fenstern. In diesem Blog drehte sich alles um die Korrekturen im Zusammenhang mit Problemen mit fehlenden DLL-Dateien.