In diesem Artikel werden die Lösungen beschrieben, um das erwähnte Screen-of-Death-Problem zu beheben.
Wie behebt man den Fehler „Blue Screen Error intelppm.sys“ in Windows 10?
Um den Fehler „Blue Screen error intelppm.sys“ in Windows 10 zu beheben, versuchen Sie die folgenden Korrekturen:
- Ändern Sie die Systemregistrierung
- Deaktivieren Sie den Intel Power Management-Treiber
- Setzen Sie Ihr System zurück
Methode 1: Ändern Sie die Systemregistrierung
Ändern Sie die Systemregistrierung, indem Sie die nachstehenden Anweisungen befolgen. Beachten Sie, dass Sie beim Bearbeiten des „ Systemregistrierung ”-Dateien, weil ein Fehler Ihr System beschädigen könnte.
Schritt 1: Öffnen Sie den Registrierungseditor
Typ ' regedit “ im Suchfeld des Startmenüs und drücken Sie die Eingabetaste, um das “” Registierungseditor “:
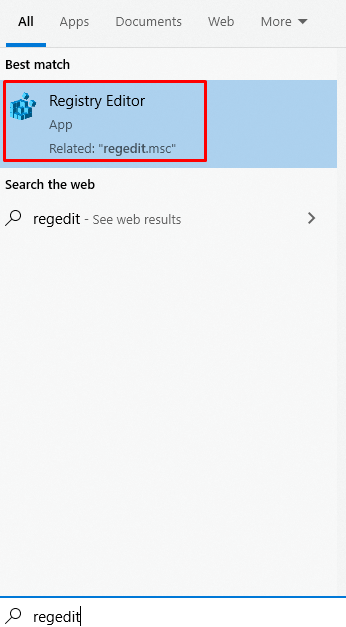
Schritt 2: Navigieren Sie durch die Dateien
Navigieren Sie zu „ HKEY_LOCAL_MACHINE\SYSTEM\CurrentControlSet\Services\Intelppm “:
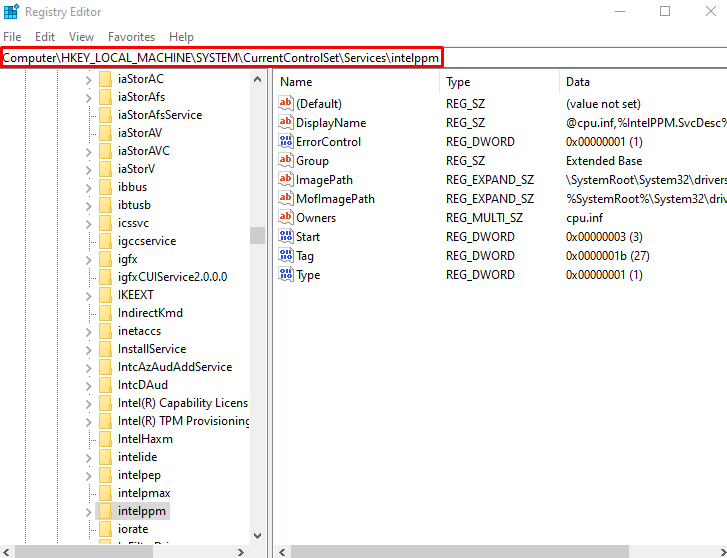
Schritt 3: Ändern Sie den Start-DWORD-Wert
Klicken Sie nun mit der rechten Maustaste auf „ Start ” DWORD-Wert und klicken Sie auf “ Ändern “:
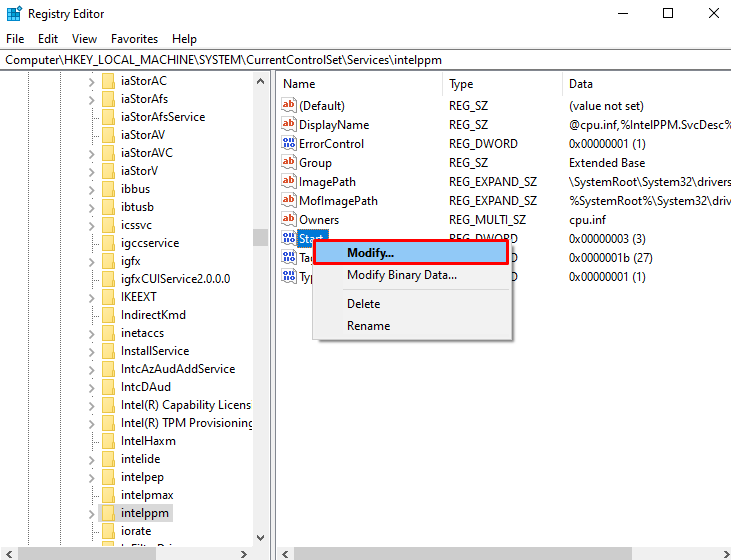
Schritt 4: Wert einstellen
Stellen Sie den Wert von „ Start ” was standardmäßig 3 zu “ 4 “:
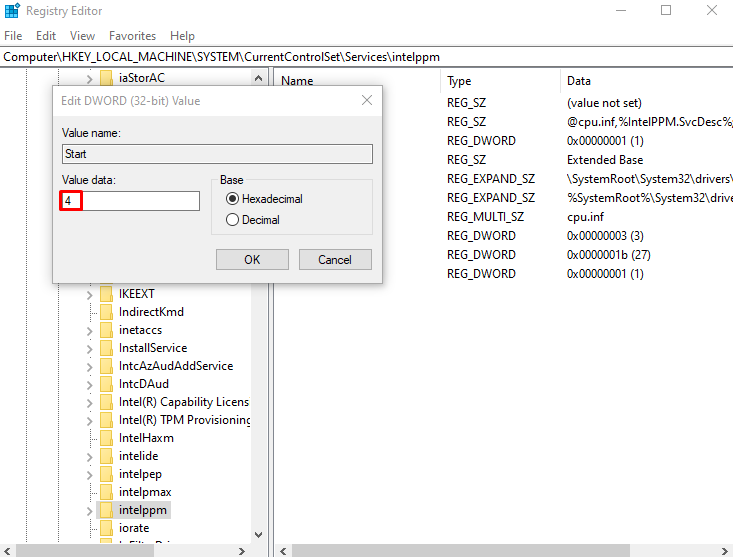
Methode 2: Deaktivieren Sie den Intel Power Management-Treiber
Die Leistung, die Ihr Gerät in verschiedenen Zuständen erhält, z. B. wenn Sie Ihren Computer in den Ruhezustand versetzen oder wenn Sie an Ihrem Computer arbeiten, wird vom intelppm-Treiber festgelegt und festgelegt. Dies könnte der Grund dafür sein, dass dieser Fehler/das Problem auftritt. Deaktivieren Sie daher die „ Intel Power Management-Treiber “, indem Sie die nachstehenden Anweisungen befolgen.
Schritt 1: Öffnen Sie die Einstellungs-App
Zum Öffnen des „ Einstellungen “-App und drücken Sie die „ Windows + ich ” Tasten auf Ihrer Tastatur:
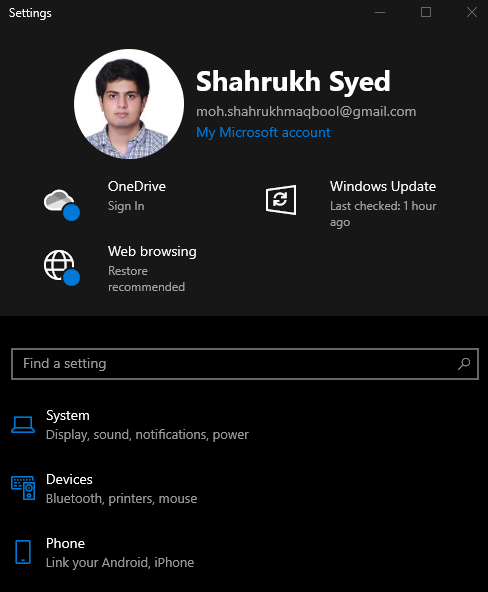
Schritt 2: Gehen Sie zu „Update & Sicherheit“
Scrollen Sie nach unten und suchen Sie nach „ Update & Sicherheit “ und klicken Sie darauf, wenn Sie es gefunden haben:
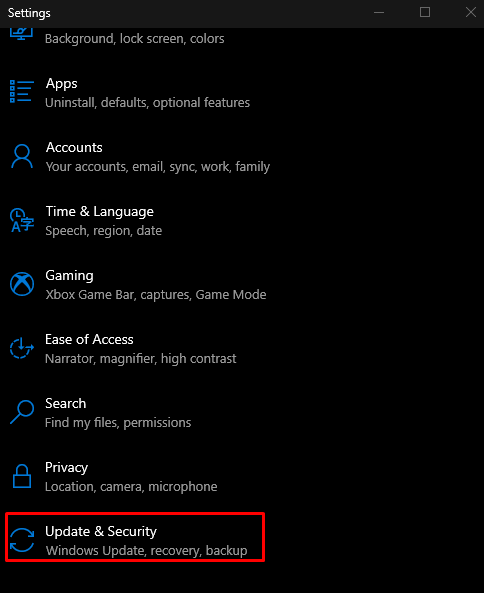
Schritt 3: Wählen Sie die Wiederherstellungsoption
Wählen ' Erholung ” aus der Liste, wie unten im Bild hervorgehoben:
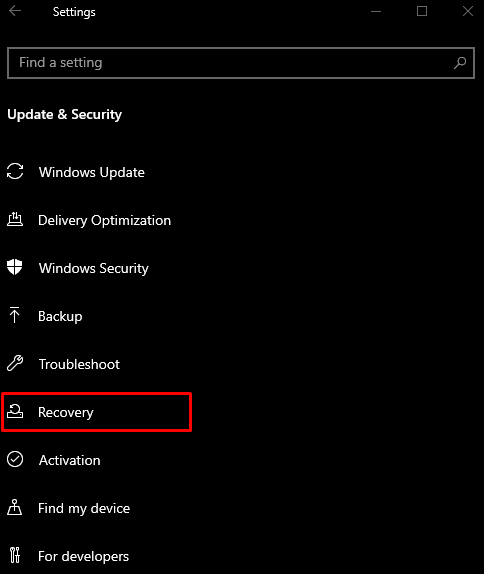
Schritt 4: Klicken Sie auf „Jetzt neu starten“
Unter dem ' Fortgeschrittenes Start-up “ Abschnitt, klicken Sie auf „ Jetzt neustarten ' Taste:
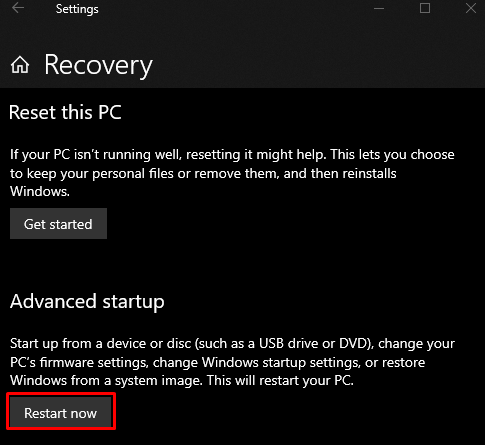
Schritt 5: Navigieren Sie zur Eingabeaufforderung
Ihr System bootet in „ Wiederherstellungsmodus “. Klicke auf ' Fehlerbehebung“ > „Erweiterte Optionen“ > „Eingabeaufforderung “.
Schritt 6: Treiberdatei umbenennen
Geben Sie den bereitgestellten Befehl ein, um das Verzeichnis zu ändern:
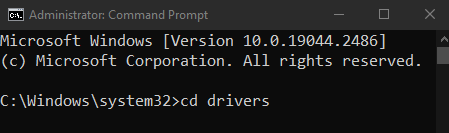
Benennen Sie dann die Treiberdatei um:
> ren intelppm.sys intelppm.sys.bak 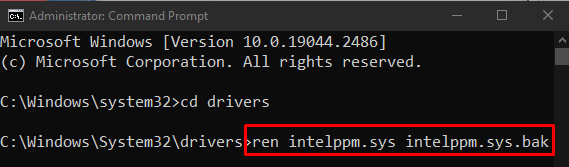
Methode 3: Setzen Sie Ihr System zurück
So setzen Sie Ihr System zurück:
- Klick auf das ' Jetzt neustarten ” Schaltfläche innerhalb des “ Erholung ”-Fenster wie zuvor besprochen.
- Navigieren Sie zu „ Setzen Sie diesen PC zurück ” indem Sie das “ Fehlerbehebung ' Möglichkeit.
- Ihnen werden 2 Optionen angezeigt. Sie können entweder „ Aktualisieren Sie Ihren PC “, um alles so zu lassen, wie es ist, aber nur einige Einstellungen zu löschen, oder wählen Sie „ Starte deinen PC neu “, wodurch alles auf Ihrem System gelöscht wird. Treffen Sie Ihre Wahl und klicken Sie darauf.
- Nach dem Booten beginnt das System normal zu arbeiten.
Abschluss
Der ' Bluescreen-Fehler intelppm.sys ” Fehler in Windows 10 kann mit verschiedenen Methoden behoben werden. Diese Methoden umfassen das Ändern der Systemregistrierung, das Deaktivieren des Intel Power Management-Treibers oder das Zurücksetzen des Systems. Dieser Leitfaden bot Lösungen zur Behebung des erwähnten Bluescreen-of-Death-Fehlers.