Lassen Sie uns den Mu Editor verwenden, um das ESP32-Board zu programmieren.
Nachfolgend finden Sie die Inhalte, die wir in diesem Artikel besprechen werden:
2: Mu-Editor unter Windows installieren
3: Herunterladen der MicroPython-Firmware für ESP32
4: Flashen der MicroPython-Firmware
5: Ausführen des ersten Skripts im Mu-Editor
1: MicroPython-Einführung
MicroPython ist eine schlanke und einfach zu schreibende Programmiersprache, die eine Teilmenge von Python 3 ist. Sie wurde entwickelt, um auf Mikrocontrollern zu arbeiten und enthält Python 3-Standardbibliotheken.

MicroPython bietet uns eine Plattform von Low-Level-Python-Betriebssystemen zur Steuerung von Mikrocontrollern und anderen Elektronikplatinen. MicroPython hat das Ziel, die Codekompatibilität zwischen Python 3 und MicroPython zu erhöhen, sodass Code problemlos vom Desktop auf den Mikrocontroller übertragen werden kann.
2: Mu-Editor unter Windows installieren
Für die Installation des Mu-Editors müssen wir ihn zuerst herunterladen und dann mit der MicroPython-Firmwaredatei ESP32 mit MicroPython flashen.
Die Installation des Mu-Editors kann mit den folgenden Schritten durchgeführt werden.
Schritt 1: Zum Herunterladen der neuesten und aktualisierten Version von Im Editor gehe zu Mu-Editor-Download-Seite .
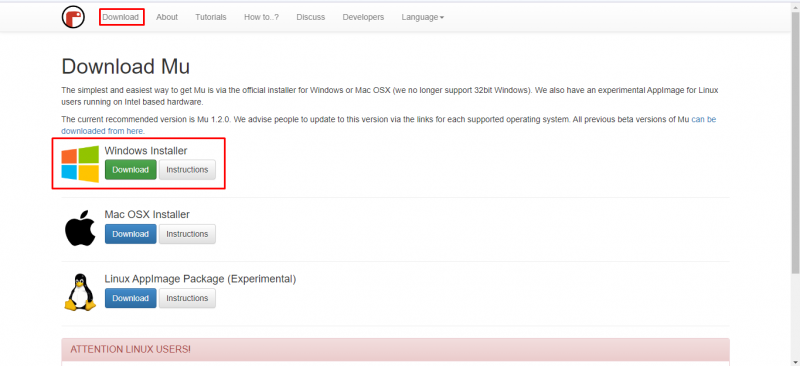
Schritt 2: Sobald die Datei heruntergeladen ist, können wir sie in der sehen Downloads Verzeichnis. Doppelklicken Sie, um die Installation von Mu Editor zu starten.
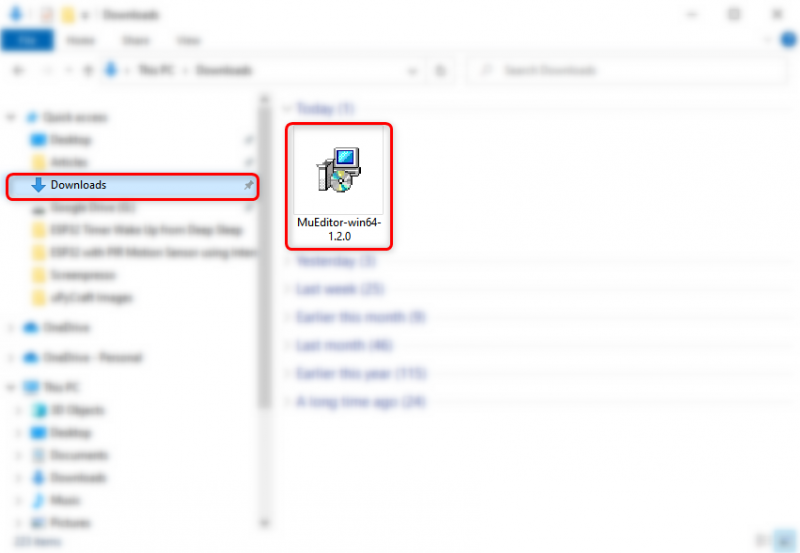
Schritt 3: Das folgende Setup-Fenster wird geöffnet Nächste weitermachen.
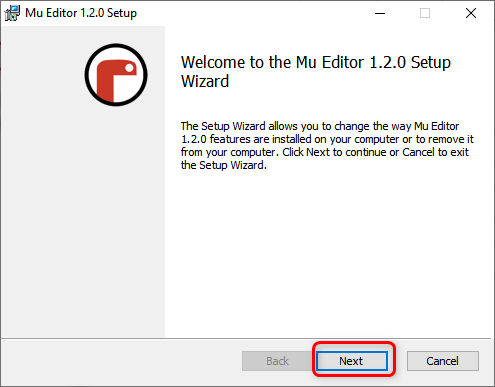
Schritt 4: Klicken Fertig nachdem die Installation abgeschlossen ist.
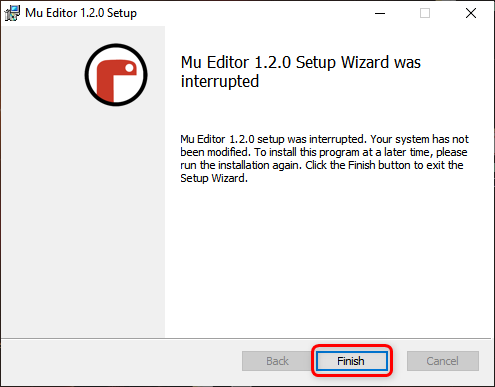
Schritt 5: Öffnen Sie nun die Mu-Editor-Anwendung, das unten angegebene Fenster erscheint, hier können wir den Modus für verschiedene von MicroPython unterstützte Boards auswählen. Wählen Sie ESP MicroPython aus.
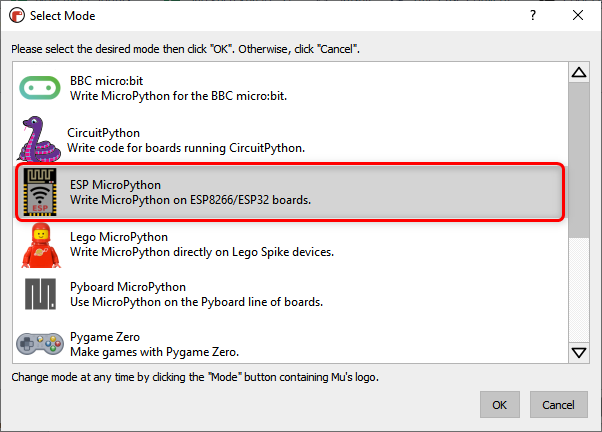
Schritt 6: Die folgende Benutzeroberfläche von Mu Editor wird angezeigt.
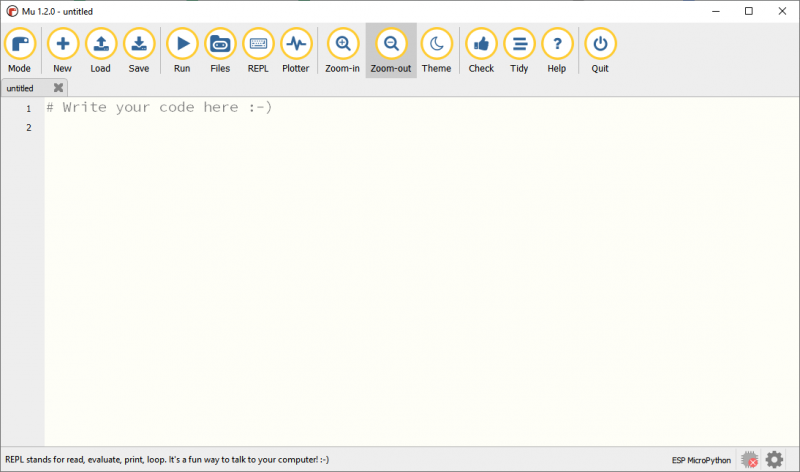
3: Herunterladen der MicroPython-Firmware für ESP32
Bevor wir ein ESP32-Board mit MicroPython programmieren können, müssen wir zuerst ESP32 mit MicroPython-Firmware flashen. Um die MicroPython-Firmware für ESP32 herunterzuladen, besuchen Sie die offizielle MicroPython-Firmware-Download-Seite .
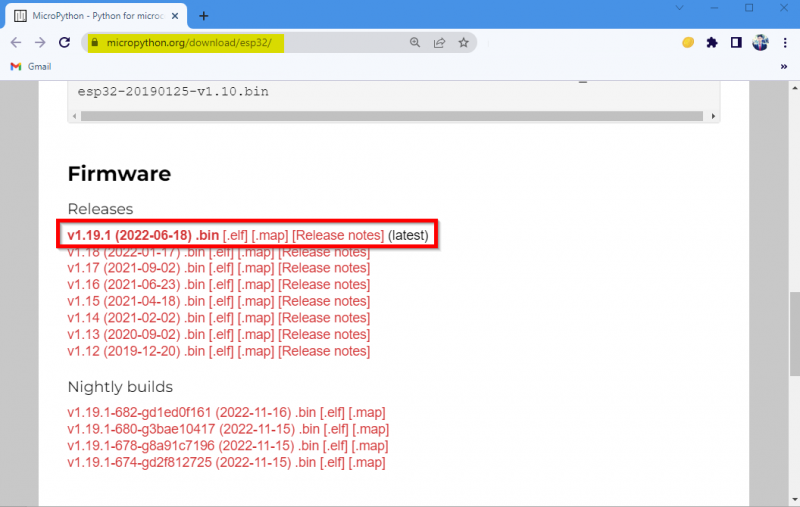
4: Flashen der MicroPython-Firmware
Nachdem Sie die Firmware-Datei heruntergeladen haben, ist es an der Zeit, sie auf das ESP32-Board hochzuladen.
Befolgen Sie die unten angegebenen Schritte.
Schritt 1: Bevor Sie fortfahren, verbinden Sie zuerst das ESP32-Board mit dem PC. Überprüfen Sie nach dem Anschließen die ESP32-Karte im Geräte-Manager.
Notiz: Wenn ESP32 vom Computer nicht erkannt wird, müssen Sie den ESP32-Chip installieren CP210 Fahrer zuerst, Laden Sie CP210x_Universal_Windows_Driver herunter .
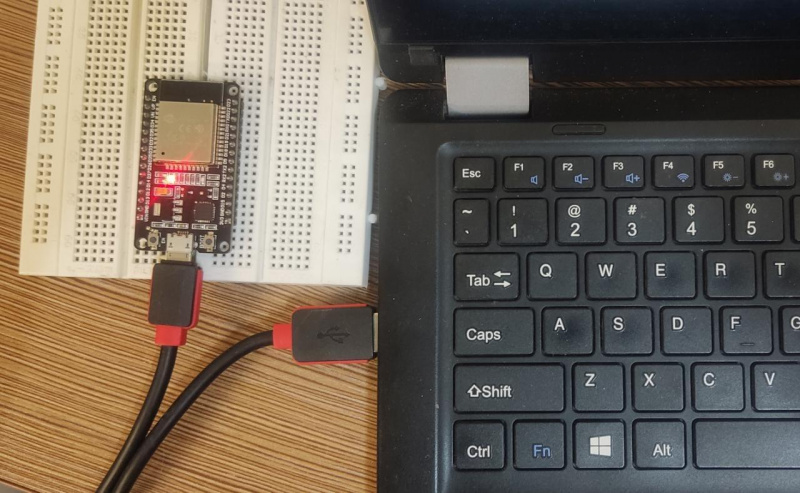
Schritt 2: Öffnen Sie nun den Mu-Editor und klicken Sie auf die Einstellung Schaltfläche im unteren rechten Menü.
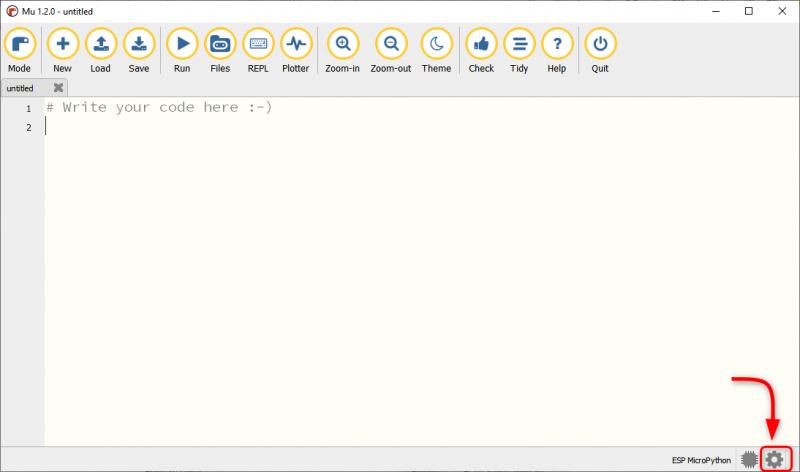
Schritt 3: Auswählen ESP-Firmware-Flasher und stellen Sie sicher, dass der COM-Port des Geräts ausgewählt ist. Wählen Sie danach den Kartentyp aus.
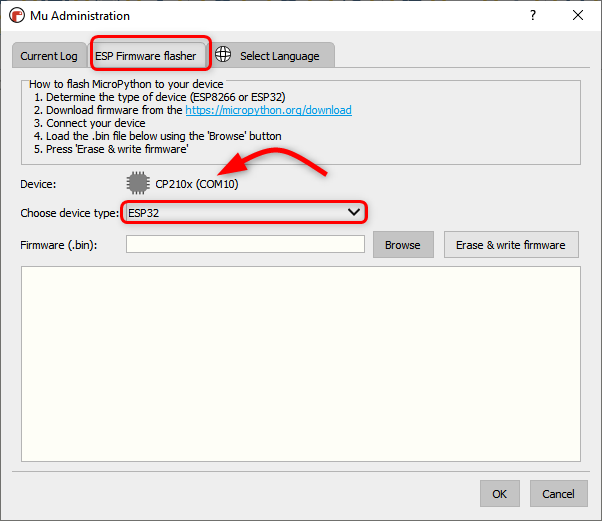
Schritt 4: Klicken Sie nun auf Durchsuchen, um die ESP32 MicroPython-Firmware auszuwählen.
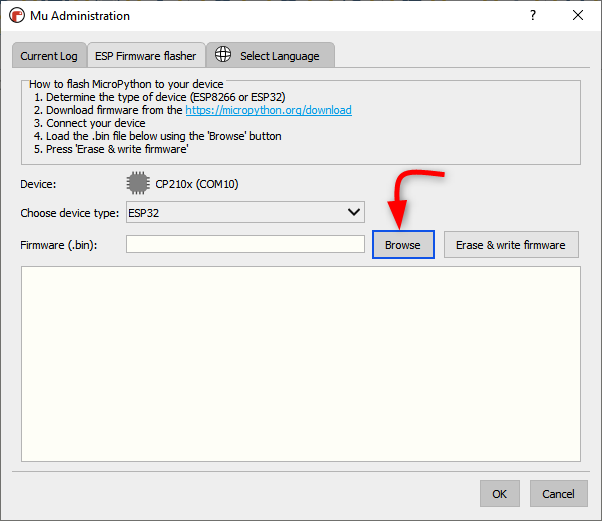
Schritt 5: Wähle aus .Behälter Datei und klicken Sie auf Offen .
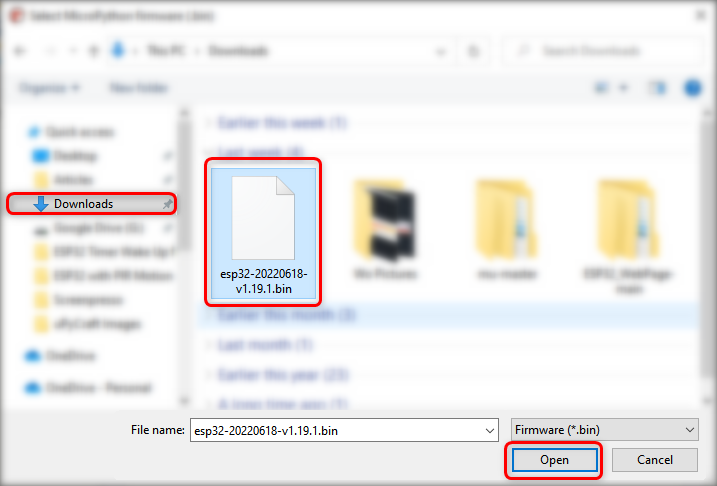
Schritt 6: Sobald die Datei ausgewählt ist, klicken Sie auf Firmware löschen und schreiben .
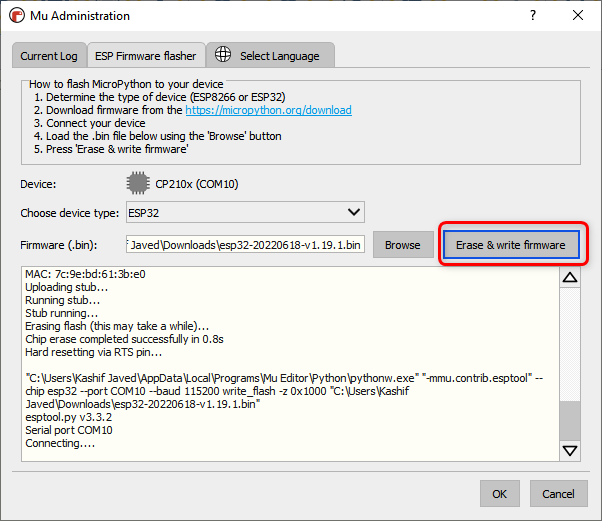
Schritt 7: Warten Sie, bis die Firmware in ESP32 vollständig geflasht ist, klicken Sie OK .
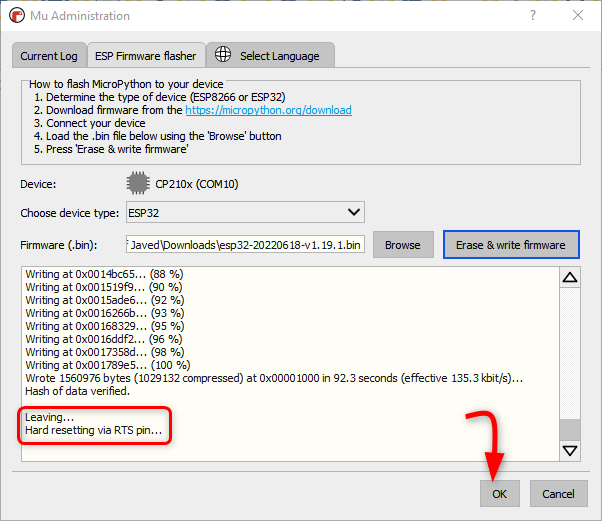
Jetzt haben wir die MicroPython-Firmware erfolgreich auf der ESP32-Karte installiert. Es ist an der Zeit, unseren allerersten MicroPython-Code in ESP32 mit Mu Editor zu schreiben und hochzuladen.
5: Ausführen des ersten Skripts im Mu-Editor
Um die Installation und Funktion von ESP32 mit Mu Editor zu testen, schreiben wir einen einfachen LED-Blinkcode. Die folgenden Schritte helfen beim Hochladen von MicroPython-Code.
Schritt 1: Öffnen Sie den Mu-Editor und klicken Sie auf Neu Taste oder drücken Strg + N .
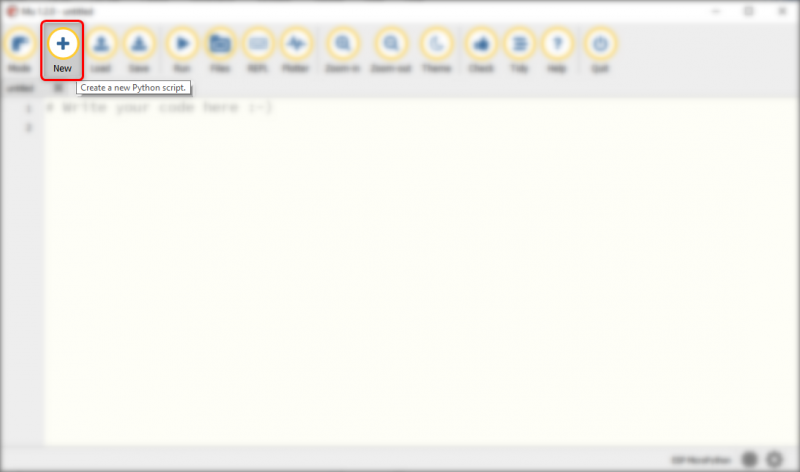
Schritt 2: Kopieren Sie nun den unten angegebenen Code und fügen Sie ihn in das Mu-Editor-Fenster ein.
# Codequelle https://Linuxhint.comaus Maschinenimport Pin
aus Zeit Schlaf importieren #Schlaf für Verzögerung importieren
LED = Stift ( zwei , Stift. AUS ) #LED an Pin 2 (eingebaute LED)
während WAHR :
LED. Wert ( nicht geführt. Wert ( ) )
schlafen ( 1 ) #Verzögerung von 1 Sek
Nach dem Kopieren des Codes sieht der Editor so aus.
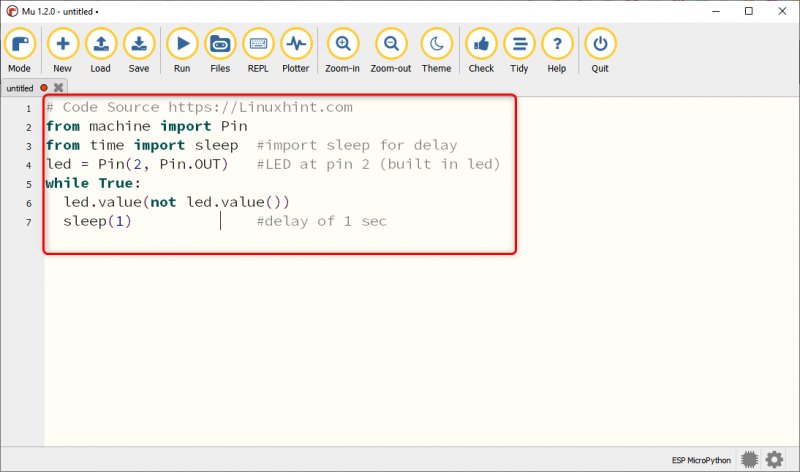
Schritt 3: Um das aktuelle MicroPython-Skript im PC zu speichern, klicken Sie auf Speichern .
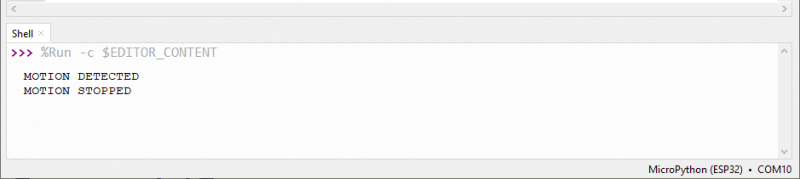
Schritt 4: Wählen Sie das Verzeichnis oder erstellen Sie einen neuen Ordner und speichern Sie die Datei mit dem Namen main.py.
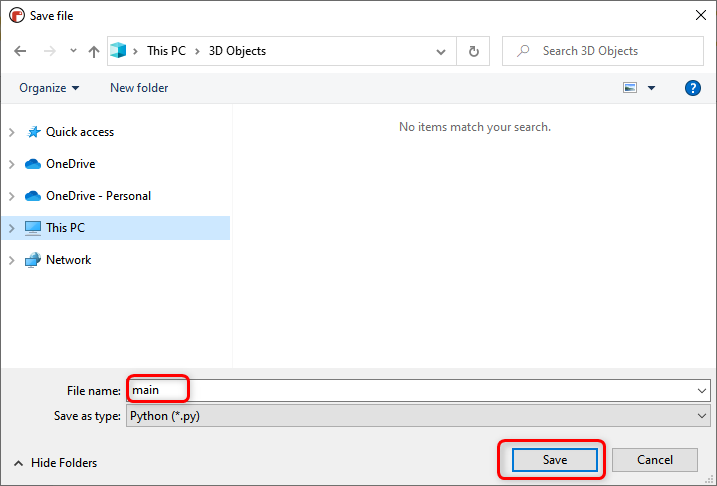
Schritt 5: Um alle Dateien zu überprüfen, die im MicroPython-Gerät und auf Ihrem Computer gespeichert sind, klicken Sie auf Dateien.
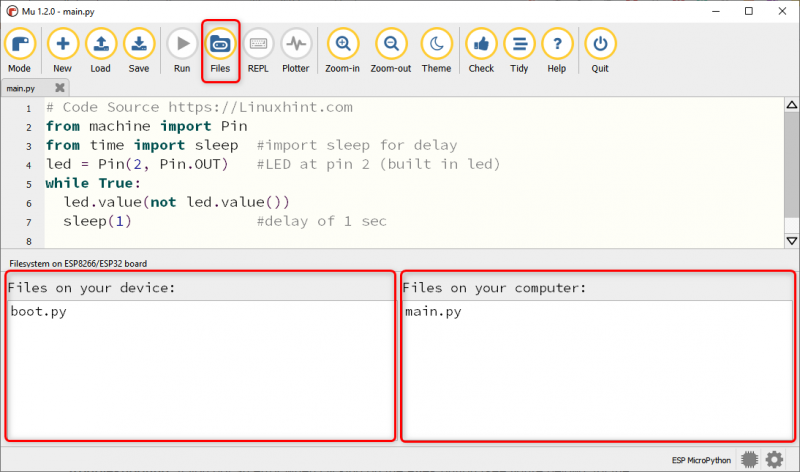
Notiz: Diese Art von Fehler kann im Mu-Editor auftreten, während Dateien angezeigt werden, also schließen Sie den Mu-Editor, trennen Sie die ESP32-Karte und öffnen Sie den Mu-Editor erneut.
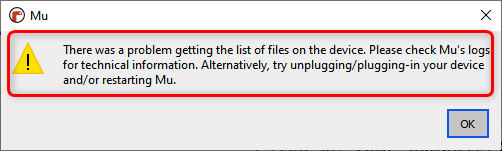
Schritt 6: Um eine Datei auf das ESP32-Board hochzuladen, ziehen Sie diese Datei aus dem Computerfenster in das Gerätefenster.
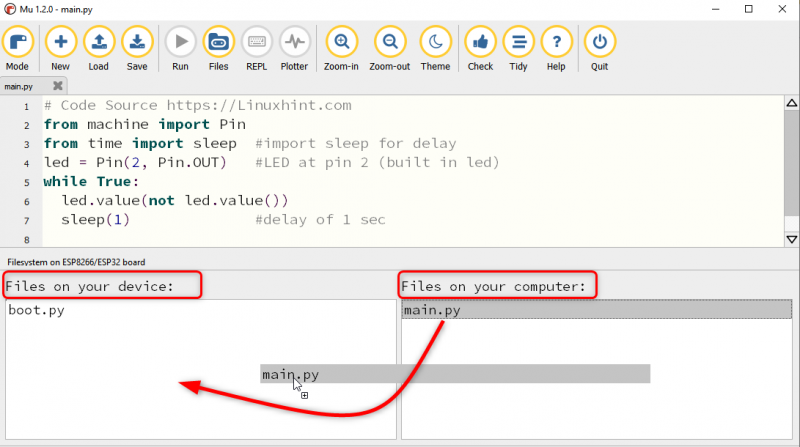
Schritt 7: Sobald die Datei erfolgreich hochgeladen wurde, wird die folgende Meldung angezeigt.
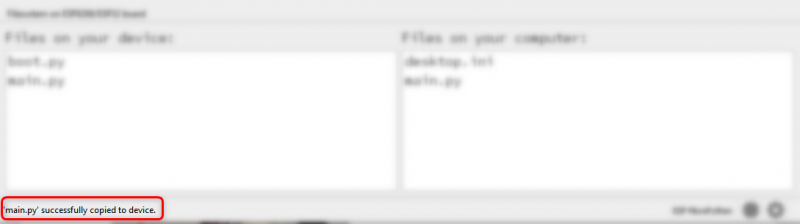
Drücken Sie nun die Zurücksetzen/EN auf der ESP32-Platine, um die hochgeladene Skizze auszuführen.
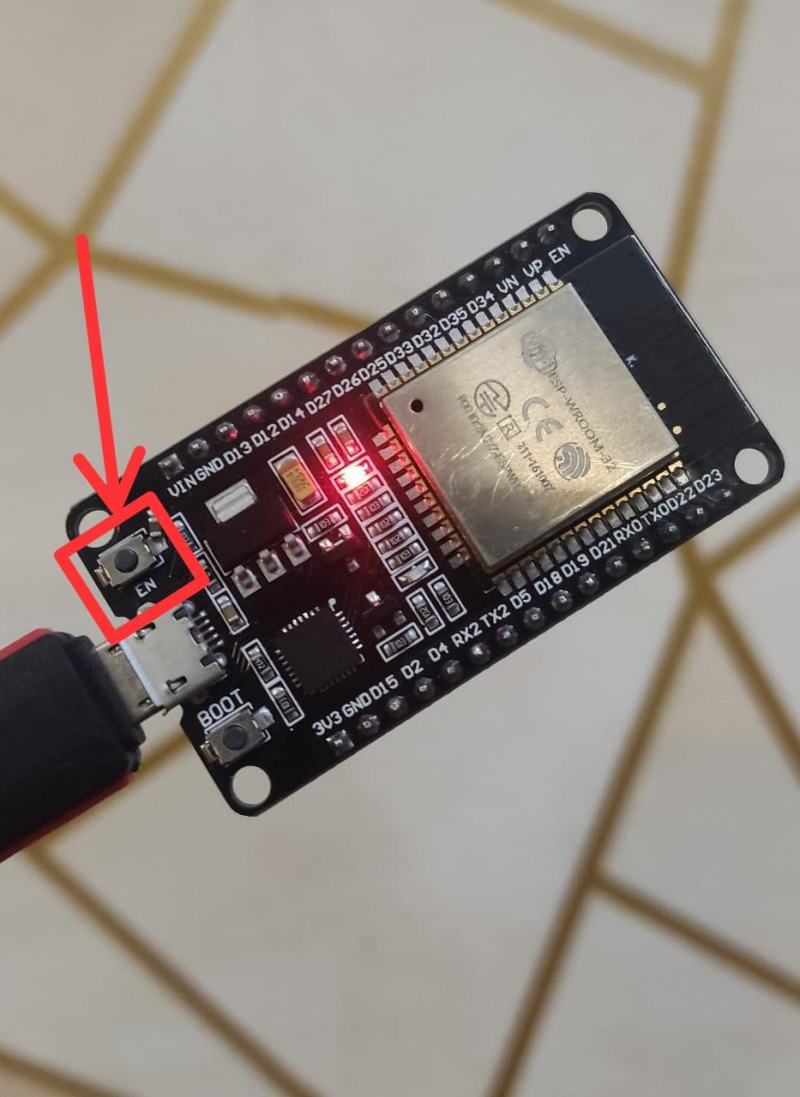
Ausgabe
In der Ausgabe können wir sehen, dass die blaue LED des ESP32 an Bord zu blinken beginnt.
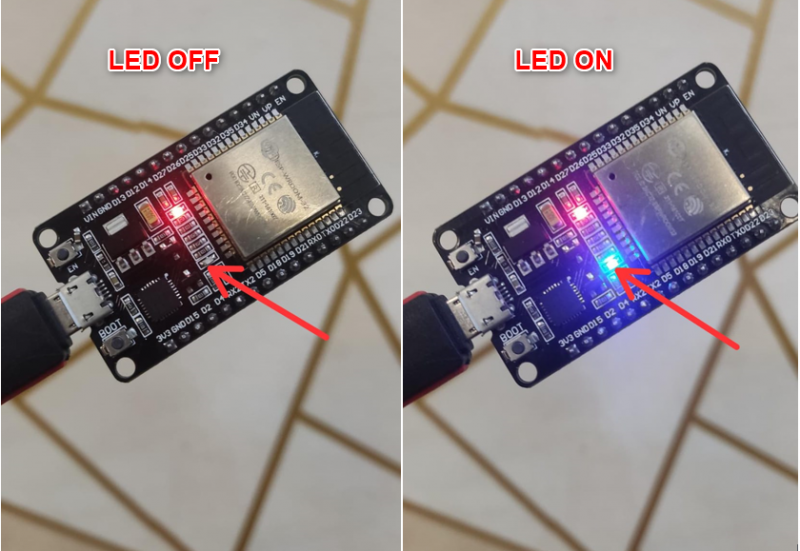
Wir haben die ESP32-Installation mit Mu Editor abgeschlossen und die erste MicroPython-Skizze erfolgreich hochgeladen.
Fazit
Mu Editor steht auf der Liste der benutzerfreundlichen MicroPython-Compiler. Hier in diesem Artikel verbinden wir ESP32 mit Mu Editor und behandeln alle Schritte, die zum Programmieren des ESP32-Boards mit MicroPython erforderlich sind. Mit dieser Anleitung können nicht nur ESP, sondern alle von MicroPython unterstützten Boards mit Mu Editor verbunden werden.