Diese Funktionalität ist besonders nützlich beim Umgang mit großen Datensätzen, da sie es Ihnen ermöglicht, Informationen zu verdichten und sich auf bestimmte Datenpunkte von Interesse zu konzentrieren. Die aggregierten Ergebnisse können in verschiedenen Visualisierungen wie Tabellen, Diagrammen und Grafiken angezeigt werden.
Dieses Tutorial führt Sie durch den Prozess der Verwendung der Funktion „Gruppieren nach“ in Power BI zum Organisieren und Zusammenfassen von Daten, sodass Sie tiefere Einblicke gewinnen und datengesteuerte Entscheidungen treffen können.
Schritt 1: Daten in Power BI laden
Wie bei fast allen Power BI-Funktionen müssen Sie Daten starten und in Power BI laden, um die Funktion „Gruppieren nach“ verwenden zu können. Um dies zu erreichen, müssen Sie eine Verbindung zu einer Datenquelle herstellen, die in einem beliebigen Format oder einer beliebigen Quelle vorliegen kann, einschließlich Excel, SQL-Datenbanken oder cloudbasierten Diensten wie Azure. Sobald die Daten geladen sind, erhalten Sie eine Liste mit Tabellen, die die Daten darstellen.
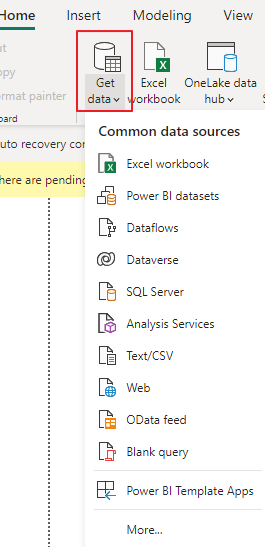
Schritt 2: Erstellen Sie eine neue Group By-Abfrage
Um die Funktion „Gruppieren nach“ zu verwenden, müssen Sie im Power BI-Abfrageeditor zur Schaltfläche „Daten transformieren“ navigieren. Dadurch wird der Power Query-Editor geöffnet, in dem Sie verschiedene Transformationen auf die Daten anwenden können.
Schritt 3: Wählen Sie Spalten für die Gruppierung aus
Im Abfrageeditor sehen Sie eine Liste der Spalten der ausgewählten Tabelle. Wählen Sie die Spalten aus, nach denen Sie die Daten gruppieren möchten. Wenn Sie beispielsweise über Verkaufsdaten verfügen, möchten Sie diese möglicherweise nach „Region“ und „Produktkategorie“ gruppieren.
Schritt 4: Gruppierungsoptionen
Nachdem Sie die Spalten zum Gruppieren ausgewählt haben, klicken Sie mit der rechten Maustaste auf eine der ausgewählten Spalten und wählen Sie „Gruppieren nach“ aus dem Kontextmenü. Alternativ können Sie im Abfrageeditor auf die Registerkarte „Startseite“ klicken und dann in der Gruppe „Transformieren“ auf die Schaltfläche „Gruppieren nach“ klicken.
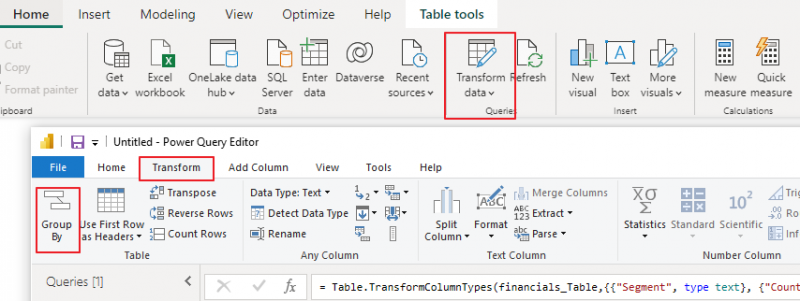
Schritt 5: Konfigurieren Sie die Gruppierungseinstellungen
Das Dialogfeld „Gruppieren nach“ wird angezeigt, in dem Sie die Gruppierungseinstellungen konfigurieren können. Folgendes müssen Sie tun:
A. Neuer Spaltenname: Geben Sie den Namen der neuen Spalte ein, in der die Gruppennamen gespeichert werden. Dies wird in der resultierenden Tabelle angezeigt.
B. Nach Spalten gruppieren: Dies sind die Spalten, die Sie in Schritt 3 zum Gruppieren ausgewählt haben. Sie werden im Dialogfeld „Gruppieren nach“ angezeigt.
C. Aggregationen: Geben Sie die Aggregationsfunktionen an, die Sie auf die gruppierten Daten anwenden möchten. Zu den gängigen Aggregationsfunktionen gehören „Summe“, „Anzahl“, „Durchschnitt“, „Min“, „Max“ usw. Sie können mehrere Aggregationen für verschiedene Spalten hinzufügen. Nachdem Sie die „Gruppieren nach“-Einstellungen konfiguriert haben, klicken Sie auf die Schaltfläche „OK“.
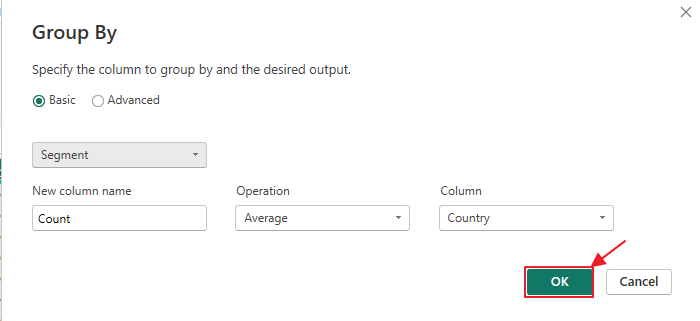
D. Erweiterte Optionen: Hier können Sie auswählen, wie Power BI beim Gruppieren mit Null- oder Leerwerten umgeht.
Schritt 6: Überprüfen Sie die gruppierten Daten
Power BI erstellt eine neue Tabelle mit den gruppierten Daten basierend auf Ihren Vorgaben. In dieser Tabelle wird die von Ihnen angegebene neue Spalte mit den Gruppennamen sowie den aggregierten Werten für jede Gruppe angezeigt.
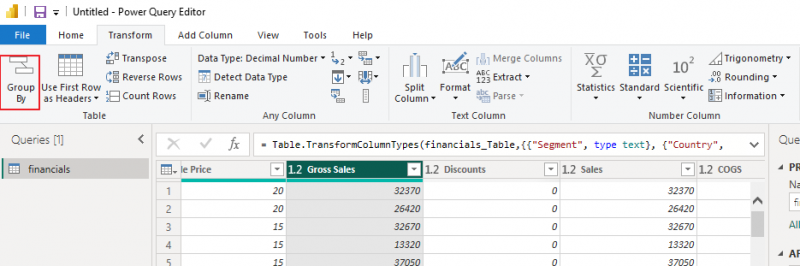
Schritt 7: Visualisierung anpassen
Da Sie nun über die gruppierten Daten verfügen, können Sie Visualisierungen erstellen, um die Erkenntnisse besser darzustellen. Sie können beispielsweise ein Säulendiagramm erstellen, um den Gesamtumsatz für jede Produktkategorie zu visualisieren, oder ein Kreisdiagramm, um die Umsatzverteilung über Regionen anzuzeigen.
Schritt 8: Daten aktualisieren
Denken Sie daran, dass die Daten in Ihrem Power BI-Bericht nicht statisch sind. Sie können Datenaktualisierungspläne einrichten, um sicherzustellen, dass Ihre Berichte immer die neuesten Informationen widerspiegeln.
Abschluss
Die „Gruppieren nach“-Funktion in Power BI ist ein leistungsstarkes Tool zum Organisieren und Zusammenfassen von Daten, mit dem Benutzer schnell wertvolle Erkenntnisse gewinnen können. Dieses Tutorial konzentrierte sich auf die effektive Nutzung der Funktion „Gruppieren nach“, vom Laden von Daten bis zur Erstellung aufschlussreicher Visualisierungen. Sie können mit verschiedenen Gruppierungsoptionen und Visualisierungen experimentieren, um Ihre Daten weiter zu untersuchen und fundierte Geschäftsentscheidungen zu treffen.