Ein Root-Benutzer ist ein Benutzer, der über alle Administratorrechte ohne Einschränkungen verfügt. Es kann auf jede Datei zugreifen und diese ändern, Benutzer hinzufügen oder entfernen, Software installieren oder löschen und die Systemkonfigurationen ändern.
Der Root-Benutzer unterscheidet sich von einem normalen Benutzer und verfügt über die höchsten Privilegien und deutlich mehr Macht. Beispielsweise kann ein Root-Benutzer ohne Einschränkungen wichtige Befehle ausführen und die Systemdateien bearbeiten, ein normaler Benutzer verfügt dagegen nicht über solche Berechtigungen.
In diesem Handbuch werde ich den Ubuntu-Root-Benutzer untersuchen, wie man sich als Root-Benutzer anmeldet und wie er sich von einem normalen Benutzer unterscheidet.
Notiz: Für die in diesem Handbuch erwähnten Anweisungen und Befehle verwende ich Ubuntu 22.04.
Ubuntu-Root-Benutzer
Bei der Installation von Ubuntu wird ein Root-Benutzer ohne Passwort erstellt. Der Root-Benutzer bleibt inaktiv, um eine unbeabsichtigte Beschädigung der Systemdateien zu vermeiden. Wenn Sie sich daher bei Ihrem Ubuntu-System anmelden, melden Sie sich als normaler Benutzer mit bestimmten Bestimmungen an. Dies bedeutet jedoch nicht, dass Sie nicht auf Root-Rechte zugreifen können. Wenn Sie über Administratorrechte verfügen, fügen Sie Folgendes hinzu Sudo bevor Sie die Befehle ausführen können root-spezifisch Befehle.
Root vs. Sudo
Wurzel ist ein Konto mit allen Privilegien, während Sudo ist ein Befehlszeilentool, das es einem normalen Benutzer mit besonderen Rechten ermöglicht, Befehle auszuführen, die Root-Rechte erfordern. Wenn Sie beispielsweise unter Ubuntu einen systembezogenen Befehl ausführen, erhalten Sie Folgendes Fehler „Berechtigung verweigert“. . Dies bedeutet, dass Sie nicht befugt sind, diese Änderungen vorzunehmen.

Aber wenn Sie als normaler Sudo-Benutzer sudo vor dem Befehl einfügen, wird er absolut problemlos ausgeführt.
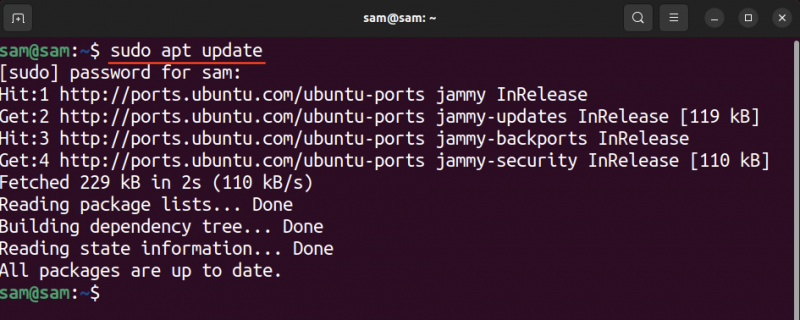
Wenn Sie jedoch als Root-Benutzer auf Ihrem System arbeiten, müssen Sie sudo nicht vor dem Befehl hinzufügen, um eine systembezogene Aufgabe auszuführen.
Um den sudo-Befehl auszuführen, müssen einem normalen Benutzer Administratorrechte gewährt werden; Weitere Informationen finden Sie in unserem Leitfaden unter Hinzufügen eines Benutzers zu sudoers unter Ubuntu für mehr Details.
Aktivieren Sie Root-Benutzer unter Ubuntu
Wie bereits erwähnt, ist der Root-Benutzer auf Ubuntu und seine Varianten beschränkt. Sie können es jedoch aktivieren, indem Sie ein Passwort für den Root-Benutzer festlegen.
Beachten Sie, dass Sie diese Schritte nicht ausführen können, wenn Sie kein Mitglied von sudoers sind.
Sie können den Root-Benutzer mit aktivieren Passwort Befehl mit Wurzel als Benutzername.
Sudo Passwort Wurzel 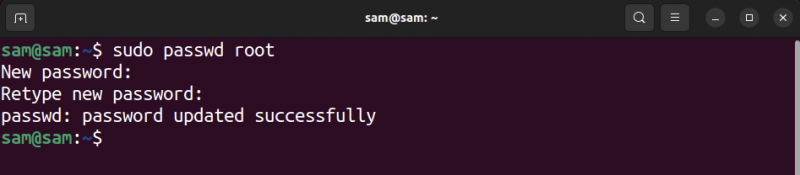
Legen Sie nach der Ausführung des Befehls ein sicheres Passwort fest und berücksichtigen Sie dabei die Bedeutung des Root-Benutzers. Sobald das Passwort festgelegt ist, ist der Root-Benutzer aktiviert und kann darauf zugegriffen werden.
Melden Sie sich als Root an
Um sich unter Ubuntu als Root anzumelden, öffnen Sie das Terminal und verwenden Sie das sein Befehl mit einem Bindestrich – , -l, oder --Anmeldung Möglichkeit.
sein - 
Sie werden zur Eingabe des Passworts aufgefordert. Geben Sie das Passwort ein und Sie sind jetzt als Root unter Ubuntu angemeldet.
Beachten Sie, dass das typische $ Das Vorzeichen der Bash-Shell wird in das geändert # signieren Sie, wenn Sie sich unter Ubuntu als Root anmelden.
Jetzt müssen Sie sudo nicht mehr eingeben, während Sie systembezogene Befehle ausführen oder auf Systemdateien zugreifen.
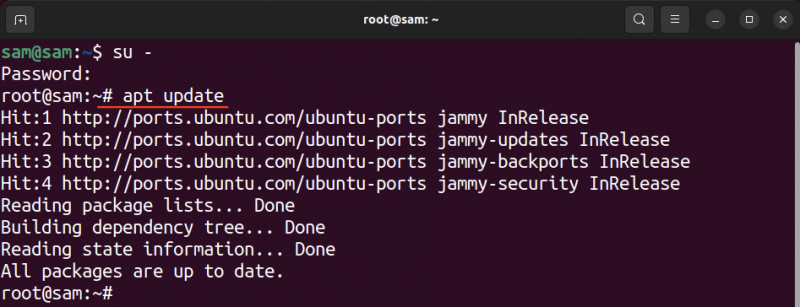
Um als normaler Benutzer zurückzukehren, verwenden Sie die Ausfahrt oder Ausloggen Befehl.
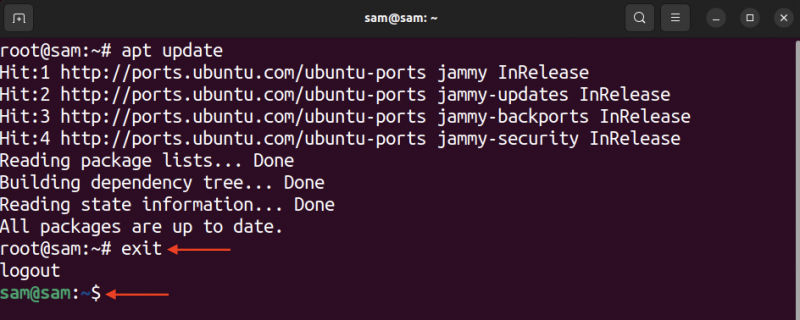
Melden Sie sich über den Display Manager als Root an
Die obige Methode funktioniert nur auf dem Terminal. Wenn Sie jedoch den Display Manager verwenden möchten, um sich unter Ubuntu als Root anzumelden, ist dies auch möglich.
Warnung: Diese Methode wird nicht empfohlen, da Sie im Falle eines böswilligen Angriffs möglicherweise die Kontrolle über den Server verlieren können. Es ist auch möglich, dass Sie Systemdateien beschädigen, während Sie Software von einer unbekannten Quelle installieren.
Beachten Sie, dass die folgenden Anweisungen für Ubuntu 22.04 mit einer GENOME-Desktopumgebung gelten und nicht funktionieren, wenn Sie GENOME nicht verwenden.
Das neueste GENOME verwendet das GDM3 Standardmäßig ist der Display Manager aktiviert, daher greifen wir mit dem Nano-Texteditor auf die GDM3-Konfigurationsdatei zu.
Sudo Nano / usw / gdm3 / custom.confGeben Sie die folgende Zeile in die Datei ein.
AllowRoot = WAHR 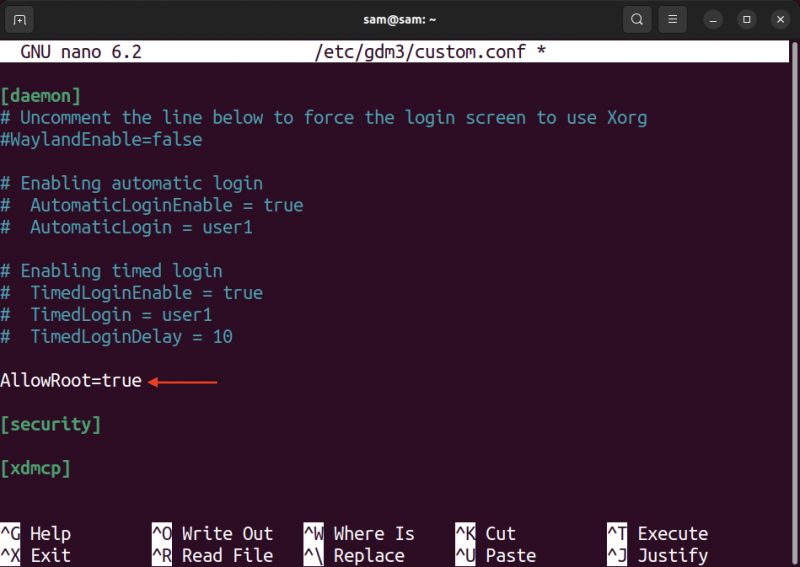
Jetzt drücken Strg+x um die Datei zu verlassen und die Änderungen zu speichern.
Der nächste Schritt beinhaltet die Änderung des PAM oder Steckbares Authentifizierungsmodul Verzeichnis, das eine GDM-Passwortdatei enthält.
Warnung: Die Änderung mit Fehlern kann möglicherweise die Datei beschädigen pam. d Konfigurationsdateien, die letztendlich dazu führen können, dass auf Ihren Server nicht mehr zugegriffen werden kann.
Öffne das gdm-passwort Datei erneut mit dem Nano-Editor.
Sudo Nano / usw / pam. d / GDM-Passwort 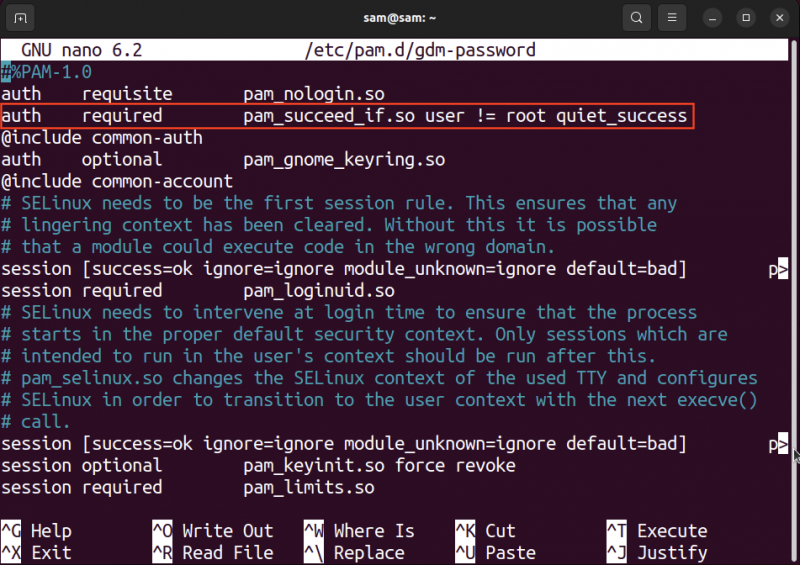
Kommentieren Sie die hervorgehobene Zeile im obigen Screenshot mit aus # Zeichen.
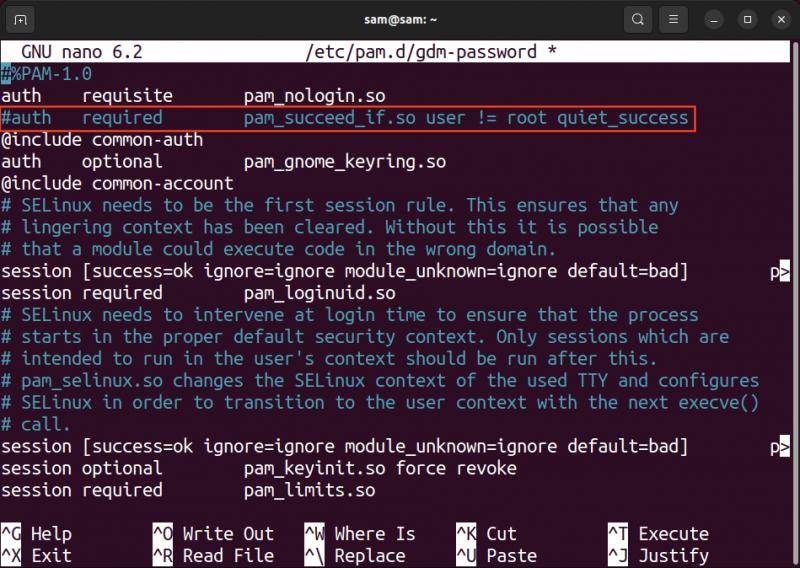
Drücken Sie Strg+x um die Datei zu beenden und zu speichern.
Fahren Sie nun mit dem Neustart des Ubuntu-Systems fort und wählen Sie dann auf dem Anmeldebildschirm das aus Nicht aufgeführt Möglichkeit.
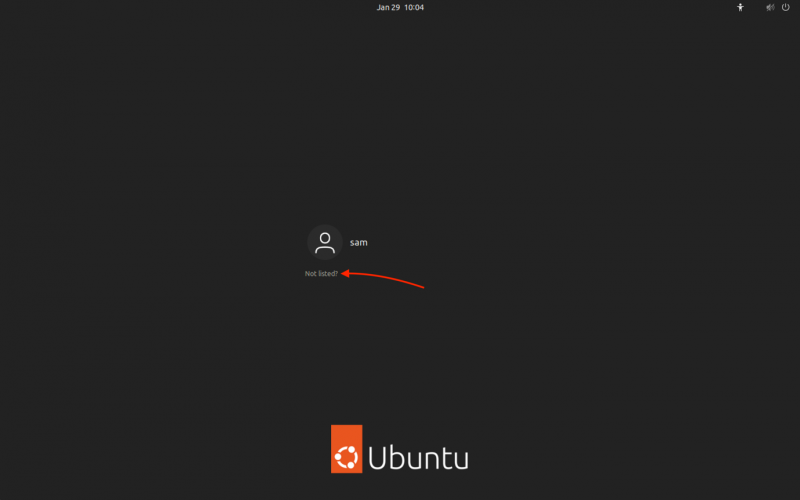
Geben Sie den Benutzernamen ein Wurzel und das Passwort, das im erstellt wurde Melden Sie sich als Root an Abschnitt.
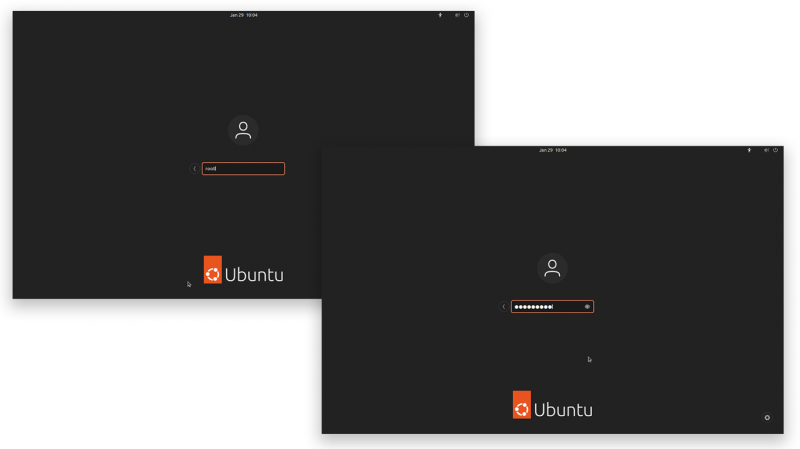
Öffnen Sie nach der Anmeldung das Terminal und Sie sehen das # standardmäßig signieren.
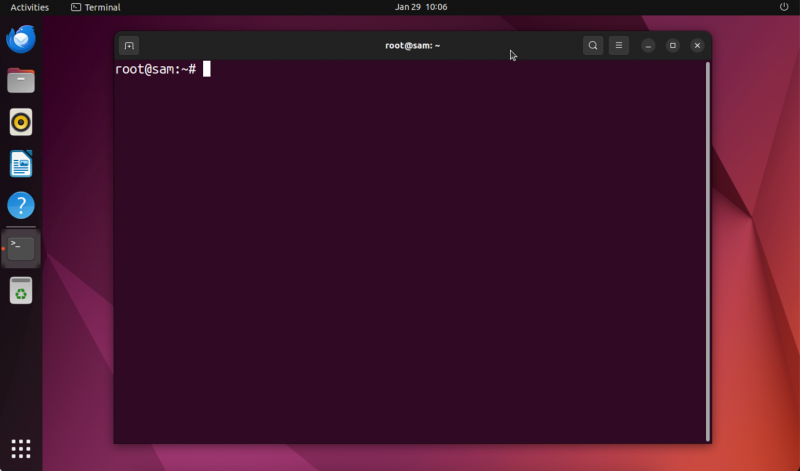
Melden Sie sich mit Sudo als Root an
Wenn Sie ein normaler Benutzer und Teil der Admin-Gruppe sind oder über Superuser-Rechte (sudoer) verfügen, können Sie sich mit dem als Root-Benutzer anmelden Sudo Befehl.
Sudo -SOder
Sudo -ichNachdem Sie den obigen Befehl ausgeführt haben, werden Sie zur Passworteingabe aufgefordert. Geben Sie Ihr Passwort ein (Benutzerpasswort, nicht Root).
Der Benutzername wird von Ihrem normalen Namen in „root“ geändert; Benutze die Wer bin ich Befehl, um den aktuellen Benutzernamen zu erfahren.
Wer bin ich 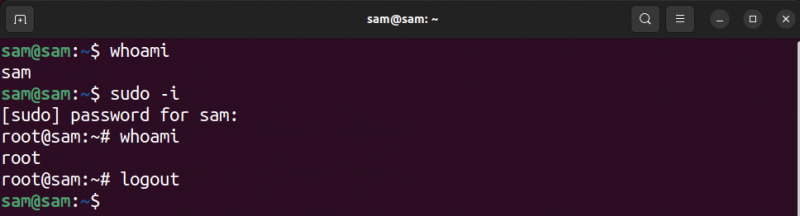
Vor der Anmeldung als Root lautet der Benutzername sich selbst , aber nach der Anmeldung als Root wird der Benutzername in geändert Wurzel .
Mit aktiven Root-Benutzern sind immer Sicherheitsrisiken verbunden. Daher würde ich empfehlen, über das auf Root-Benutzerrechte zuzugreifen Sudo Befehl.
Abschluss
Ein Root-Benutzer ist der Benutzer der obersten Ebene mit allen Berechtigungen. Unter Ubuntu ist der Root-Benutzer jedoch standardmäßig nicht aktiv. Um den Root-Benutzer zu aktivieren, musste mit dem ein Passwort festgelegt werden Passwort Befehl. Wenn ein Benutzer bereits ein Sudoer ist, kann dieser Benutzer Root werden sudo -i Befehl. In diesem Handbuch wurde auch eine Methode zum Aktivieren der Root-Anmeldung über die GUI erwähnt, die nicht empfohlen wird. Es ist unbedingt zu beachten, dass bei der Einbeziehung von Ubuntu in vielen Linux-Distributionen der Root-Benutzer aufgrund von Sicherheitsrisiken inaktiv bleibt. Es wird empfohlen, es zu verwenden Sudo anstatt sich als aktiver Root-Benutzer anzumelden, da dies eine sicherere Option ist. Um mehr über su und sudo zu erfahren, verwenden Sie die Mann su Und Mann Sudo Befehle im Terminal.