Dateien sind der Hauptteil eines Speichers in jedem System, und die ideale Art, die Dateien zu speichern, besteht darin, sie in einem Ordner zu organisieren. Ein Ordner ist im Grunde ein Ort, an dem Sie alle Ihre Dateien speichern. Um die Daten richtig zu organisieren, ist es notwendig, dass alle sie benennen. Da Raspberry Pi ein Linux-basiertes System ist, unterscheidet sich die Benennung der Dateien und Ordner von anderen Systemen wie Windows und macOS.
In diesem Artikel besprechen wir, wie Sie die Dateien und Ordner auf Ihrem Raspberry Pi-System benennen können.
Lass uns anfangen!
Benennen von Dateien und Ordnern
Der Prozess der Benennung einer Datei beginnt, wenn Sie zum ersten Mal eine Datei erstellen, und es wird immer empfohlen, einen richtigen Namen für eine Datei zum Zeitpunkt ihrer Erstellung festzulegen.
Wenn Sie eine Datei auf dem Raspberry Pi-System erstellen möchten, befolgen Sie die unten angegebene Syntax:
$ sudo nano < Datei Name >
Um my-linux-file zu erstellen, verwenden Sie:
$ sudo nano meine-linux-datei 
Durch Ausführen des obigen Befehls wird eine leere Datei auf Ihrem Terminal geöffnet.
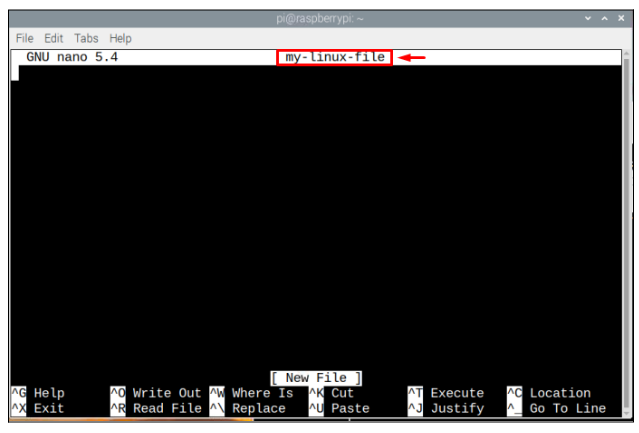
Benutzer können der Datei beliebigen Text hinzufügen.
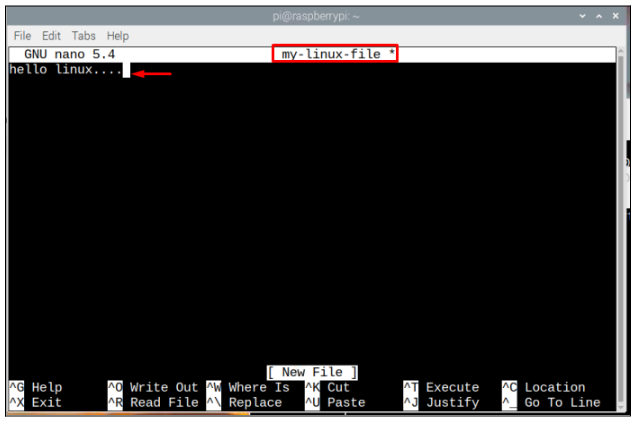
Später kann die Datei mit gespeichert werden „Strg + X“-Tasten und „Y“ hinzufügen um das Speichern der Datei zu bestätigen und drücken Sie schließlich die Eingabetaste, um die Datei zu verlassen.
Wenn jedoch zwischen den Dateinamen ein Leerzeichen steht, können Sie das „ \ ” zwischen dem Leerzeichen, um auf die Datei zuzugreifen. Wie eine Datei mit dem Namen „ mein linux “ kann mit dem Befehl „ mein\ linux “, während der Restprozess wie oben gezeigt ist.
$ sudo nano mein\ linuxErstellen Sie einen Ordner/Verzeichnis
In der Linux-Terminologie nennen wir Ordner als Verzeichnisse . Um ein neues Verzeichnis mit einem vom Benutzer zugewiesenen Namen zu erstellen, befolgen Sie die unten aufgeführte Syntax:
$ mkdir < Name des Ordners >Ein Beispiel für die obige Befehlssyntax ist unten angegeben:
$ mkdir linuxhint-Ordner„ linuxhint-Ordner ” ist der Name meines Ordners/Verzeichnisses, den ich hier erstellt habe, Sie können jeden anderen Namen Ihrer Wahl verwenden. Wenn Sie einen Ordner mit Leerzeichen zwischen den Namen benennen möchten, müssen Sie auf ähnliche Weise „ / “.
Um zu überprüfen, ob der Ordner im Home-Verzeichnis erstellt wurde, können Sie den folgenden Befehl eingeben:
$ ls 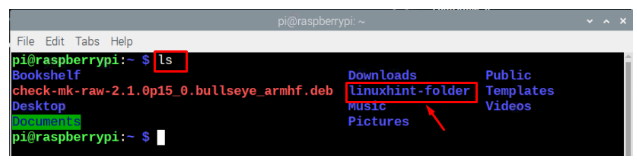
Es wird immer empfohlen, Ordner/Verzeichnisse mit dem Namen zu erstellen, der den Inhalt der darin enthaltenen Dateien darstellt. Wenn Sie beispielsweise ein Verzeichnis zum Speichern von Bilddateien erstellen, können Sie es folgendermaßen benennen: „ Bilder “. Erstellen Sie auf ähnliche Weise für Textdateien ein Verzeichnis mit dem Namen „ Unterlagen “ und für Audiodateien können Sie das Verzeichnis wie folgt benennen „Audios“ oder „Musik“. Stellen Sie jedoch sicher, dass die Verzeichnisse, die Sie erstellen möchten, nicht am gewünschten Ort vorhanden sind.
Nehmen wir an, ich möchte ein Verzeichnis mit dem Namen „ Musik ” innerhalb des Home-Verzeichnisses, erhalte ich eine Fehlermeldung, wenn die Datei bereits existiert und das Verzeichnis nicht erstellt werden kann. Sie müssen Ihrem Verzeichnis einen anderen Namen geben.

Sobald die Verzeichnisse erstellt sind, können Sie mit dem folgenden Befehl zum Verzeichnis navigieren:
$ CD < Verzeichnisname >Im folgenden Beispiel navigiere ich zu meinem Verzeichnis, das ich zuvor erstellt habe:
$ CD linuxhint-Ordner 
Wenn Sie zum Home-Verzeichnis zurückkehren möchten, können Sie den folgenden Befehl verwenden:
$ CD ~ 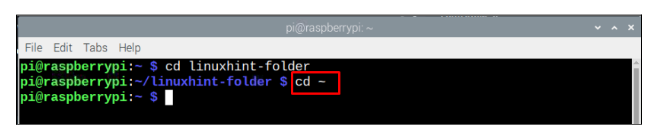
Sie können auch den Verzeichnispfad angeben, um zu einem Verzeichnis zu navigieren:
$ CD < Pfad zum Verzeichnis >So rufen Sie das Download-Verzeichnis auf:
$ CD / Heimat / Pi / Downloads 
Umbenennen einer Datei und eines Ordners
Wenn Sie zuvor eine Datei erstellt haben und diese umbenennen möchten, können Sie die unten aufgeführte Syntax verwenden:
$ mv < Quelle Dateiname > < neuer_dateiname >Ein Beispiel für den obigen Code ist unten angegeben:
$ mv meine-linux-datei meine-neue-dateiNotiz : „ meine-linux-datei „ ist der Name meiner Datei und „ meine-neue-datei “ ist der neue Dateiname, den ich der Datei zugewiesen habe.
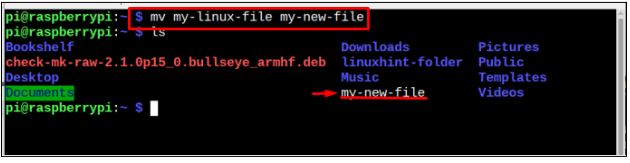
Wenn Sie ein Verzeichnis umbenennen möchten, können Sie dies verwenden mv Befehl auf die gleiche Weise, wie er zum Umbenennen einer Datei verwendet wird:
$ mv < Verzeichnisname > < neuer Name zum Verzeichnis >Im unteren Bild, linuxhint-Ordner ist der Name meines Ordners, den ich umbenennen möchte und neuer Ordner ist der neue Name für den Ordner. Benutzer können diese nach ihren Anforderungen ändern.
$ mv linuxhint-Ordner neuer Ordner 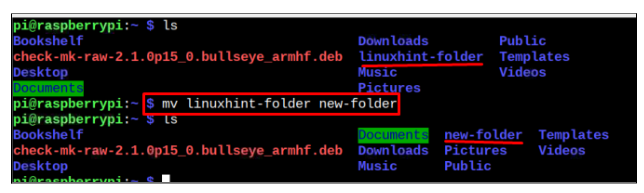
Das mv Der Befehl kann auch verwendet werden, um Dateien von einem Ordner in einen anderen zu verschieben, also verschieben wir unsere Datei aus dem home/pi-Verzeichnis zum Unterlagen Verzeichnis, und folgen Sie dazu dem unten genannten Befehl:
$ mv < Weg von Datei > < neues Ziel >Notiz : In der Abbildung unten verschiebe ich meine umbenannte Datei my-new-file zu den Dokumenten Verzeichnis, Benutzer können dies nach ihren Anforderungen ändern.
$ mv meine-neue-datei / Heimat / Pi / Unterlagen 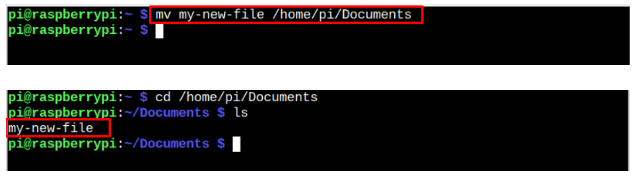
Um einen Ordner/Verzeichnis an einen anderen Ort zu verschieben, verwenden Sie den unten genannten Befehl:
$ mv < Pfad des Verzeichnisses > < neues Ziel >Hier habe ich das verschoben new-folder vom Desktop in das Downloads-Verzeichnis.
$ mv / Heimat / Pi / Schreibtisch / neuer Ordner / Heimat / Pi / Downloads 
Sie können die gleiche Syntax wählen, um Ihr Verzeichnis an einen anderen Ort zu verschieben.
Das war es für diesen Leitfaden!
Fazit
Die richtige Benennung von Dateien und Ordnern ist nützlich, da dies Ihnen hilft, Ihre Daten zu organisieren. Anhand der obigen Richtlinien lernen Sie, wie Sie eine Datei und einen Ordner mit und ohne Leerzeichen benennen. Außerdem sollten Sie sicherstellen, dass Sie für eine ordnungsgemäße Dateiorganisation versuchen, Ordner zu benennen, die die Dateikategorie definieren, und Sie sollten alle Ihre Dateien in diesem Verzeichnis ablegen, so wie Audiodateien in einem Musikverzeichnis abgelegt werden müssen und so weiter.