Diese Beschreibung zielt darauf ab, den angegebenen Fehler durch praktische Demonstration zu beheben.
Wie konfiguriere ich den Fehler „Windows konnte die Proxy-Einstellungen dieses Netzwerks nicht automatisch erkennen“?
Der angegebene Fehler kann mit diesen Methoden behoben werden:
- TCP/IP zurücksetzen
- Wi-Fi-Router zurücksetzen
- Proxy-Einstellungen deaktivieren
- SFC-Scan ausführen
- Führen Sie einen Netzwerk-Reset durch
- Netzwerktreiber aktualisieren
- Führen Sie die Netzwerkproblembehandlung aus
Lassen Sie uns all diese Methoden nacheinander untersuchen.
Lösung 1: TCP/IP zurücksetzen
Der erste Ansatz besteht darin, TCP/IP zurückzusetzen, um den angegebenen Fehler zu beheben. Öffnen Sie dazu zunächst das „ Eingabeaufforderung “ über die Windows-Startleiste:
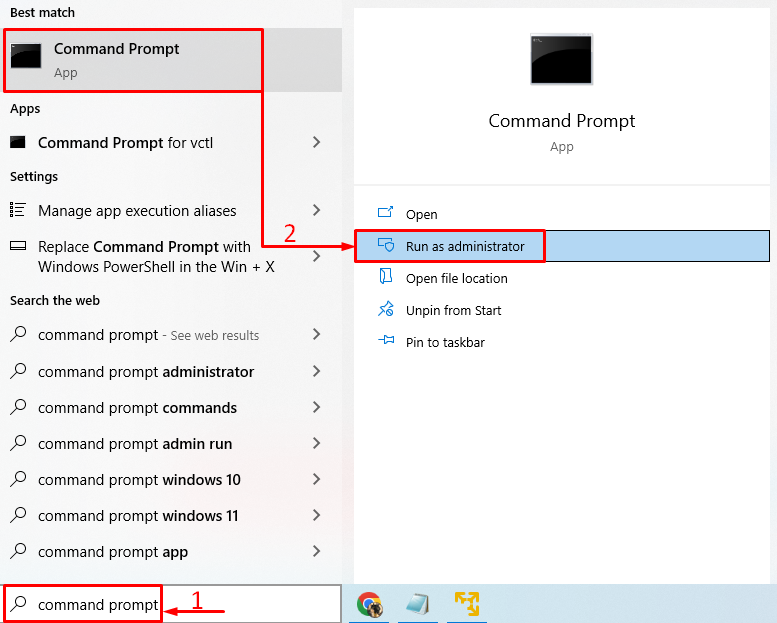
Führen Sie diesen Befehl im Terminal aus, um DNS zu leeren:
> IPKONFIG / FLUSHDNS 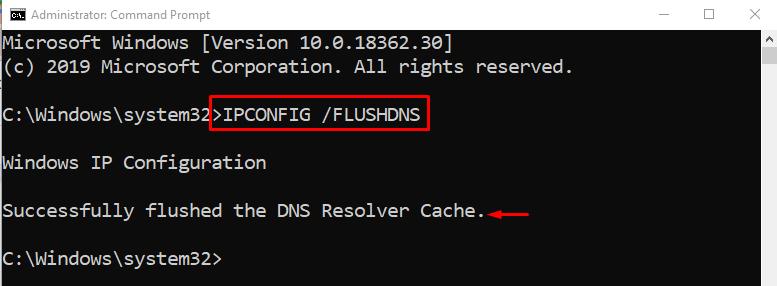
DNS wurde erfolgreich geleert.
Führen Sie den folgenden Befehl aus, um den Winsock-Katalog zurückzusetzen:
> netsh winsock zurückgesetzt 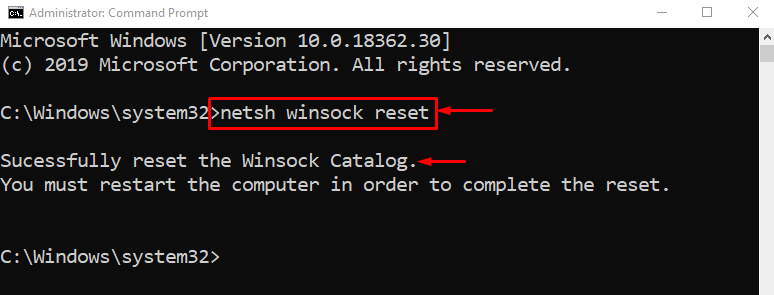
Starten Sie Windows neu, um das Zurücksetzen des Winsock-Katalogs abzuschließen.
Führen Sie den angegebenen Befehl aus, um TCP/IP mit dem Netshell-Dienstprogramm zurückzusetzen:
> netto int IP zurücksetzen 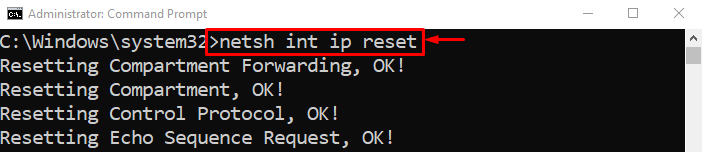

Die TCP/IP-Einstellungen wurden erfolgreich zurückgesetzt.
Lösung 2: Wi-Fi-Router zurücksetzen
Ein weiterer Grund könnten falsch konfigurierte WLAN-Adaptereinstellungen sein. Sie müssen also den Wi-Fi-Adapter zurücksetzen, um das Problem zu beheben. Stecken Sie deshalb zunächst das Stromkabel vom WLAN-Adapter ab. Warten Sie mindestens 30 Sekunden und schließen Sie dann das Netzkabel wieder an. Warten Sie, bis sich Ihr System mit dem Wi-Fi-Adapter verbunden hat, und überprüfen Sie, ob das Problem behoben ist oder nicht.
Lösung 3: Deaktivieren Sie den Proxy-Server
Das Deaktivieren des Proxyservers kann den Benutzern helfen, den angegebenen Fehler zu beheben. Starten Sie dazu „ Internet Optionen “ über die Windows-Startleiste:
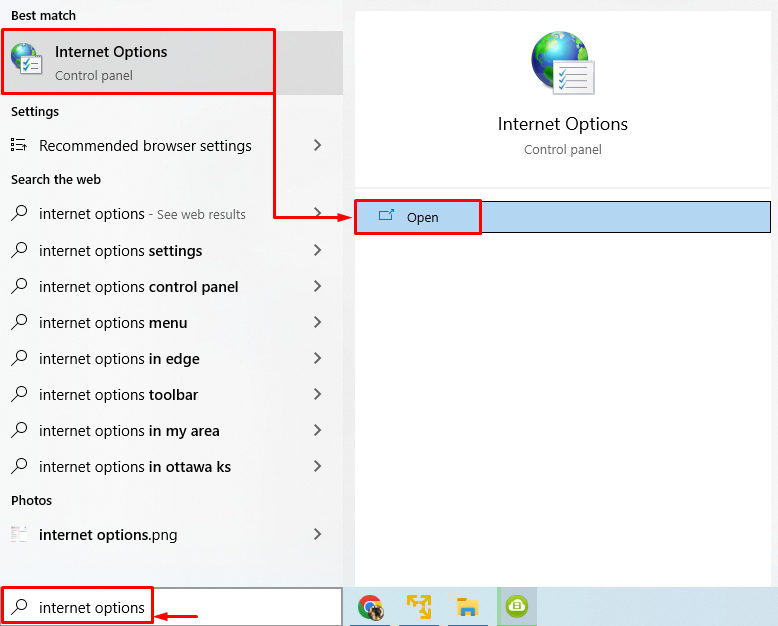
Wechseln Sie zu „ Verbindungen ” Registerkarte. Abzug ' LAN-Einstellungen “:
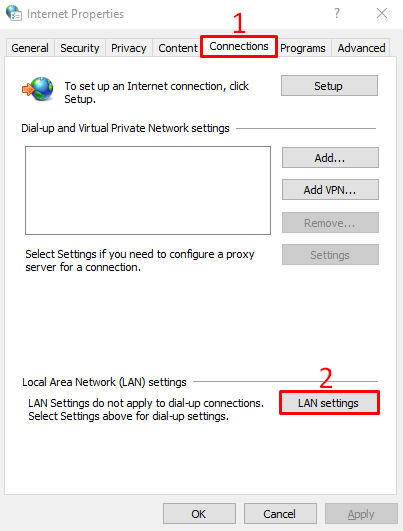
Deaktivieren Sie das rechteckige Kästchen „ Benutze einen Proxy-Server für dein Lan “ und drücken Sie die „ OK ' Taste:
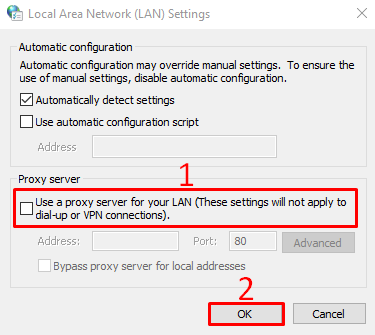
Starten Sie den PC neu und überprüfen Sie, ob das angegebene Problem behoben ist oder nicht.
Lösung 4: SFC-Scan ausführen
Beschädigte oder fehlende Systemdateien können auch die Ursache für diesen Fehler sein. Das Ausführen eines SFC-Scans hilft, die beschädigten und fehlenden Dateien zu reparieren. Initiieren Sie dazu „ CMD “ als Administrator über das Startmenü.
Führen Sie die Befehlskonsole aus, um den Scan der Systemdateiprüfung zu starten:
> sfc / Scanne jetzt 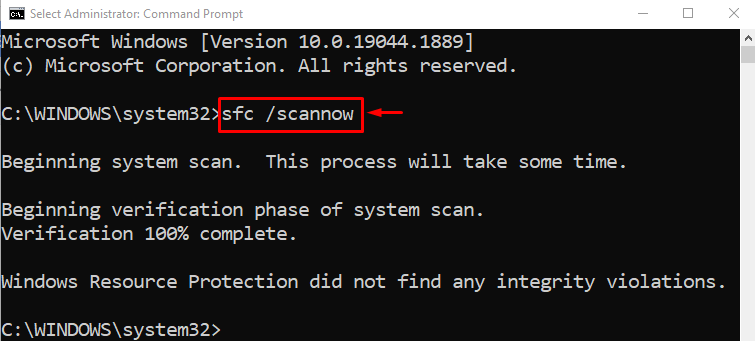
Der SFC-Scan wurde abgeschlossen und die beschädigten Systemdateien repariert. Hoffentlich hat es das Problem gelöst.
Lösung 5: Netzwerk-Reset durchführen
Beim Zurücksetzen des Netzwerks werden alle manuell konfigurierten Einstellungen zurückgesetzt. Das Zurücksetzen des Netzwerks wird das Problem sicherlich lösen. Öffnen Sie dazu zunächst „ Netzwerk zurückgesetzt “ aus der Windows-Startleiste:
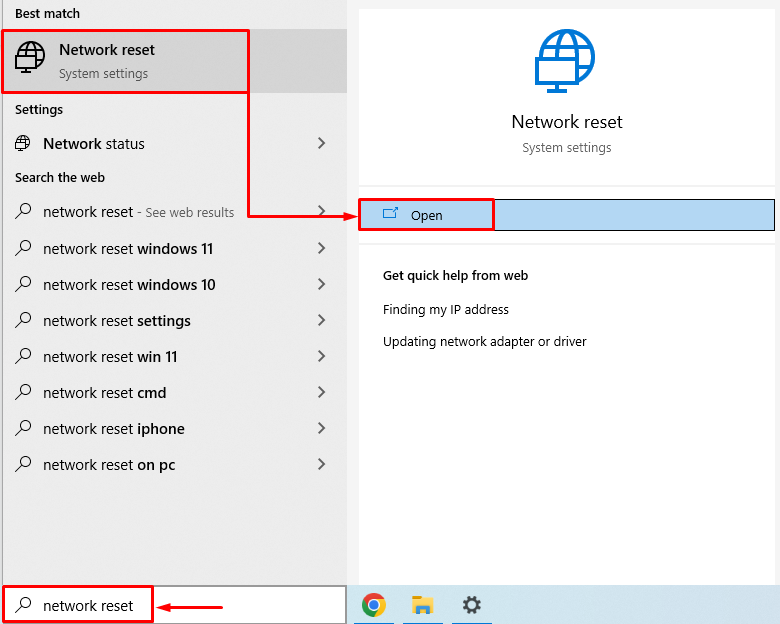
Klick auf das ' Jetzt zurücksetzen ' Taste:
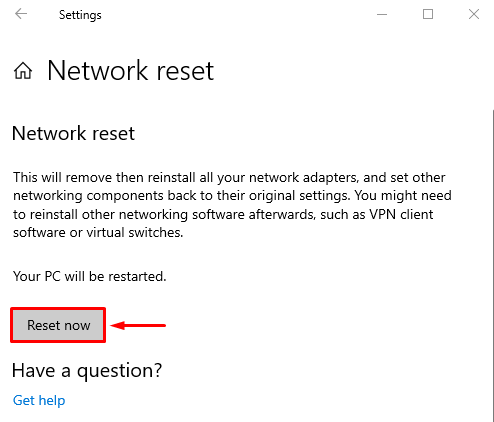
Dadurch werden die Netzwerkeinstellungen zurückgesetzt.
Lösung 6: Aktualisieren Sie den Netzwerktreiber
Das Aktualisieren des Netzwerktreibers kann das angegebene Problem beheben. Öffnen Sie dazu „ Gerätemanager “ über das Startmenü:
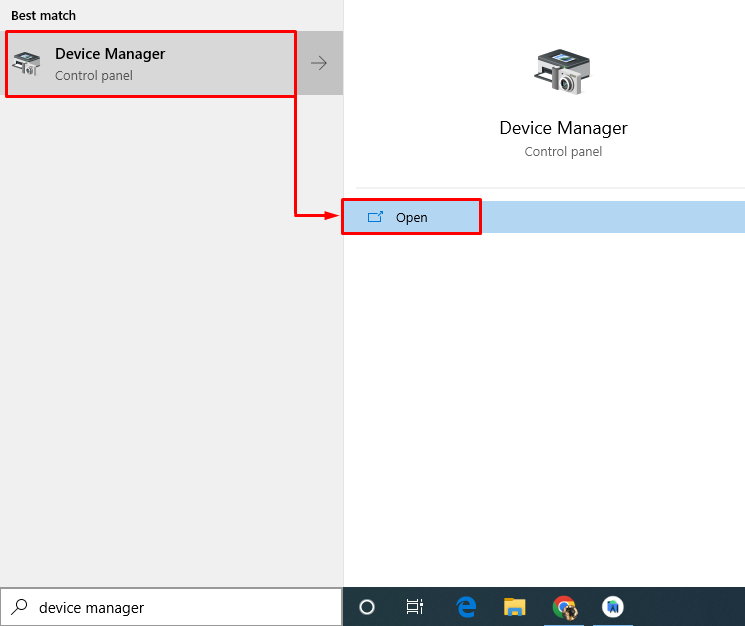
Erweitere ' Netzwerkadapter ” Segment. Klicken Sie mit der rechten Maustaste auf den Netzwerkadaptertreiber und wählen Sie „ Treiber aktualisieren “:
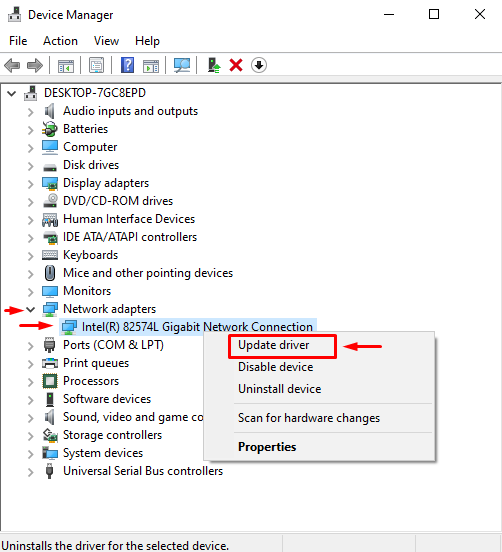
Wählen ' Automatisch nach Treibern suchen “:
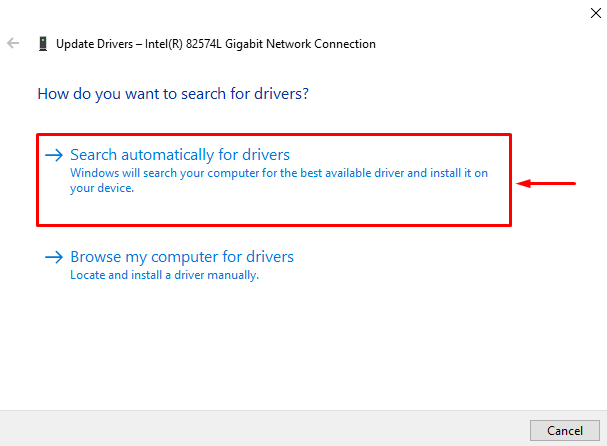
Dadurch wird der Treiber automatisch gesucht und auf die neueste Version aktualisiert. Starten Sie das System neu und prüfen Sie, ob das Problem behoben ist oder nicht.
Lösung 7: Führen Sie die Netzwerk-Fehlerbehebung aus
Da der angegebene Fehler ein netzwerkbezogenes Problem ist. Daher kann das Ausführen einer Netzwerk-Fehlerbehebung das angegebene Problem beheben. Starten Sie dazu „ Einstellungen beheben “ aus der Windows-Startleiste:
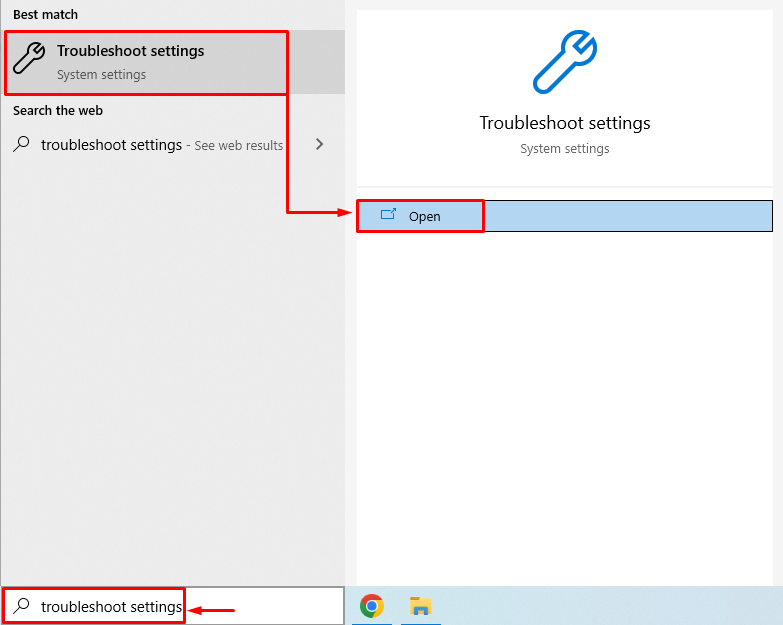
Klicke auf ' Zusätzliche Fehlerbehebungen “:
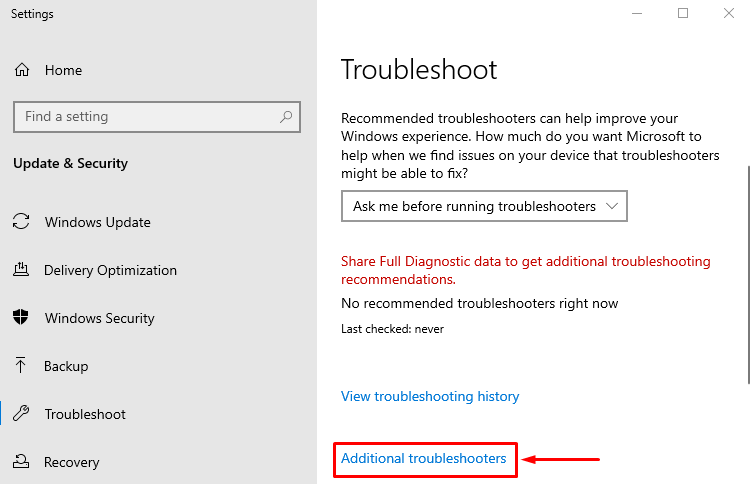
Finden ' Netzwerkadapter “ und drücke „ Führen Sie die Problembehandlung aus “:
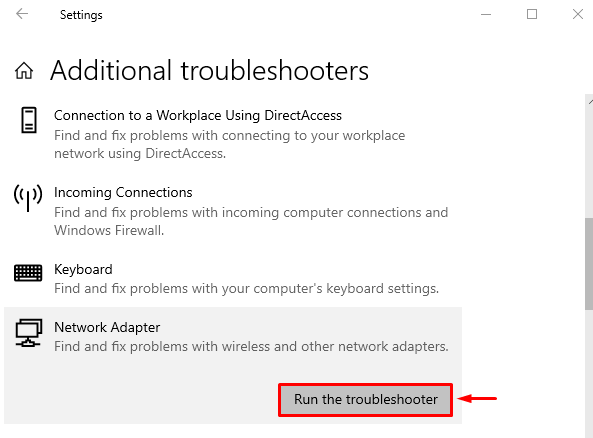
Auswählen ' W-lan “ aus der Adapterliste und klicken Sie auf „ Nächste “:
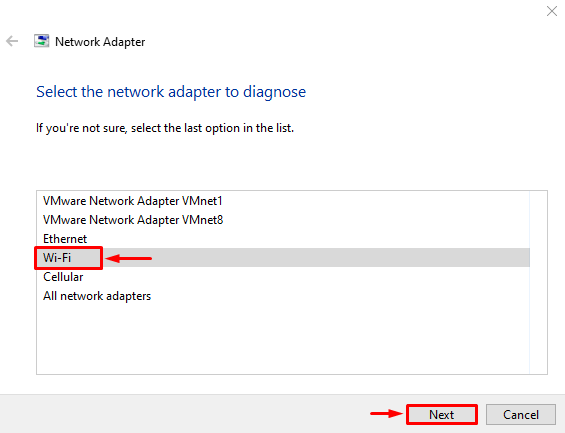
Die Netzwerkproblembehandlung hat begonnen, die Probleme zu beheben:

Wenn die Problembehandlung ihren Vorgang abgeschlossen hat. Starten Sie den PC neu und prüfen Sie, ob das Problem behoben ist oder nicht.
Fazit
Der angegebene Fehler kann mit mehreren Methoden behoben werden. Zu diesen Methoden gehören das Zurücksetzen von TCP/IP-Einstellungen, das Zurücksetzen des Wi-Fi-Adapters, das Deaktivieren von Proxy-Einstellungen, das Ausführen eines SFC-Scans, das Zurücksetzen des Netzwerks, das Aktualisieren von Netzwerktreibern oder das Ausführen einer Netzwerk-Fehlerbehebung. Dieser Blog hat alle authentischen Methoden zur Behebung des angegebenen Problems bereitgestellt.