Die Ergebnisse dieses Artikels sind:
- Unterscheiden Sie zwischen den Befehlen „git reset“ und „git revert“, „git checkout“?
- Wie kann man Commits mit dem Befehl „git revert“ rückgängig machen?
- Wie wechselt man den Branch mit dem Befehl „git checkout“?
- Wie kann man Änderungen rückgängig machen, indem man den Befehl „git reset“ verwendet?
Unterscheiden Sie zwischen den Befehlen „git reset“, „git revert“ und „git checkout“?
„ git zurücksetzen “, „ git-Kasse ', und ' git zurücksetzen “-Befehle sind Möglichkeiten, Änderungen am Quellcode vorzunehmen und sie dann rückgängig zu machen, wenn dem Benutzer das Ergebnis nicht gefällt. Der Unterschied zwischen diesen Befehlen liegt in ihrer Funktionalität und Verwendung, wie zum Beispiel:
- „ git zurücksetzen “-Befehl wird verwendet, um Änderungen rückgängig zu machen, indem ein neuer Repository-Commit aus einem vorherigen Commit erstellt und dem Repository ein neuer Verlauf hinzugefügt wird.
- „ git-Kasse ” Der Befehl wird zum Wechseln von einem Zweig zum anderen und zum Wiederherstellen von Arbeitsbaumdateien aus dem Staging-Bereich verwendet.
- „ git zurücksetzen ”-Befehl Untrack-Änderungen aus dem Staging-Index. Es entfernt Dateien aus dem Staging-Bereich, damit sie später bei Bedarf erneut festgeschrieben werden können.
Wie kann man Commits mit dem Befehl „git revert“ rückgängig machen?
Um Commits rückgängig zu machen, gehen Sie zunächst zum gewünschten Git-Repository und erstellen Sie eine Datei. Verfolgen Sie dann die Datei und übernehmen Sie die Änderungen. Fügen Sie danach etwas Inhalt zu der neuen Datei hinzu, stellen Sie sie bereit und übernehmen Sie neue Änderungen. Führen Sie zuletzt das „ git zurücksetzen “ Befehl und überprüfen Sie die Änderungen rückgängig machen.
Schritt 1: Wechseln Sie in das Git-Verzeichnis
Führen Sie die „ CD “ zusammen mit dem jeweiligen lokalen Verzeichnispfad und navigieren Sie dorthin:
$ CD 'C:\Los \R Depot1'
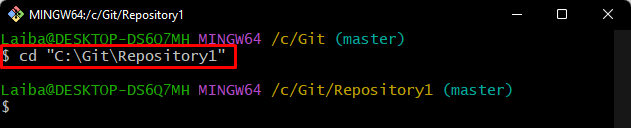
Schritt 2: Neue Datei erstellen
Generieren Sie mit Hilfe des unten angegebenen Befehls eine neue Datei im aktuellen Repository:
$ berühren demo_file.txt 
Schritt 3: Neue Datei verfolgen
Verwenden Sie dann die „ git hinzufügen ”-Befehl zum Hinzufügen einer neuen Datei zum Staging-Bereich:
$ git hinzufügen demo_file.txt 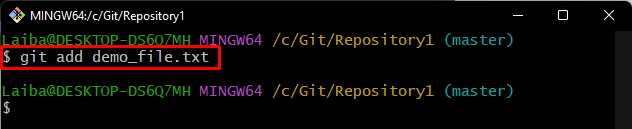
Schritt 4: Änderungen übernehmen
Führen Sie als Nächstes den folgenden Befehl aus, um die Datei aus dem Staging-Bereich zu übergeben:
$ Git Commit -m 'Demo-Datei hinzugefügt' 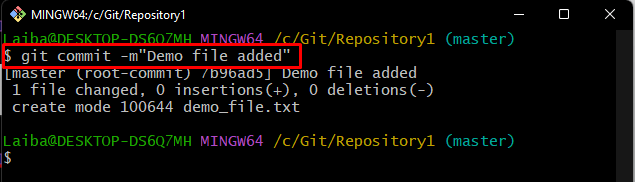
Schritt 5: Neue Datei aktualisieren
Fügen Sie danach etwas Inhalt zu der neuen Datei hinzu und aktualisieren Sie sie mit Hilfe des „ Echo ' Befehl:
$ Echo 'Hallo! Demo-Inhalt' >> demo_file.txt 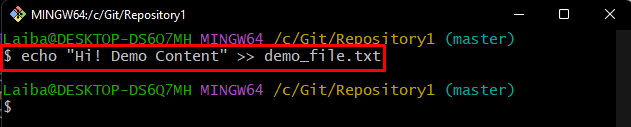
Schritt 6: Fügen Sie dem Staging-Bereich neue Änderungen hinzu
Führen Sie dann das „ git hinzufügen. ” Befehl, um alle hinzugefügten Änderungen bereitzustellen:
$ git hinzufügen . 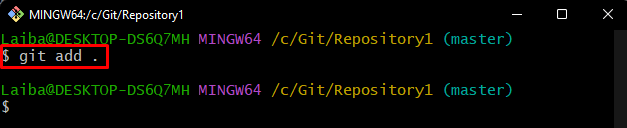
Schritt 7: Übernehmen Sie neue Änderungen
Bestätigen Sie die bereitgestellten Änderungen, indem Sie den unten bereitgestellten Befehl zusammen mit der Nachricht ausführen:
$ Git Commit -m „Datei aktualisiert“ 
Schritt 8: Überprüfen Sie das Git-Protokoll
Um den Commit-Verlauf anzuzeigen, überprüfen Sie das Git-Protokoll mit dem unten angegebenen Befehl:
$ Git-Protokoll --onlineGemäß der folgenden Ausgabe gibt es zwei Commits, und der HEAD zeigt auf „ Datei aktualisiert ' begehen:
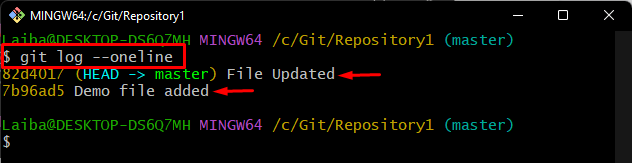
Nehmen wir nun an, dass der letzte Commit versehentlich durchgeführt wurde und wir Änderungen rückgängig machen müssen. Verwenden Sie in dieser Situation die Wiederherstellungsoperation wie folgt.
Schritt 9: Änderungen rückgängig machen
Führen Sie das „ git zurücksetzen ”-Befehl zusammen mit dem HEAD, um Änderungen an diesem Commit rückgängig zu machen:
$ git zurücksetzen KOPFIm folgenden Screenshot können Sie sehen, dass der Wiederherstellungsvorgang erfolgreich durchgeführt wurde:
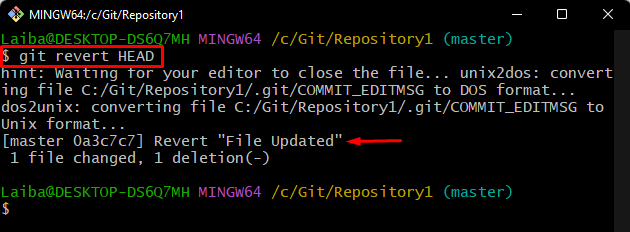
Schritt 10: Überprüfen Sie die rückgängig gemachten Änderungen
Überprüfen Sie zuletzt den Verlauf des Git-Referenzprotokolls, um die neuen Änderungen im Commit-Verlauf anzuzeigen:
$ Git-Protokoll --onlineEs lässt sich beobachten, dass „ Datei aktualisiert ” Commit befindet sich auch nach dem Zurücksetzen immer noch in der Projekthistorie. Anstatt es zu entfernen, fügte dieser spezielle Befehl also einen neuen Commit hinzu, um seine Änderungen rückgängig zu machen:
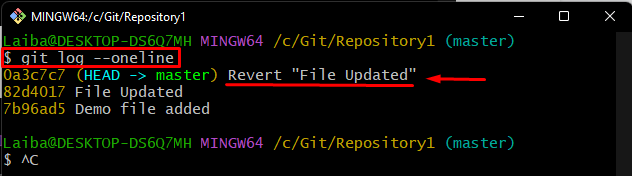
Wie wechselt man den Branch mit dem Befehl „git checkout“?
Um von einer lokalen Verzweigung zu einer anderen gewünschten Verzweigung auszuchecken, überprüfen Sie zunächst alle verfügbaren Verzweigungen im Repository. Führen Sie dann das „ git-Kasse “ zusammen mit dem gewünschten Zweignamen, zu dem Entwickler wechseln müssen.
Schritt 1: Überprüfen Sie die Liste der Filialen
Zeigen Sie die Liste der Branches im aktuellen Repository mit Hilfe des „ Git-Zweig ' Befehl:
$ Git-ZweigIn der folgenden Ausgabe ist zu sehen, dass im Repository zwei Zweige vorhanden sind, und die „ Meister ” ist der aktuelle Arbeitszweig:
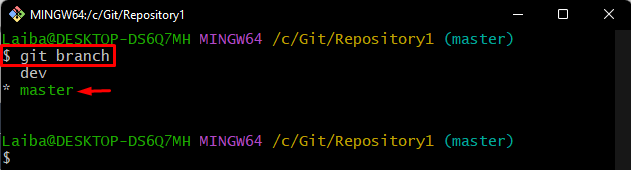
Schritt 2: Checkout in einer anderen Filiale
Führen Sie nun das „ git-Kasse ” Befehl zusammen mit dem gewünschten Zweignamen und wechseln Sie zu ihm:
$ git-Kasse Entwickler 
Schritt 3: Überprüfen Sie den aktuellen Zweig
Um sicherzustellen, ob der Checkout-Vorgang erfolgreich durchgeführt wurde oder nicht, sehen Sie sich die Liste der Zweige an:
$ Git-ZweigEs ist ersichtlich, dass wir erfolgreich aus dem „ Meister ” Verzweigung zum “ Entwickler ' Zweig. Jetzt, ' Entwickler ” ist der aktuelle Arbeitszweig:
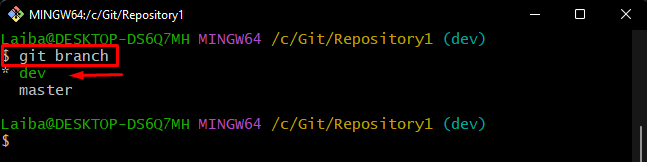
So können Sie Änderungen durch Verwendung von untracking rückgängig machen „git reset“-Befehl?
Um Änderungen rückgängig zu machen, überprüfen Sie zunächst den Verlauf des Git-Referenzprotokolls des aktuellen Repositorys. Führen Sie dann das „ git zurücksetzen ” Befehl, um den Verzweigungszeiger zu bewegen.
Schritt 1: Überprüfen Sie das Git-Protokoll
Zeigen Sie den Commit-Verlauf an und prüfen Sie, wohin der HEAD zeigt, indem Sie das „ Git-Protokoll ' Befehl:
$ Git-Protokoll --onlineEs kann beobachtet werden, dass der KOPF auf das „ Datei aktualisiert ' begehen:
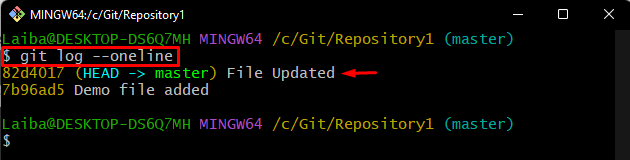
Schritt 2: Änderungen zurücksetzen
Um den Commit aus dem lokalen Git-Arbeitsverzeichnis zu entfernen, führen Sie das „ git zurücksetzen “-Befehl zusammen mit dem „– hart ” Option, und geben Sie die gewünschte HEAD-Position an, an der der Zeiger bewegt werden soll:
$ git zurücksetzen --hart KOPF~ einerDie angegebene Ausgabe zeigt an, dass der Reset-Vorgang erfolgreich durchgeführt wurde:
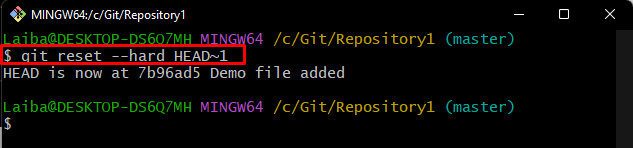
Schritt 3: Bestätigen Sie das Zurücksetzen der Änderungen
Zeigen Sie zuletzt die neuen Änderungen im Commit-Verlauf an, indem Sie das Git-Protokoll mit dem unten angegebenen Befehl überprüfen:
$ Git-Protokoll --onlineWie Sie sehen können, ist das „ Datei aktualisiert “ Commit wurde aus dem Commit-Verlauf entfernt und HEAD zeigt jetzt auf das „ Demo-Datei hinzugefügt ' begehen:
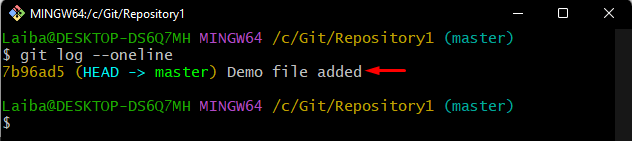
Wir haben den Unterschied zwischen „ git zurücksetzen “, „ git-Kasse ' und ' git zurücksetzen “ befiehlt.
Fazit
„ git zurücksetzen “-Befehl wird verwendet, um Änderungen rückgängig zu machen, indem ein neuer Repository-Commit aus einem vorherigen Commit erstellt und dem Repository ein neuer Verlauf hinzugefügt wird. „ git checkou t“-Befehl wird zum Wechseln von Branches im Repository verwendet und ermöglicht es Entwicklern, an verschiedenen Branches zu arbeiten, ohne Änderungen direkt im Repository vornehmen zu müssen. Andererseits ist die „ git zurücksetzen ”-Befehl wird für unstagierte Änderungen aus dem Tracking-Bereich verwendet. Dieser Artikel unterscheidet zwischen den Befehlen „git reset“, „git revert“ und „git checkout“ und wie sie funktionieren.