AirPrint Server auf Raspberry Pi erstellen
Bevor Sie einen AirPrint-Server auf Raspberry Pi erstellen, müssen Sie zuerst ein Druckernetzwerk erstellen, das CUPS und Samba erfordert. Befolgen Sie einfach die folgenden Schritte, um ein Druckernetzwerk auf Raspberry Pi zu erhalten:
Schritt 1 : Führen Sie den folgenden Befehl im Terminal aus, um Ihren Raspberry Pi zu aktualisieren:
$ sudo passendes Update
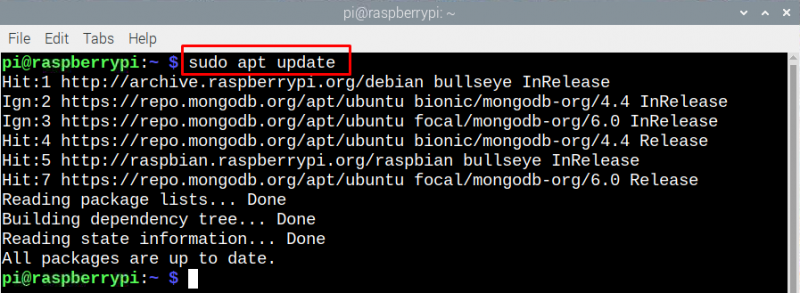
Schritt 2 : Um das allgemeine Unix-Drucksystem zu installieren, führen Sie den folgenden Befehl aus:
$ sudo geeignet Installieren Tassen
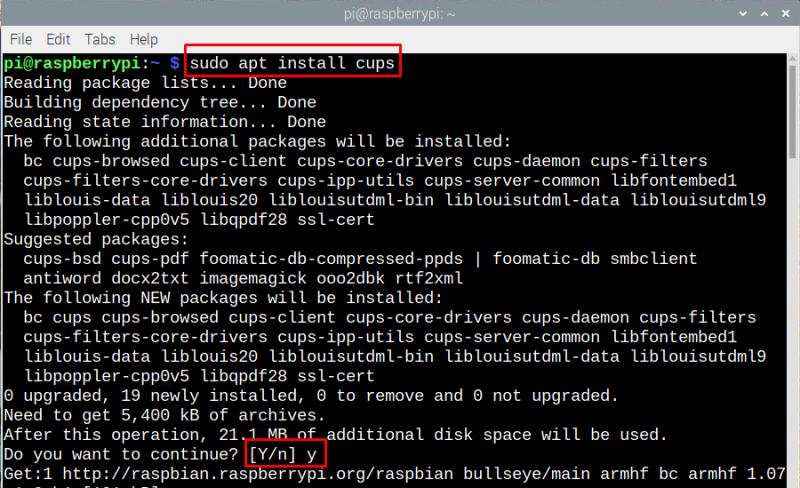
Um den Zugriff auf die Verwaltungsfunktionen von Cups zu erhalten, führen Sie als nächstes den angegebenen Befehl im Terminal aus:
$ sudo Benutzermod -a -G lpadmin pi 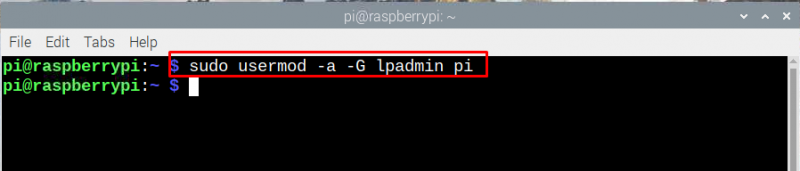
Schritt 3 : Um das allgemeine Unix-Drucksystem für das gesamte Netzwerk zugänglich zu machen und sicherzustellen, dass es korrekt funktioniert, führen Sie den unten angegebenen Befehl aus:
$ sudo cupsctl --remote-any 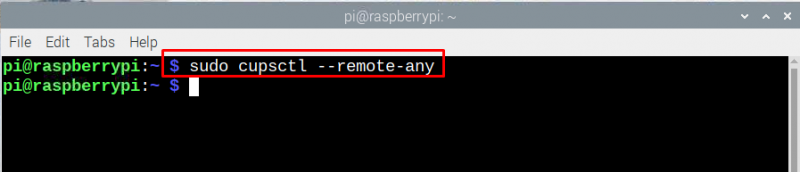
Als nächstes starten Sie CUPS neu, um die Änderungen zu speichern, indem Sie den folgenden Befehl ausführen:
$ sudo systemctl startet Cups neu 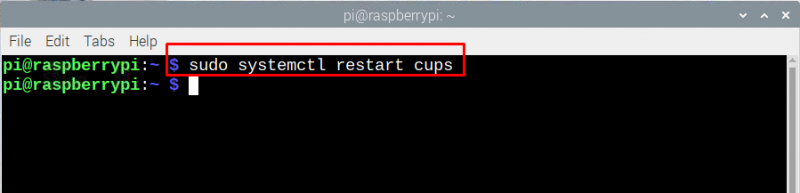
So können Sie von jedem Gerät, das mit einem ähnlichen Netzwerk wie dem von Raspberry Pi verbunden ist, auf den Raspberry Pi-Druckserver zugreifen.
Schritt 4 : Öffnen Sie nun die CUPS-Webseite durch Eingabe „
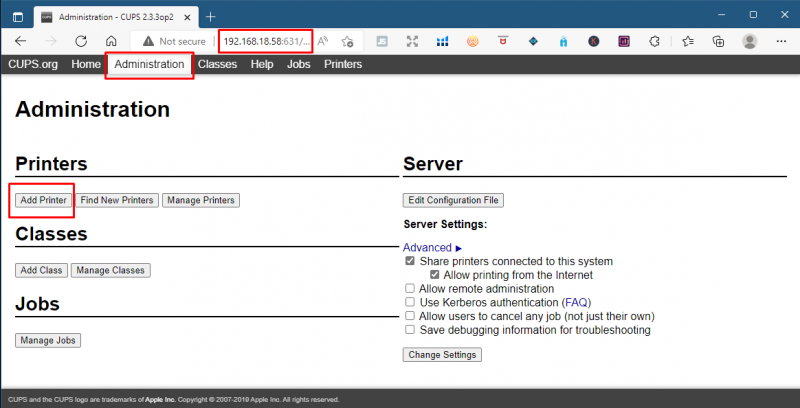
Klicken Sie nun auf die „Neue Drucker finden“ So fügen Sie den Drucker hinzu, den Sie über ein USB-Kabel mit dem Raspberry Pi verbunden haben:
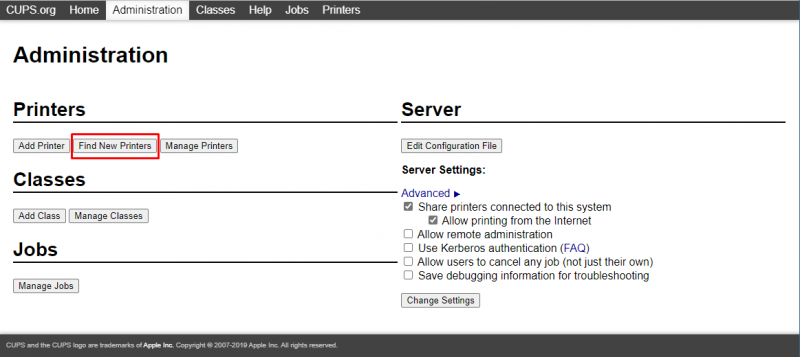
Schritt 5 : Jetzt ist es an der Zeit, die AirPrint-Anwendung auf dem Raspberry Pi zu installieren, damit der Drucker von den Apple-Geräten aufgerufen werden kann. Führen Sie zu diesem Zweck den folgenden Befehl aus:
$ sudo geeignet Installieren Avahi-Daemon 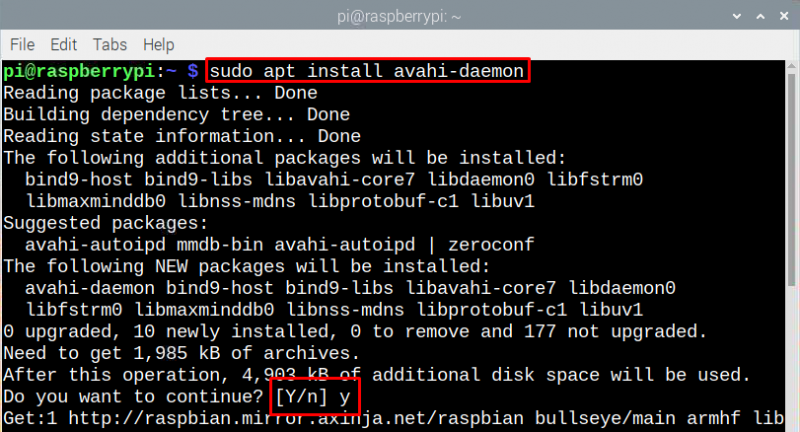
Dieses in diesem Schritt installierte Paket ist die Zeroconf-Architektur von Apple, die normalerweise unter dem Namen Bonjour aufgerufen wird, der vom AirPrint-Server verwendet wird.
Schritt 6 : Um sicherzustellen, dass AirPrint korrekt funktioniert, starten Sie Ihren Raspberry Pi neu, indem Sie den unten angegebenen Befehl ausführen:
$ sudo Neustart 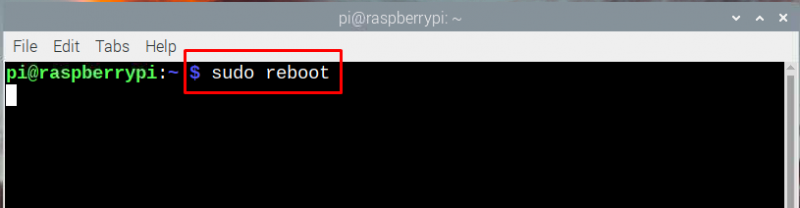
Schritt 7 : Öffnen Sie nun eine beliebige Anwendung auf Ihrem Apple-Produkt, die die Druckoption unterstützt, klicken Sie auf die Druckoption und Sie sehen den Drucker, den Sie mit dem Raspberry Pi verbunden haben.
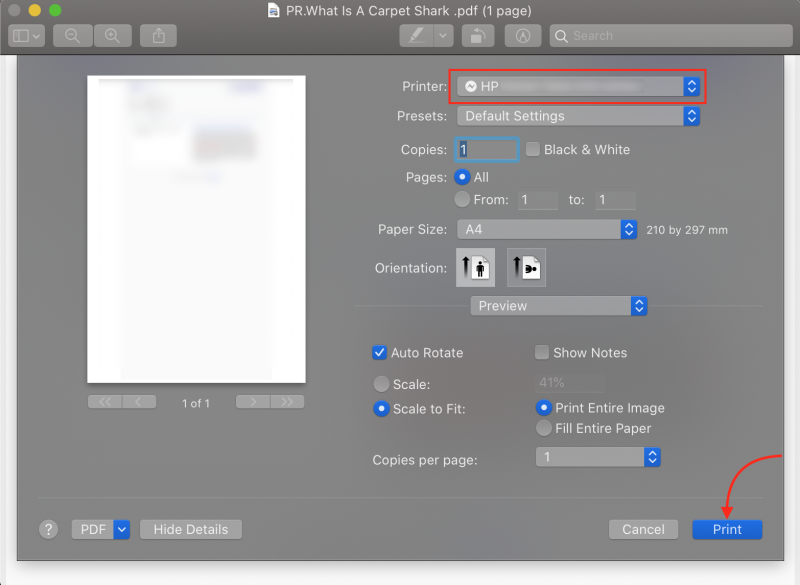
Fazit
Wenn Sie einen alten Drucker haben, der keine Wi-Fi-Option hat, können Sie, anstatt einen neuen zu kaufen, eine solche Funktion mit Raspberry Pi hinzufügen, mit der Sie etwas Geld sparen. Um Apple-Geräte mit Ihrem alten Drucker zu verbinden, müssen Sie ihn mit Raspberry Pi verbinden und einen Druckserver mit CUPS erstellen und dann AirPrint darauf installieren.