Wenn Sie keinen Monitor und auch kein Ethernet-Kabel haben, das Ihrem Raspberry Pi automatisch per DHCP IP-Adressen zuweisen kann, denken Sie vielleicht, dass Sie keine Möglichkeit haben, Raspberry Pi mit Ihrem WLAN zu verbinden Netzwerk. Aber verliere nicht die Hoffnung. Es gibt Leute, die Raspberry Pi Headless (ohne Monitor) konfigurieren. Du kannst auch. Legen Sie zunächst Ihre microSD-Karte in Ihren Computer ein. Flashen Sie dann die microSD-Karte mit Raspbian OS mit Radierer .
HINWEIS: Ich habe einen speziellen Artikel über die Installation von Raspbian auf Raspberry Pi geschrieben. Sie sollten es sich hier auf LinuxHint.com ansehen, wenn Sie Probleme bei der Installation von Raspbian auf dem Raspberry Pi haben.
Werfen Sie dann Ihre microSD aus und legen Sie sie erneut in Ihren Computer ein. Sie finden eine Bootpartition wie im Screenshot unten gezeigt. Doppelklicken Sie darauf.
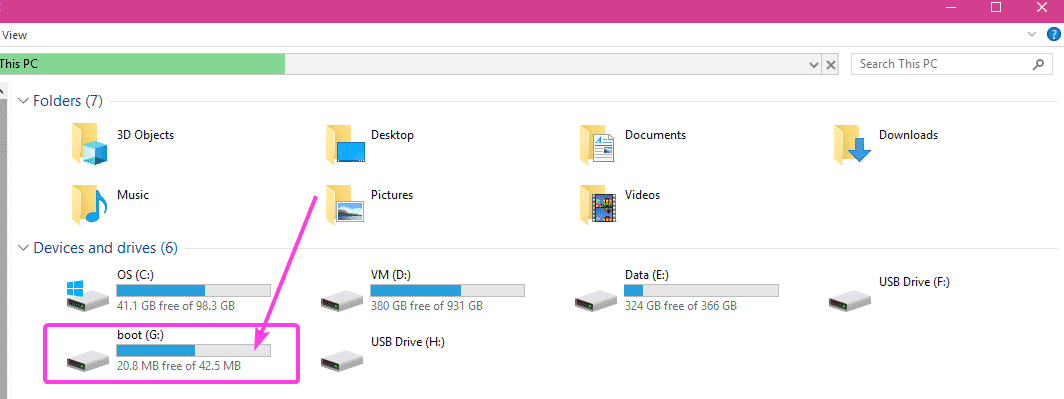
Sie werden viele Dateien in diesem Verzeichnis sehen. Sie müssen 2 weitere Dateien in diesem Verzeichnis erstellen.
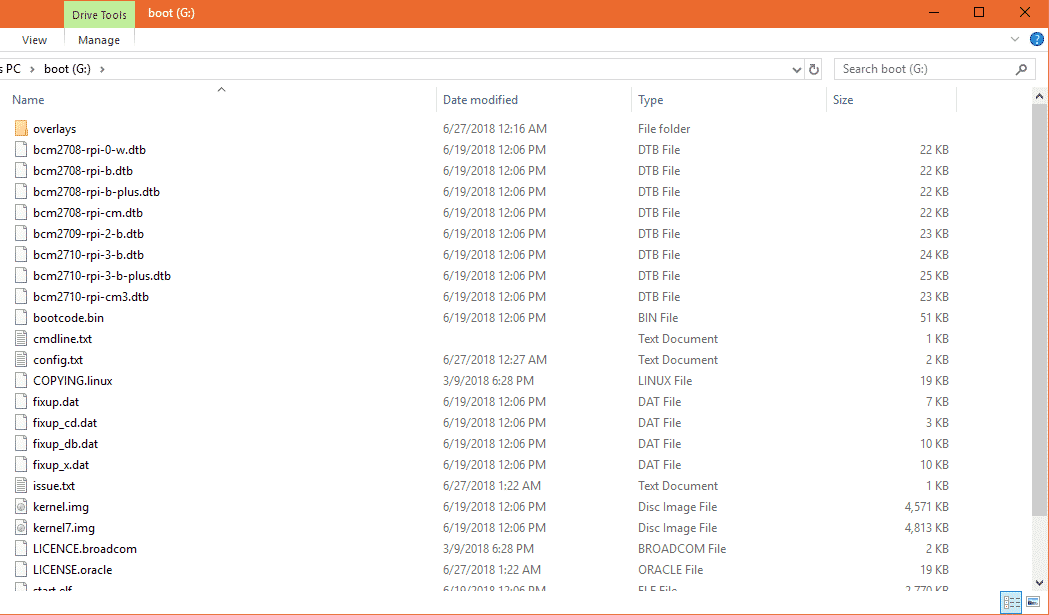
Die erste Datei ist ssh (keine Verlängerung). Sie müssen dieser Datei nichts hinzufügen. Die ssh Datei aktiviert den SSH-Dienst. Ohne aktiviertes SSH können Sie keine Remote-Verbindung zu Ihrem Raspberry Pi herstellen. Es wird nutzlos sein.
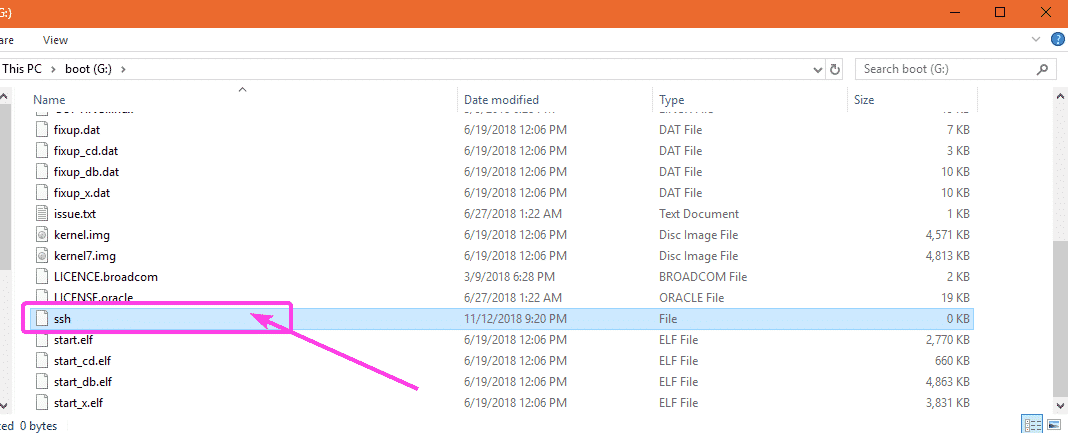
Die zweite Datei ist wpa_supplicant.conf
In dieser Datei müssen Sie die erforderliche Konfiguration eingeben, um eine Verbindung zum Wi-Fi-Netzwerk herzustellen. Erstellen Sie einfach eine neue Datei wpa_supplicant.conf und füge die folgenden Zeilen hinzu. Nehmen Sie je nach Konfiguration gegebenenfalls Änderungen vor. Speichern Sie abschließend die Datei.
Land=USctrl_interface=DIR=/wo/Lauf/wpa_supplicantGRUPPE= netdev
update_config=1
Netzwerk={
ssid='WIFI_SSID'
scan_ssid=1
psk='WLAN PASSWORT'
key_mgmt=WPA-PSK
}
HINWEIS: Veränderung nicht vergessen WIFI_SSID zu Ihrer WLAN-SSID, ändern Sie WLAN PASSWORT zu Ihrem WLAN-Passwort.
Werfen Sie nun die microSD-Karte aus Ihrem Computer aus und legen Sie sie in Ihren Raspberry Pi ein. Schalten Sie dann Ihren Raspberry Pi ein. Ihr Raspberry Pi sollte mit dem Wi-Fi-Netzwerk verbunden sein. Die IP-Adresse, die Ihrem Raspberry Pi über Ihren WLAN-Router zugewiesen ist, finden Sie ganz einfach in der Systemsteuerung Ihres Routers. Meiner ist zufällig 192.168.2.16 .
Jetzt sollte Ihr Raspberry Pi über SSH aus der Ferne erreichbar sein. Der Standardbenutzername ist Pi und Passwort ist Himbeere . Um zum ersten Mal eine SSH-Verbindung zu Ihrem Raspberry Pi herzustellen, führen Sie den folgenden Befehl aus:
$sshPi@192.168.2.16Geben Sie jetzt ein Jawohl und drücke .

Geben Sie nun das Passwort ein Himbeere und drücke .
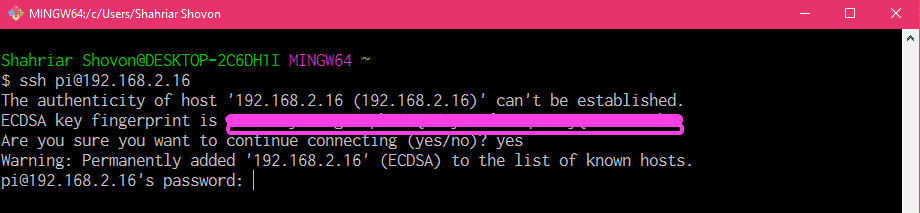
Sie sollten aus der Ferne mit Ihrem Raspberry Pi verbunden sein.
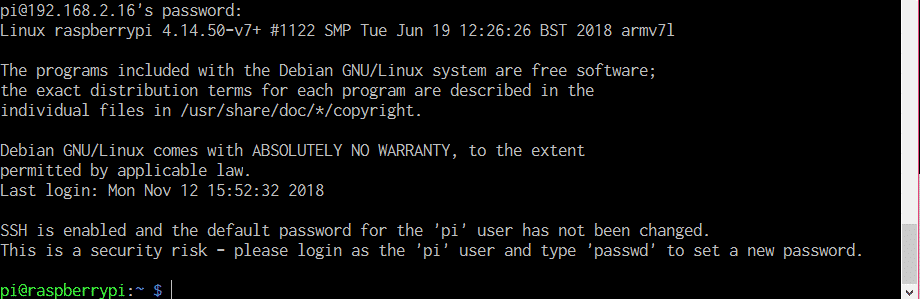
Neukonfiguration der Wi-Fi-Konfiguration auf dem Raspberry Pi:
Wenn Sie bereits über eine Netzwerkverbindung verfügen und sich per SSH oder VNC mit dem Raspberry Pi aus der Ferne verbinden können und die WLAN-Konfiguration ändern möchten, müssen Sie nur die Konfigurationsdatei wpa_supplicant bearbeiten /etc/wpa_supplicant/wpa_supplicant.conf
Stellen Sie zunächst eine Remote-Verbindung zu Ihrem Raspberry Pi über SSH oder VNC her.
Bearbeiten Sie dann die /etc/wpa_supplicant/wpa_supplicant.conf Konfigurationsdatei mit folgendem Befehl:
$sudo Nano /etc/wpa_supplicant/wpa_supplicant.conf 
Die wpa_supplicant.conf Konfigurationsdatei sollte geöffnet werden, wie Sie im Screenshot unten sehen können.
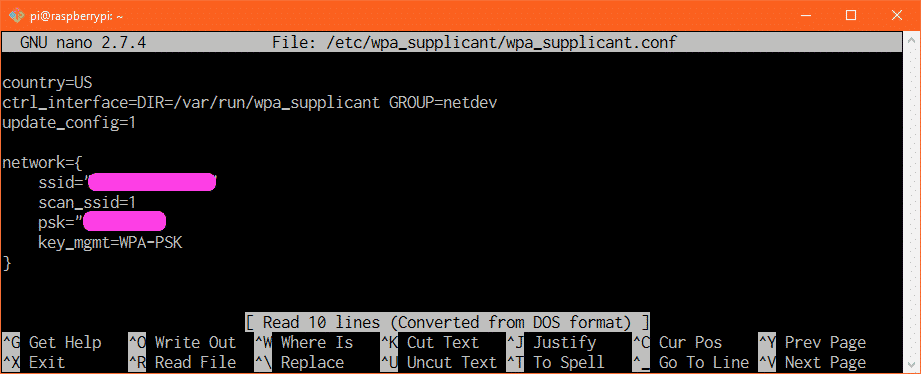
Ändern Sie nun Ihre WLAN-Verbindungsdetails nach Bedarf und speichern Sie die Datei erneut, indem Sie . drücken + x und drücke dann und gefolgt von . Starten Sie nun Ihren Raspberry Pi neu, die Änderungen sollten übernommen werden.
Hinzufügen eines Backup-WLAN-Netzwerks:
Sie können Details zu mehreren Wi-Fi-Netzwerken auf Ihrem Raspberry Pi hinzufügen. Wenn keine Wi-Fi-SSID verfügbar ist, versucht Raspberry Pi, sich mit der nächsten Wi-Fi-SSID zu verbinden. Wenn dies fehlschlägt, wird versucht, eine Verbindung zum nächsten herzustellen und so weiter. Ich denke, dies ist eine großartige Funktion von wpa_supplicant.
Um ein Backup-WLAN-Netzwerk auf Ihrem Raspberry Pi hinzuzufügen, bearbeiten Sie einfach die Konfigurationsdatei /etc/wpa_supplicant/wpa_supplicant.conf mit folgendem Befehl:
$sudo Nano /etc/wpa_supplicant/wpa_supplicant.confGeben Sie nun die im Screenshot unten markierten Zeilen in der Reihenfolge ein, in der der Raspberry Pi versuchen soll, sich mit dem Wi-Fi-Netzwerk zu verbinden.
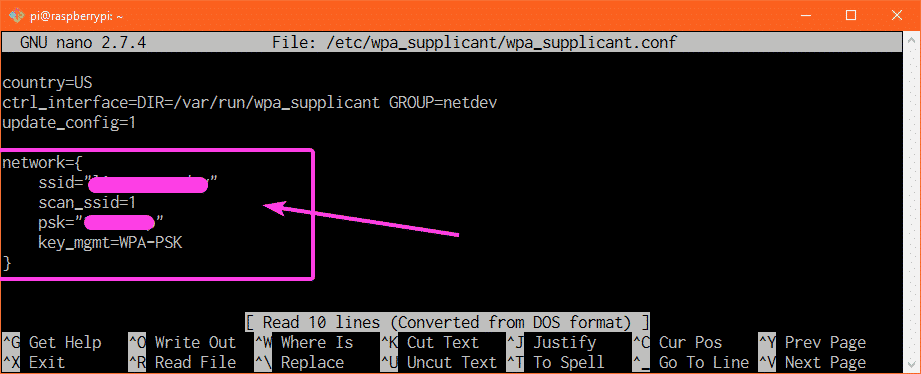
Angenommen, Sie haben WLAN-Netzwerke mit der SSID CSE_LAB1 und STARTSEITE1 bzw. Sie möchten sich mit der WLAN-SSID verbinden STARTSEITE1 wenn du zu hause bist. Aber wenn Sie an der Universität sind, möchten Sie sich mit der WLAN-SSID verbinden CSE_LAB1 . Also hier, STARTSEITE1 ist Ihre primäre WLAN-SSID und CSE_LAB1 ist Ihre sekundäre WLAN-SSID. Die wpa_supplicant.conf Konfigurationsdatei sollte in diesem Fall wie folgt aussehen.
Land=USctrl_interface=DIR=/wo/Lauf/wpa_supplicantGRUPPE= netdev
update_config=1
Netzwerk={
ssid='HOME1'
scan_ssid=1
psk='HOME1_PASS'
key_mgmt=WPA-PSK
}
Netzwerk={
ssid='CSE_LAB1'
scan_ssid=1
psk='CSE_LAB1_PASSWORD'
key_mgmt=WPA-PSK
}
Stellen Sie sicher, dass Sie Ihren Raspberry Pi neu starten, damit die Änderungen wirksam werden. So konfigurieren Sie WLAN auf Ihrem Raspberry Pi Single Board Computer mit wpa_supplicant . Danke, dass Sie diesen Artikel gelesen haben.