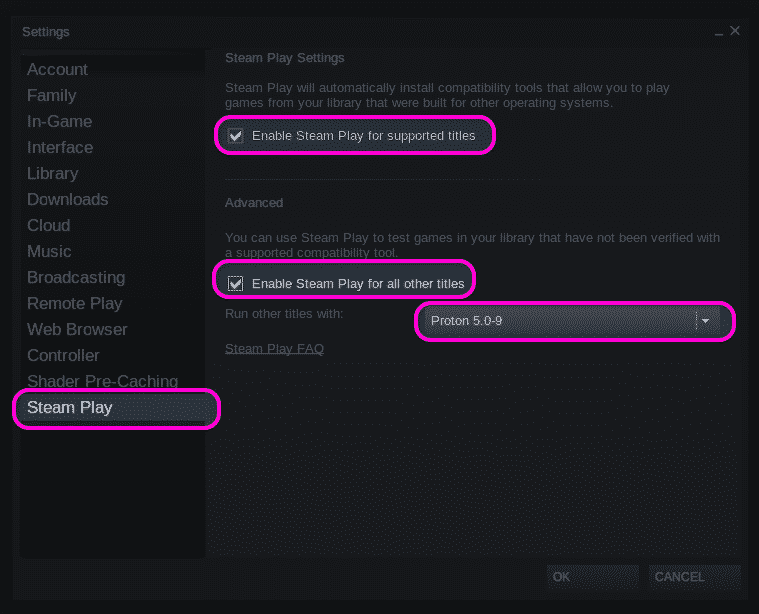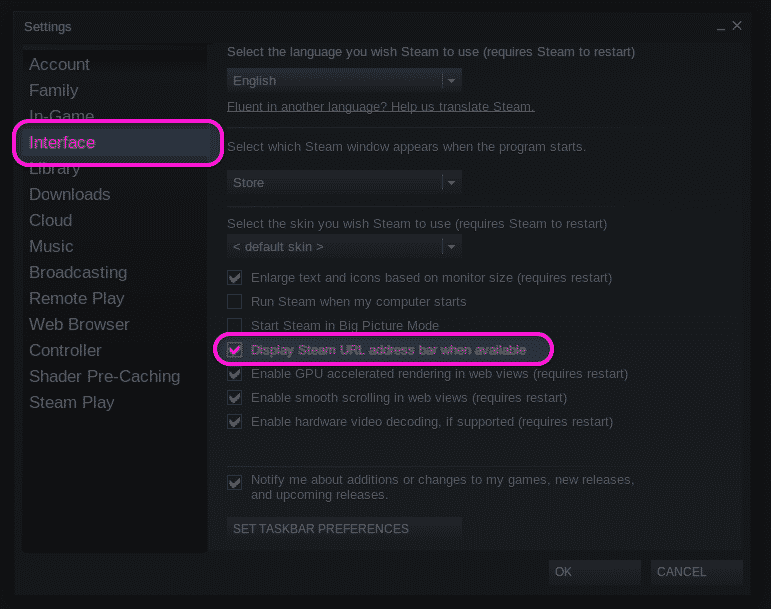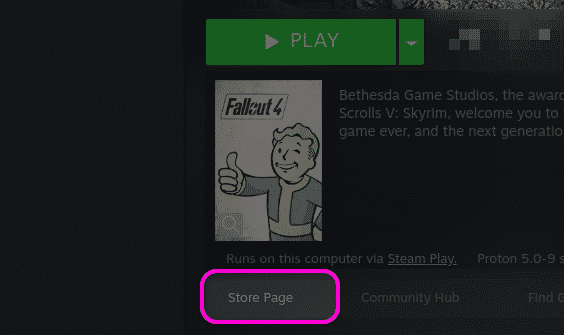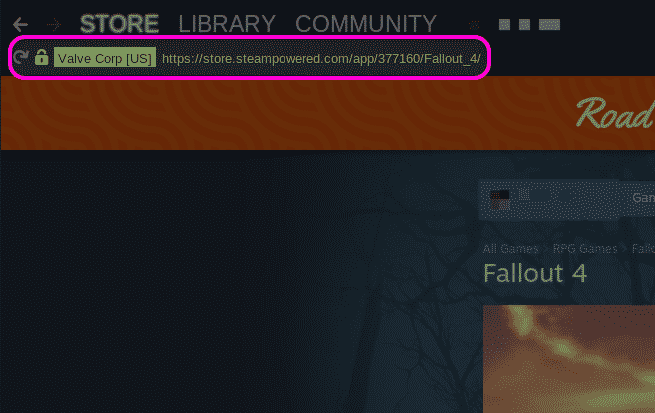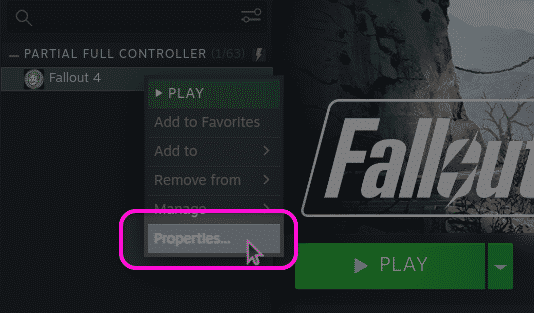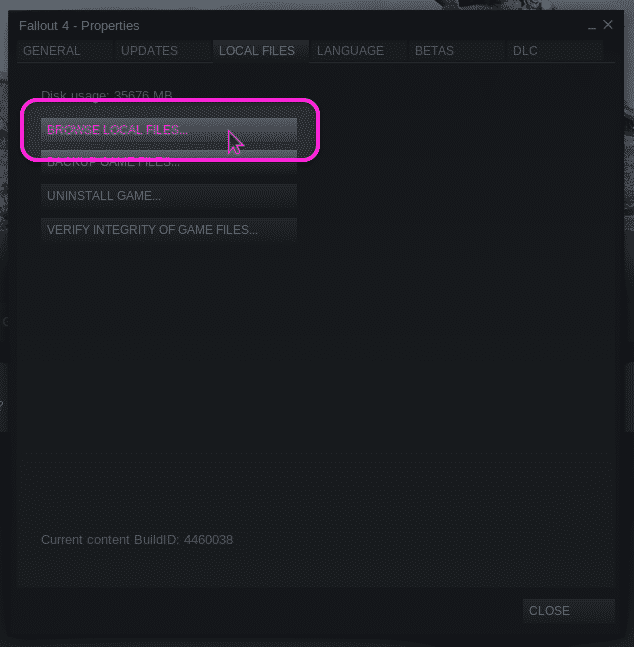Aktivieren von Steam Play im Steam-Linux-Client
Steam Play ist standardmäßig nur für eine Handvoll von Valve getesteten Spielen aktiviert. Viele andere Spiele funktionieren jedoch einwandfrei, wie aus der ProtonDB Datenbank. Um Steam Play für alle Windows-kompatiblen Spiele zu aktivieren, gehen Sie zu den Steam-Einstellungen und klicken Sie auf die Registerkarte Steam Play. Aktivieren Sie zwei Kontrollkästchen namens „Steam Play aktivieren“ für unterstützte Titel und „Steam Play aktivieren“ für alle anderen Titel. Stellen Sie sicher, dass im Dropdown-Menü Andere Titel ausführen mit: die neueste Version von Proton ausgewählt ist. Starten Sie den Steam-Client neu, nachdem Sie die Optionen geändert haben, damit die Einstellungen wirksam werden.
Sie können auch erzwingen, dass ein natives Linux-Spiel in Steam Play als Windows-Spiel ausgeführt wird. Klicken Sie dazu mit der rechten Maustaste auf ein beliebiges installiertes Linux-Spiel in Ihrer Steam-Spielbibliothek, klicken Sie auf den Menüeintrag Eigenschaften und aktivieren Sie das Kontrollkästchen Verwendung eines bestimmten Steam Play-Kompatibilitätstools erzwingen.
Finden der Spiel-ID
Um die unter dem Steam Play-Kompatibilitätstool installierten Spieldateien zu finden, müssen Sie zunächst die richtige Identifikationsnummer (ID) eines Steam-Spiels finden. Besuchen Sie dazu die Spieleliste auf der offiziellen Steam-Website. In der Adressleiste des Browsers sehen Sie eine URL im folgenden Format:
https://store.steampowered.com/app/435150/Divinity_Original_Sin_2__Definitive_Edition/
Die Nummer neben app/ ist die Spiel-ID. Im zitierten Beispiel lautet die ID 435150.
Sie können die Spiel-ID auch über den offiziellen Steam-Client finden, ohne die Store-Seite in einem Webbrowser zu öffnen. Gehen Sie zu den Steam-Einstellungen, klicken Sie auf die Registerkarte Schnittstelle und aktivieren Sie das Kontrollkästchen Steam-URL-Adressleiste anzeigen, wenn verfügbar.
Besuchen Sie als Nächstes die Store-Seite eines Spiels im Steam-Client selbst. Sie können die Zielseite eines Spiels aufrufen, indem Sie auf die Schaltfläche Store Page klicken, wenn das Spiel bereits installiert ist. Andernfalls suchen Sie das Spiel manuell im Steam-Client.
Oben in der Spieleliste finden Sie die URL der Spieleseite. Aus der URL können Sie die ID des Spiels finden, wie oben beschrieben. Im Screenshot unten wäre die Spiel-ID 377160.
In den Spielinstallationsordner gelangen
Sie können direkt auf installierte Spieldateien zugreifen, indem Sie mit der rechten Maustaste auf ein Spiel klicken und auf den Menüeintrag Eigenschaften… klicken.
Gehen Sie im neu gestarteten Eigenschaftenfenster zur Registerkarte LOKALE DATEIEN und klicken Sie auf die Schaltfläche LOKALE DATEIEN BROWSE.
Ein neues Dateimanagerfenster wird geöffnet, das den vollständigen Pfad zu den Spieldateien anzeigt. Durch Drücken von erhalten Sie den vollständigen Spielpfad in lesbarer Form. Sie können nun Änderungen an den Spieldateien gemäß Ihren Anforderungen vornehmen. Da diese Dateien nicht für native Linux-Spiele gedacht sind, sollten alle vorgenommenen Änderungen den Dateisystemstandards in Windows und den vom Spiel erlaubten Mod-Regeln (sofern vorhanden) entsprechen.
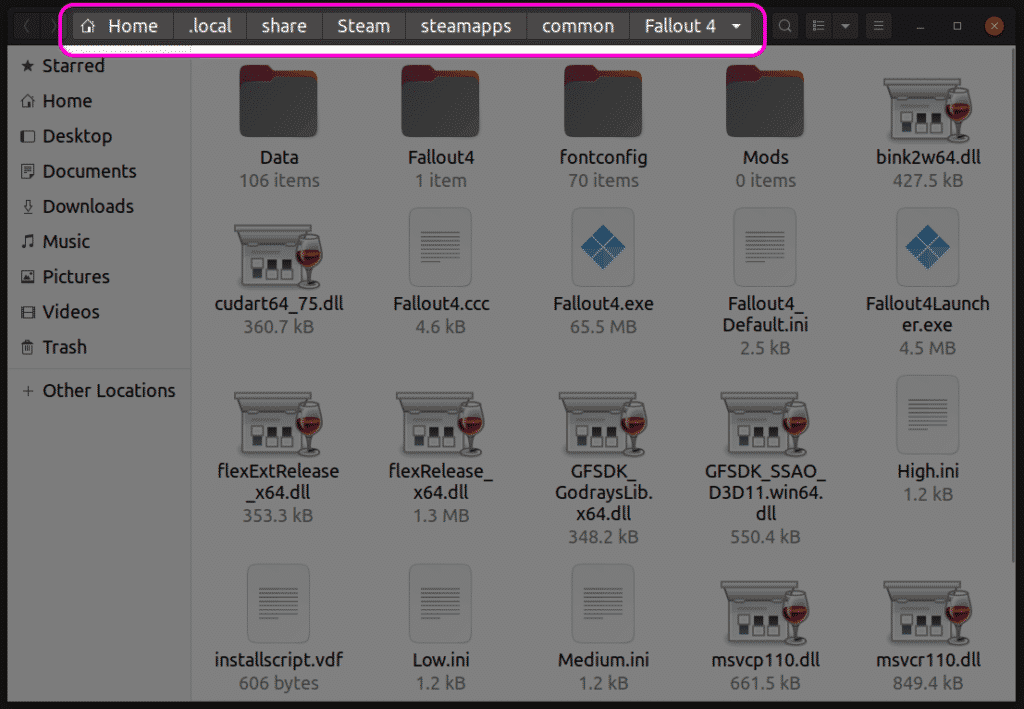
Das Steam Play-Spielpräfix finden
Manchmal reicht es nicht aus, Dateien im Ordner des installierten Spiels zu ändern, da Speicherdateien oder andere Spieleinstellungen in Eigene Dateien oder ähnlichen Ordnern gespeichert werden können. In solchen Fällen ist es notwendig, auf den Steam Play-Präfixordner zuzugreifen, um diese Dateien zu finden.
Jedem unter Steam Play installierten Spiel wird ein numerisches Präfix zugewiesen, das der Spiel-ID-Nummer entspricht. Steam Play erstellt bei der Erstinstallation eines Spiels ein neues Verzeichnis mit dieser Präfixnummer. Der Ordner prefix enthält ein pfx-Verzeichnis, das ein typisches Windows-Dateisystem emuliert. Sie finden ein Laufwerk_c-Verzeichnis im pfx-Ordner. Alle Steam Play-Präfixe befinden sich im |_+_| Verzeichnis.
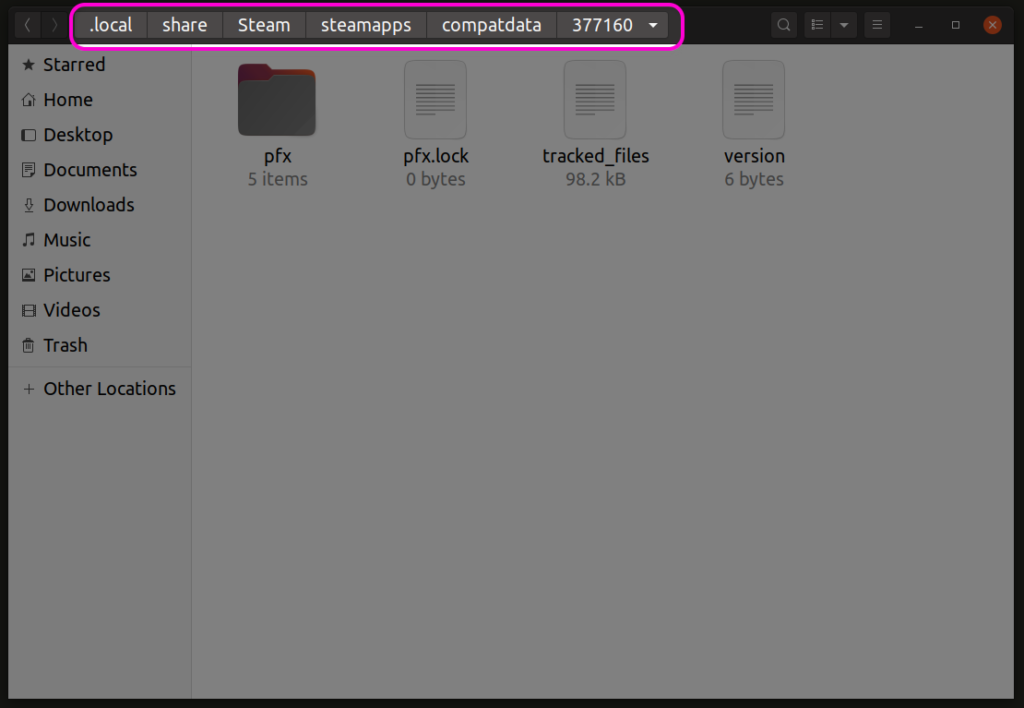
Im pfx-Verzeichnis finden Sie einen Steamuser-Ordner, in dem alle Benutzerdaten gemäß den Standard-Layout-Spezifikationen für Windows-Dateisysteme gespeichert sind. Sie können jetzt von diesem Steamuser-Ordner aus auf Spielstände oder ähnliche Dateien zugreifen. Der genaue Speicherort der Spieldateien in diesen Ordnern unterscheidet sich von Spiel zu Spiel. Sie müssen den genauen Pfad aus Spielhandbüchern, Steam-Community-Foren oder Suchmaschinen finden.
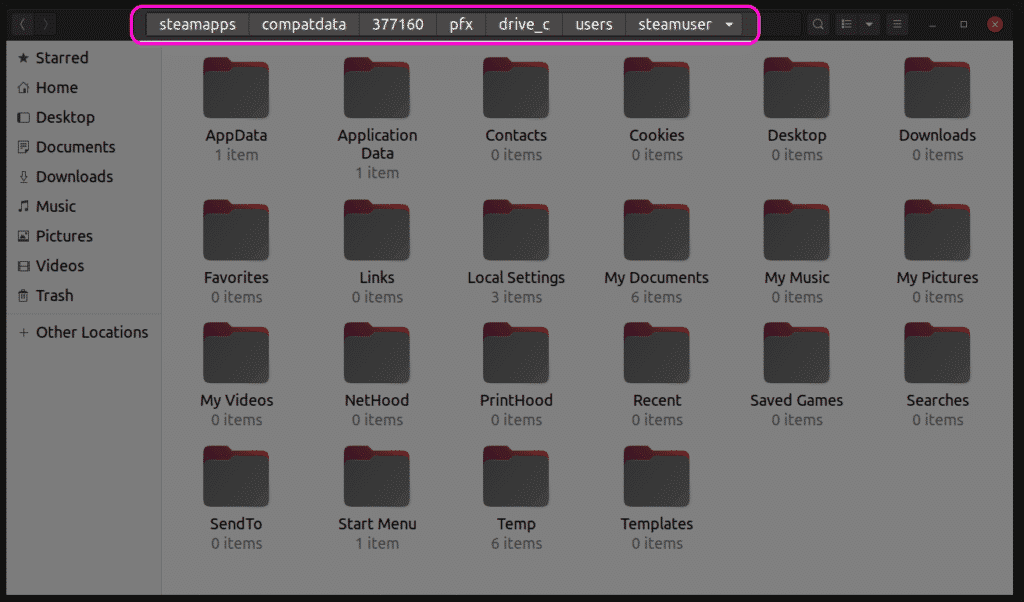
Alternativer Speicherort für Spieldateien speichern
Bestimmte Spiele speichern ihre Speicherdateien gemäß der offiziellen Steam-API für Cloud-Speicherungen im Ordner userdata. Sie finden diesen Benutzerdatenordner unter |_+_| Verzeichnis. Im Ordner userdata finden Sie einen Ordner, der Ihrem Steam-Profil zugeordnet ist. Dieser Ordner enthält verschiedene Spielverzeichnisse, die nach ihren ID-Nummern benannt sind. Sie können auf diese Ordner zugreifen, um gespeicherte Spieldateien zu finden.
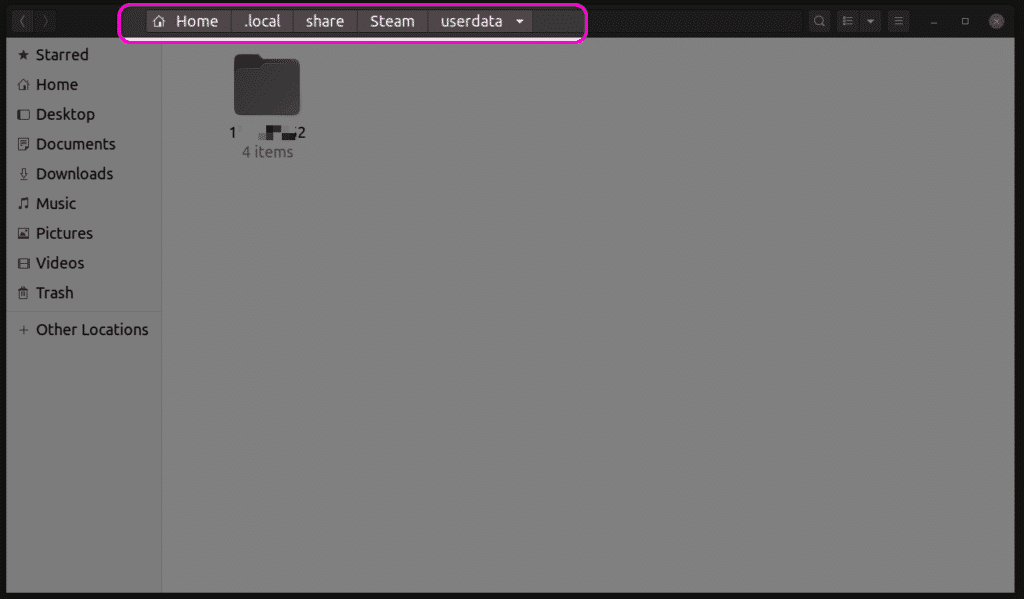
Abschluss
Steam Play hat sich seit seiner Einführung sprunghaft verbessert. Heutzutage haben Sie möglicherweise weniger Kompatibilitätsprobleme, sodass Sie nicht mehr auf die Hauptspieldateien zugreifen müssen. Wenn Sie jedoch gerne Mods installieren, können Sie die oben beschriebenen Methoden verwenden, um Spieldateien zu finden, die über mehrere Ordner verteilt sind.