Dinge, die Sie brauchen
Um diesem Artikel zu folgen, benötigen Sie Folgendes:
- Raspberry Pi 3 oder Raspberry Pi 4
- Micro-USB (Raspberry Pi 3) oder USB Typ-C (Raspberry Pi 4) Netzteil
- 16 GB oder 32 GB microSD-Karte mit Raspberry Pi OS geflasht
- Netzwerkkonnektivität auf dem Raspberry Pi
- Laptop oder Desktop-Computer für VNC-Remote-Desktop-Zugriff oder SSH-Zugriff
HINWEIS: Wenn Sie nicht per SSH oder VNC auf Ihr Raspberry-Pi-System zugreifen möchten, müssen Sie zusätzlich einen Monitor, eine Tastatur und eine Maus an Ihr Raspberry-Pi-System anschließen. Ich werde diese nicht benötigen, da ich mich per VNC oder SSH mit meinem Raspberry Pi-System aus der Ferne verbinden werde. Mein Setup wird als Headless-Setup von Raspberry Pi bezeichnet.
Wenn Sie Hilfe beim Flashen des Raspberry Pi OS-Images auf der microSD-Karte benötigen, lesen Sie den Artikel How to Install and Use Raspberry Pi Imager auf linuxhint.com.
Wenn Sie ein Raspberry Pi-Anfänger sind und Hilfe bei der Installation von Raspberry Pi OS auf Ihrem Raspberry Pi-System benötigen, lesen Sie den Artikel So installieren Sie Raspberry Pi OS auf Raspberry Pi 4 unter linuxhint.com.
Wenn Sie Hilfe bei der kopflosen Einrichtung von Raspberry Pi benötigen, lesen Sie den Artikel How to Install and Configure Raspberry Pi OS on Raspberry Pi 4 Without External Monitor auf linuxhint.com.
Statische IP-Adressen grafisch konfigurieren
Wenn Sie Raspberry Pi OS in einer Desktop-Umgebung betreiben, können Sie ganz einfach aus der grafischen Desktop-Umgebung eine statische IP-Adresse für Ihre gewünschte Netzwerkschnittstelle konfigurieren.
Klicken Sie mit der rechten Maustaste (RMB) auf das Netzwerksymbol und klicken Sie auf Drahtlose und kabelgebundene Netzwerkeinstellungen .
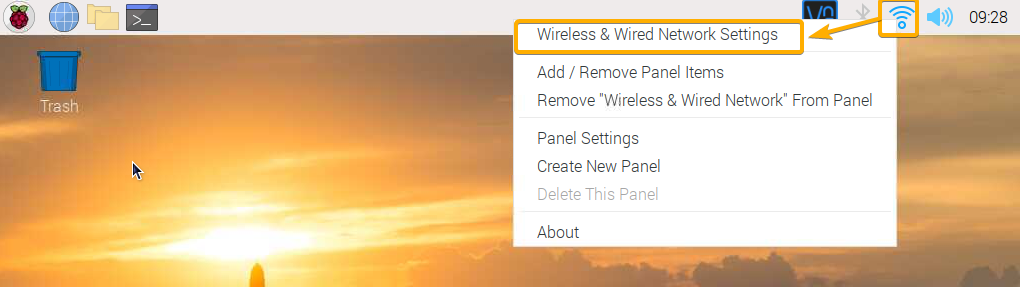
Stelle sicher das Schnittstelle wird im Dropdown-Menü ausgewählt.
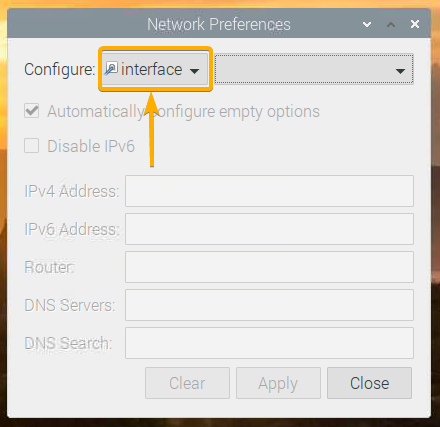
Klicken Sie auf das leere Dropdown-Menü, wie im Screenshot unten markiert.
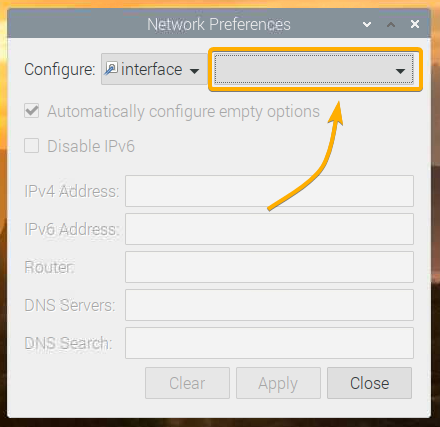
Wählen Sie die Netzwerkschnittstelle aus, die Sie konfigurieren möchten.
eth0 – die kabelgebundene Ethernet-Netzwerkschnittstelle.
wlan0 – die drahtlose (Wi-Fi) Netzwerkschnittstelle.
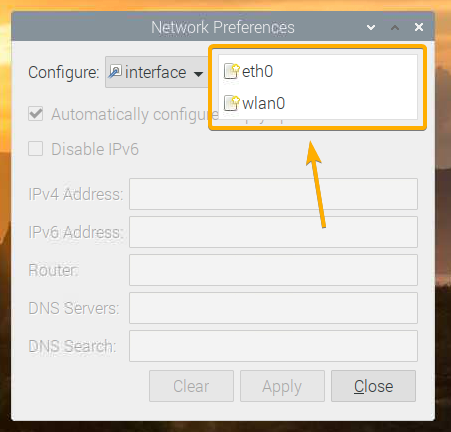
Angenommen, Sie möchten die wlan0 Wi-Fi-Netzwerkschnittstelle Ihres Raspberry Pi-Systems.
Nachdem Sie die zu konfigurierende Netzwerkschnittstelle ausgewählt haben, sollten Sie das folgende Fenster sehen.
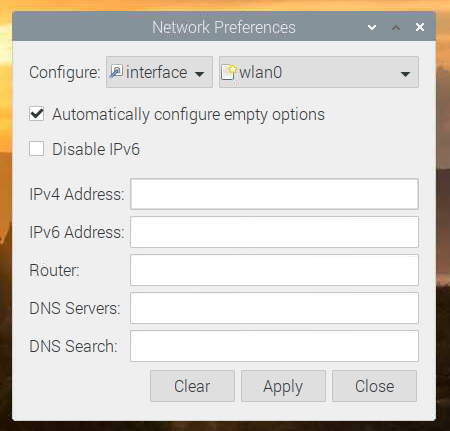
Geben Sie Ihre gewünschte statische IP-Adresse, Gateway-(Router-)Adresse, DNS-Serveradresse usw. ein.
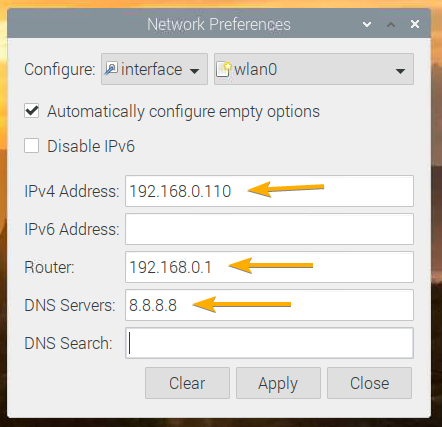
Wenn Sie möchten, können Sie die IP-Adresse auch in CIDR-Notation eingeben, z 192.168.0.110/24 . Hier, 24 ist die Länge der Subnetzmaske. 24 entspricht der Subnetzmaske 255.255.255.0 .
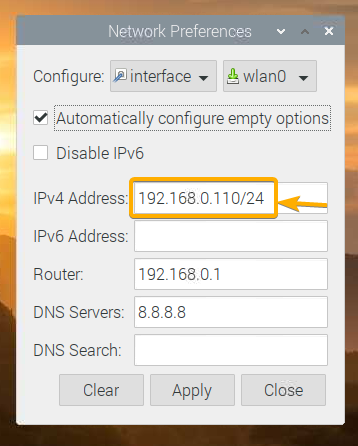
Um mehrere DNS-Serveradressen hinzuzufügen, trennen Sie sie einfach durch ein Leerzeichen, wie im Screenshot unten gezeigt.
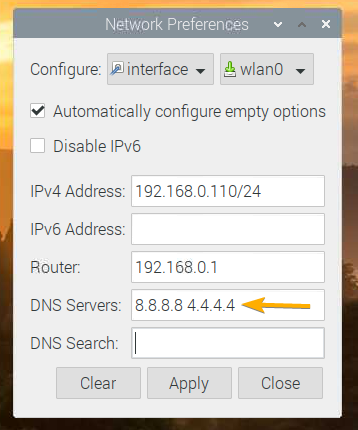
Wenn Sie nur die einzustellende IP-Adresse kennen und sonst nichts über Ihr Heim- oder Büronetzwerk, dann wählen Sie Leere Optionen automatisch konfigurieren fordert die Netzwerkkonfiguration von einem DHCP-Server an und konfiguriert nur die Netzwerkinformationen, die Sie hier nicht angegeben haben.
Wenn Sie alle erforderlichen Netzwerkinformationen kennen, empfehle ich Ihnen, das Häkchen zu entfernen Leere Optionen automatisch konfigurieren , da dadurch kein DHCP-Server im Netzwerk erforderlich ist.
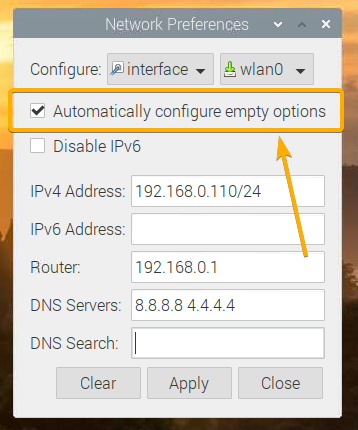
Wenn Sie IPv6 nicht benötigen, überprüfen Sie die IPv6 deaktivieren Möglichkeit.
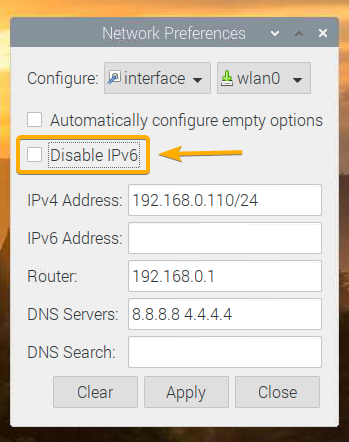
Wenn Sie fertig sind, klicken Sie auf Anwenden .
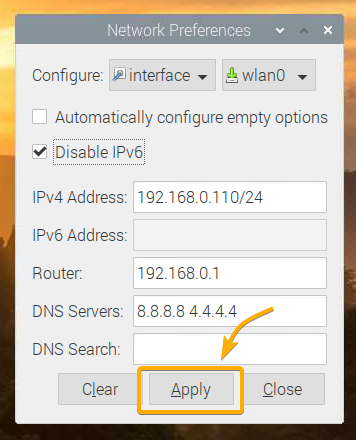
Dann klick Nah dran die verlassen Netzwerkeinstellungen Fenster.
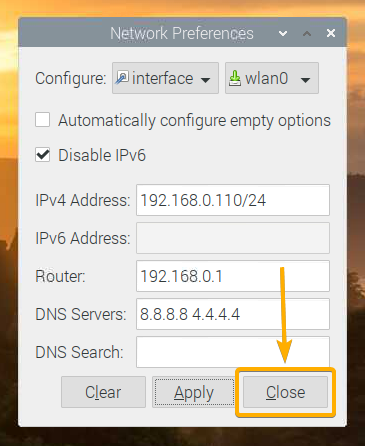
Damit die Änderungen wirksam werden, starten Sie Ihr Raspberry Pi-System mit dem folgenden Befehl neu:
$sudoneustarten 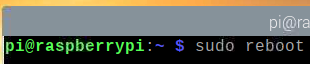
Sobald Ihr Raspberry Pi bootet, sollte Ihre gewünschte statische IP-Adresse auf Ihrer gewünschten Netzwerkschnittstelle eingestellt sein.
Dies können Sie mit folgendem Befehl bestätigen:
$ipzu 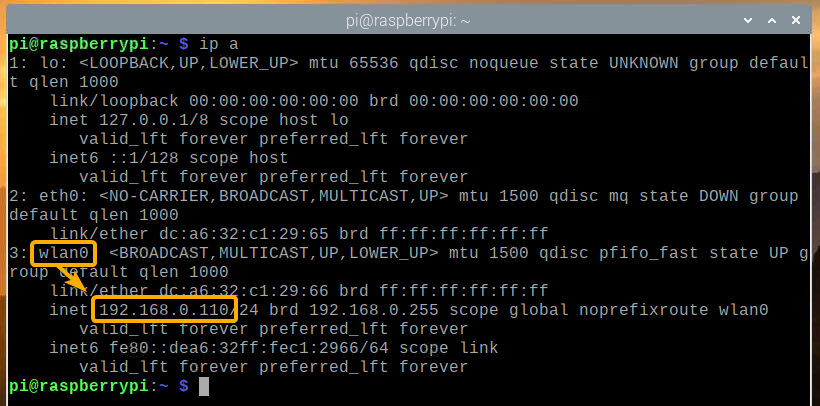
Statische IP-Adressen über die Befehlszeile konfigurieren
Wenn Sie die minimale Version des Raspberry Pi OS (ohne grafische Desktop-Umgebung) auf Ihrem Raspberry Pi ausführen, haben Sie keinen Zugriff auf grafische Tools zum Konfigurieren statischer IP-Adressen, wie in einem früheren Abschnitt dieses Artikels gezeigt.
Mach dir keine Sorgen! Konfigurieren Sie über die Befehlszeile eine statische IP-Adresse auf dem kabelgebundenen ( eth0 ) oder drahtlos ( wlan0 ) Netzwerkschnittstelle Ihres Raspberry Pi Systems ist sehr einfach. In diesem Abschnitt zeige ich Ihnen, wie Sie genau das tun.
Öffnen Sie zuerst die dhcpcd.conf Konfigurationsdatei mit dem Nano-Texteditor wie folgt:
$sudo Nano /etc/dhcpcd.conf 
So konfigurieren Sie eine statische IP-Adresse für die drahtlose (Wi-Fi) Netzwerkschnittstelle ( wlan0 ), fügen Sie die folgenden Zeilen am Ende der Datei hinzu.
Schnittstelle wlan0statischIP Adresse= 192.168.0.110/24
statischRouter= 192.168.0.1
statischdomain_name_servers= 8.8.8.8 4.4.4.4
statischdomain_search=
noipv6
HINWEIS: Nehmen Sie je nach gewünschter Netzwerkkonfiguration die erforderlichen Anpassungen an der Konfiguration vor (z. B. IP-Adresse ändern, Router-/Gateway-Adresse ändern, DNS-Server ändern).
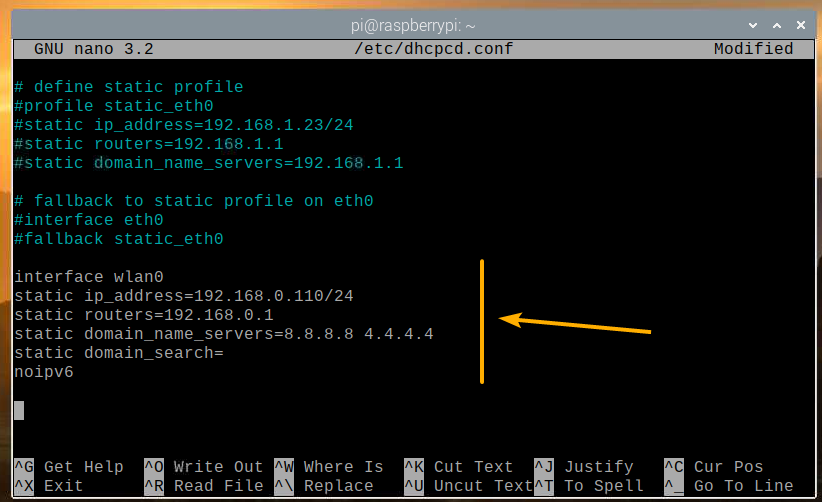
So konfigurieren Sie eine statische IP-Adresse für die kabelgebundene Ethernet-Netzwerkschnittstelle ( eth0 ), fügen Sie am Ende der Datei die folgenden Zeilen hinzu.
Schnittstelle eth0statischIP Adresse= 192.168.0.111/24
statischRouter= 192.168.0.1
statischdomain_name_servers= 8.8.8.8 4.4.4.4
statischdomain_search=
noipv6
HINWEIS: Nehmen Sie je nach gewünschter Netzwerkkonfiguration die erforderlichen Anpassungen an der Konfiguration vor (z. B. IP-Adresse ändern, Router-/Gateway-Adresse ändern, DNS-Server ändern).
Wenn Sie fertig sind, drücken Sie + x gefolgt von UND und um die zu retten dhcpcd.conf Konfigurationsdatei.
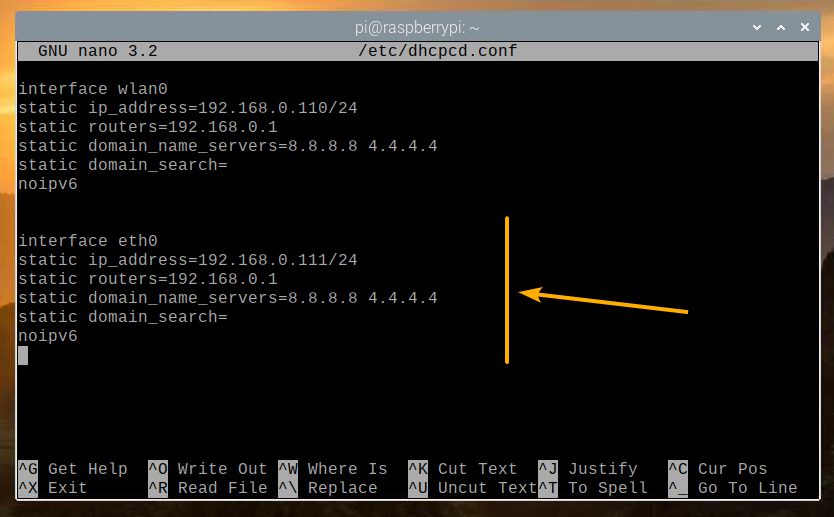
Damit die Änderungen an der Netzwerkkonfiguration wirksam werden, starten Sie Ihren Raspberry Pi mit dem folgenden Befehl neu:
$sudoneustarten 
Sobald Ihr Raspberry Pi bootet, sollte Ihre gewünschte statische IP-Adresse auf Ihrer gewünschten Netzwerkschnittstelle eingestellt sein.
Dies können Sie mit folgendem Befehl bestätigen:
$ipzu 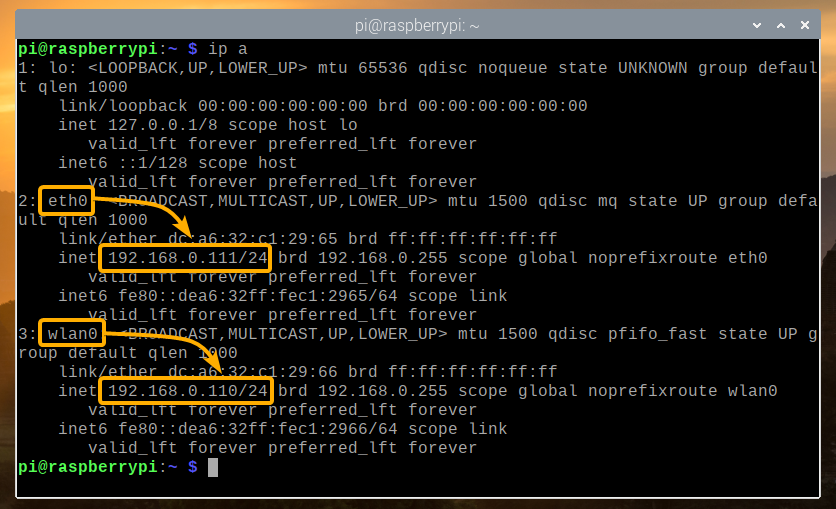
Abschluss
In diesem Artikel wurde gezeigt, wie Sie eine statische IP-Adresse auf der kabelgebundenen und drahtlosen (Wi-Fi) Netzwerkschnittstelle Ihres Raspberry Pi-Systems einrichten, auf dem das Raspberry Pi-Betriebssystem ausgeführt wird. Ich habe sowohl die grafische Methode als auch die Befehlszeilenmethode zum Konfigurieren einer statischen IP-Adresse in Raspberry Pi gezeigt.