In diesem Artikel wird der Dual-Boot-Prozess von Manjaro Linux mit dem Betriebssystem Windows 10 für Linux-Anfänger demonstriert. Die Anleitung enthält Details zu den erforderlichen BIOS-Einstellungen, dem Windows-Festplattenpartitionierungsprozess und führt Sie Schritt für Schritt durch die Installation der Manjaro 20.2.1 Nibia-Version mit einer KDE-Plasma-Desktop-Umgebung.
Notiz: Die Anleitung ist spezifisch für die UEFI-Installation und UEFI darf nicht mit dem MBR-Partitionsschema gemischt werden.
Einstieg
Bevor Sie beginnen, identifizieren Sie die Firmware als EFI/GPT-System, da es die Kernel-Interaktion mit der Hardware steuert. Zum Beispiel wird der Linux-Bootloader GRUB auf GPT-Medien installiert, die das Betriebssystem bilden. Stellen Sie sicher, dass der Computer die Anforderungen eines deaktivierten Legacy-Boots und eines schnellen Starts erfüllt. Befolgen Sie die folgenden Anweisungen, um sie zu deaktivieren:
- Gehe zu Update und Wiederherstellung -> Wiederherstellen -> Erweiterte Fehlerbehebung -> Neustart -> Fehlerbehebung -> UEFI-Einstellungen -> Neustart Geben Sie das BIOS ein und deaktivieren Sie BIOS/MBR und sicheres Booten.
- Drücken Sie Start , suchen nach Energieoptionen -> Wählen Sie die Funktion der Netztasten -> Einstellungen ändern, die derzeit nicht verfügbar sind -> Deaktivieren Sie das Kontrollkästchen Schnellstart aktivieren.
Windows-Festplattenpartition
So installieren Sie Manjaro auf derselben Festplatte wie Windows 10. Stellen Sie sicher, dass Sie eine separate Manjaro-Partition erstellen. In den meisten Fällen belegt Windows 10 die gesamte Festplatte; Es hat jedoch ein ideales Werkzeug, um Platz freizugeben.
Klicken Sie auf das Fenster Start Knopf und Suche Datenträgerverwaltung . Ein Bildschirm mit allen Partitionen wird angezeigt. Überprüfen Sie den nicht zugewiesenen Speicherplatz, falls vorhanden, und ob er die Mindestanforderungen an die Manjaro Linux-Festplatte von 30 GB erfüllt. Wenn nicht, klicken Sie mit der rechten Maustaste auf die Partition und wählen Sie „Volumen verkleinern“ um eine Raw-Partition zu erstellen.
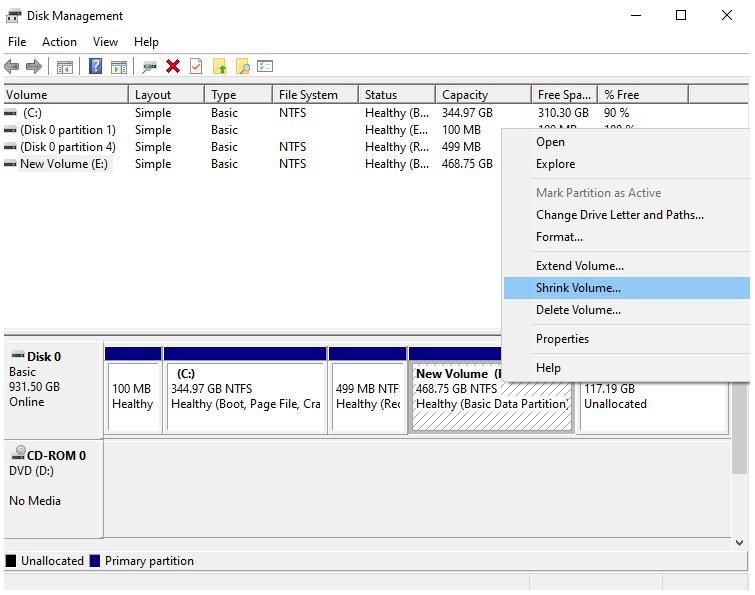
Geben Sie im neuen Bildschirm die Manjaro-Partitionsgröße in MB ein und klicken Sie auf Verkleinern, um mit der Größenänderung von Windows zu beginnen.
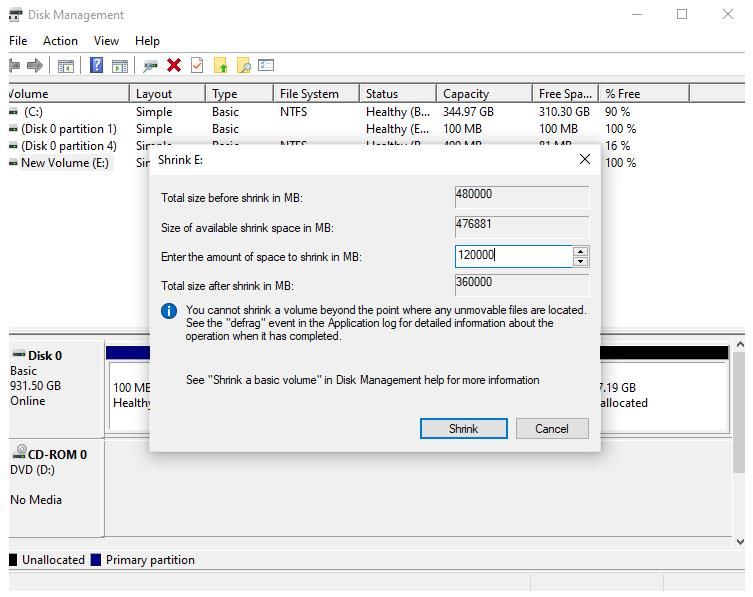
Dual-Boot-Manjaro mit Windows 10
Schließen Sie das bootfähige Manjaro-Gerät an den USB-Port an, starten Sie den Computer neu und drücken Sie die Taste F11, F2, F12 oder Esc, um den Startbildschirm aufzurufen und den Installationsvorgang zu starten. Jeder Computer hat einen anderen Schlüssel, um die Boot-Screen-Suche online einzugeben, um dies für Ihren Laptop herauszufinden.
Sobald das Installationsmedium identifiziert wurde, wird ein Willkommensbildschirm gestartet. Wählen Sie mit den Pfeiltasten die Booten mit Open-Source-Treibern Möglichkeit.
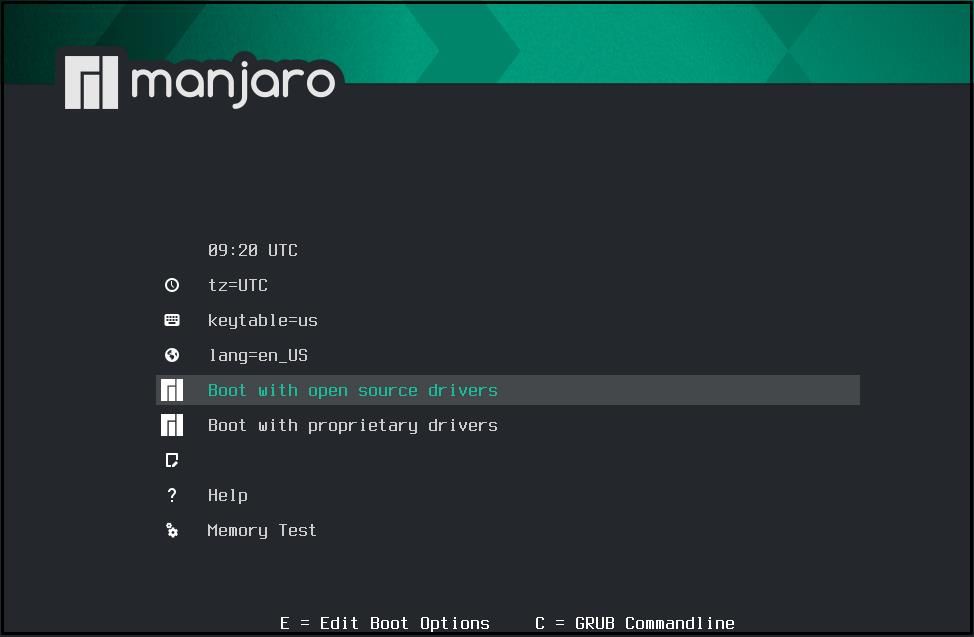
Es wird in einer grafischen Benutzeroberfläche gestartet, die als Calamares bekannt ist. Klicken Sie auf das Installationsprogramm starten.
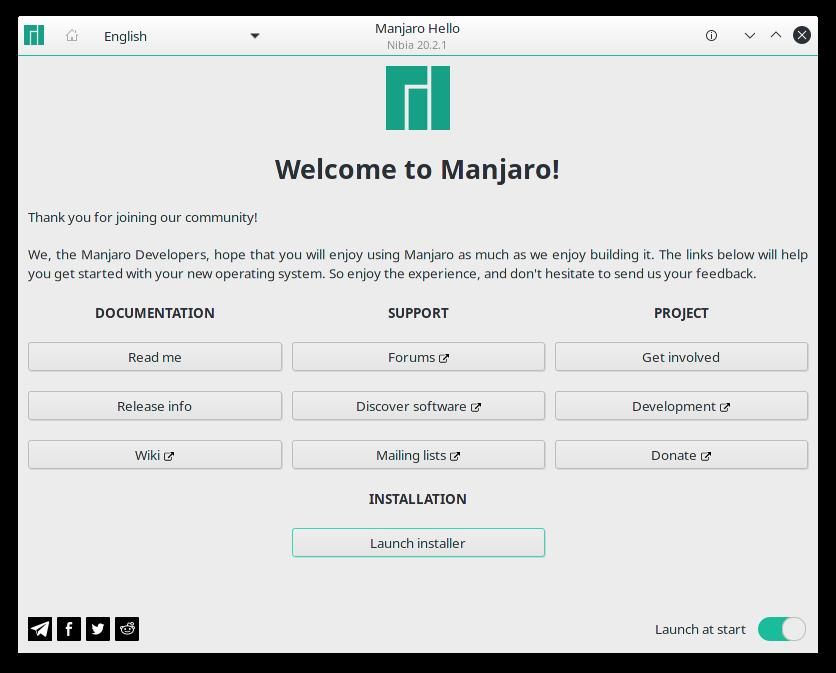
Wählen Sie die Sprache aus und klicken Sie auf Weiter.
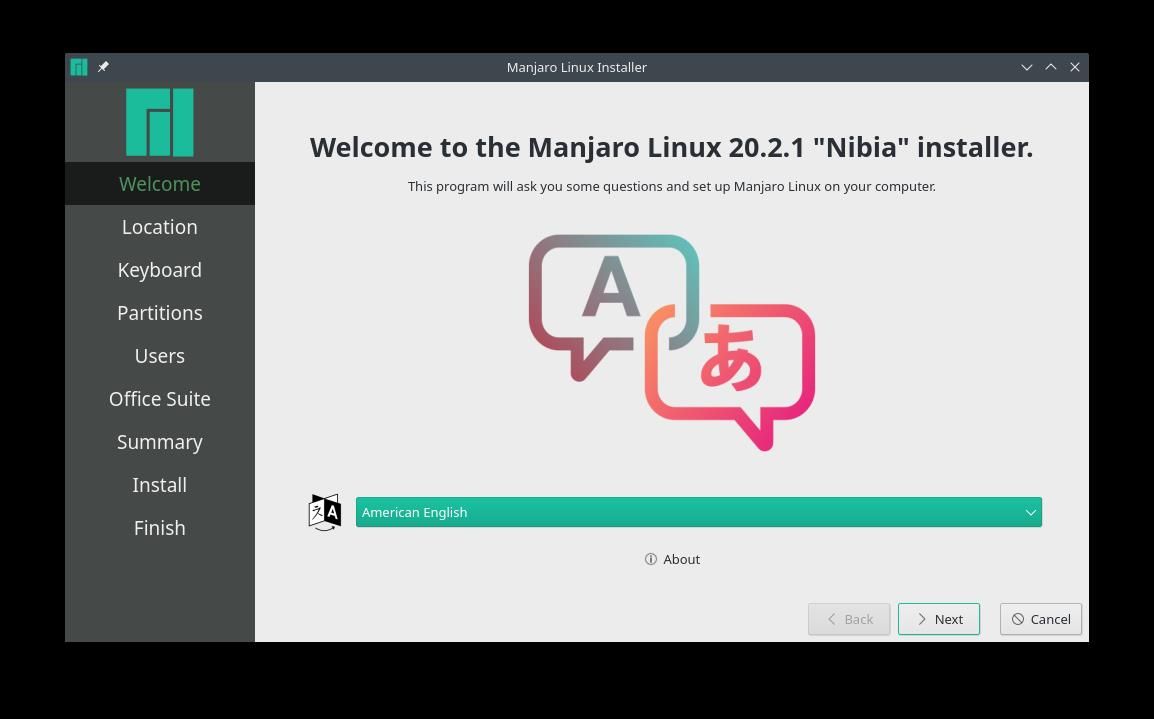
Wählen Sie die Zeitzone aus und klicken Sie auf Weiter.
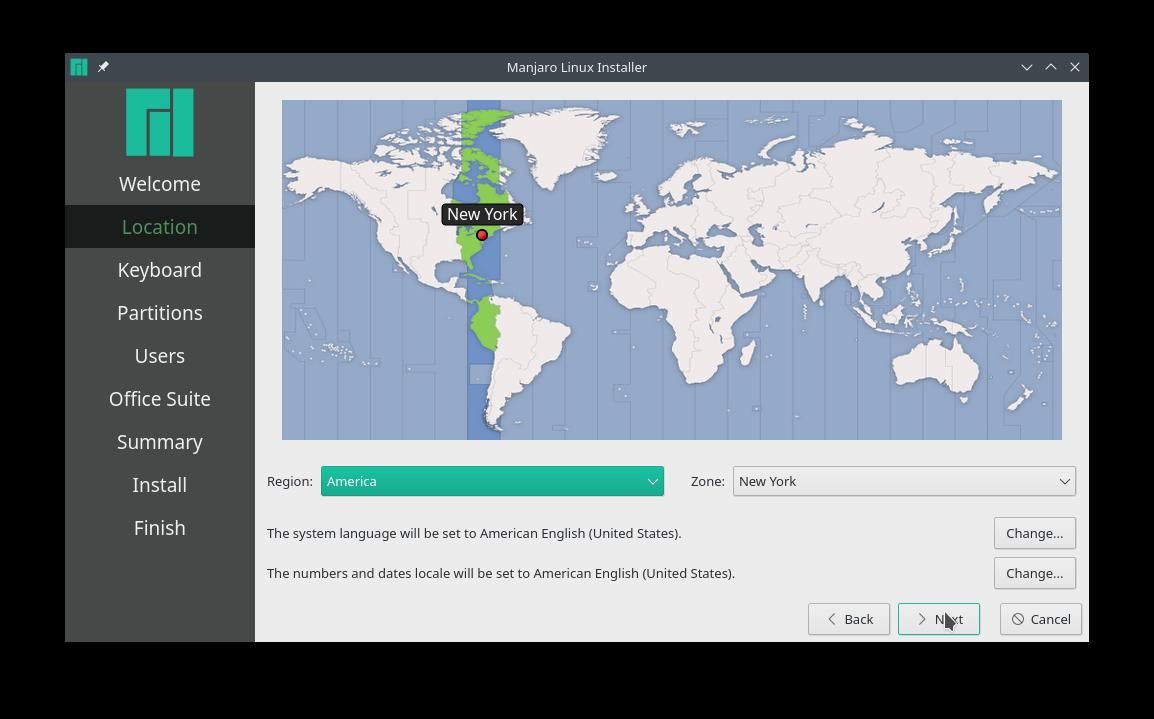
Wählen Sie auf ähnliche Weise das Standard-Tastaturlayout, um zum Bildschirm zur Festplattenpartitionierung zu gelangen.
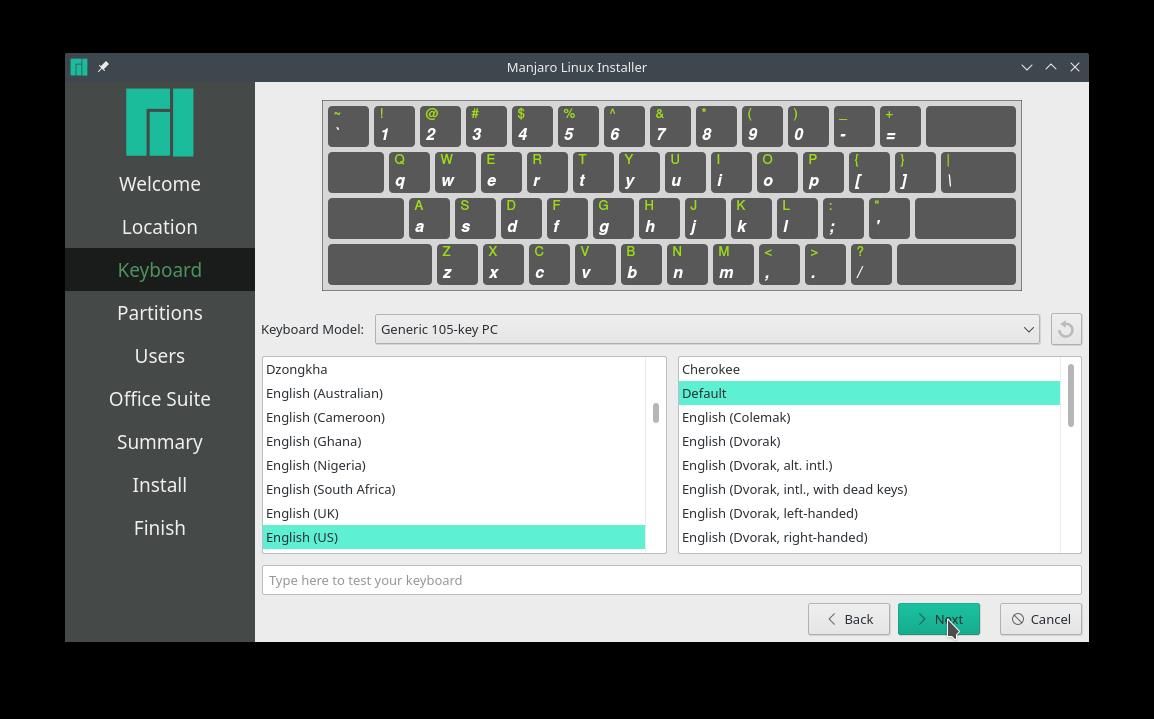
Wählen Sie im Partitionierungsbildschirm manuelle Partitionierung und klicke Nächste um ein Durcheinander mit der Windows-Partition zu vermeiden.
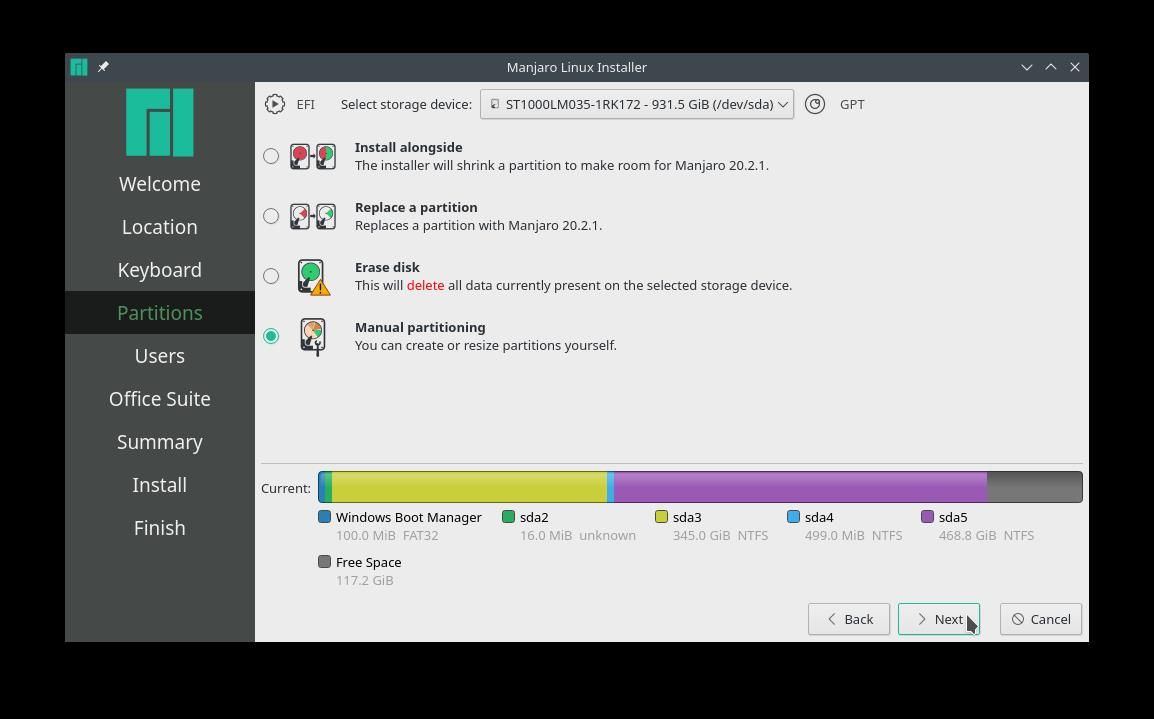
Wählen Sie die freie Speicherplatzpartition und klicken Sie auf Schaffen um das Erstellen neuer Partitionen für Manjaro Linux zu initiieren.
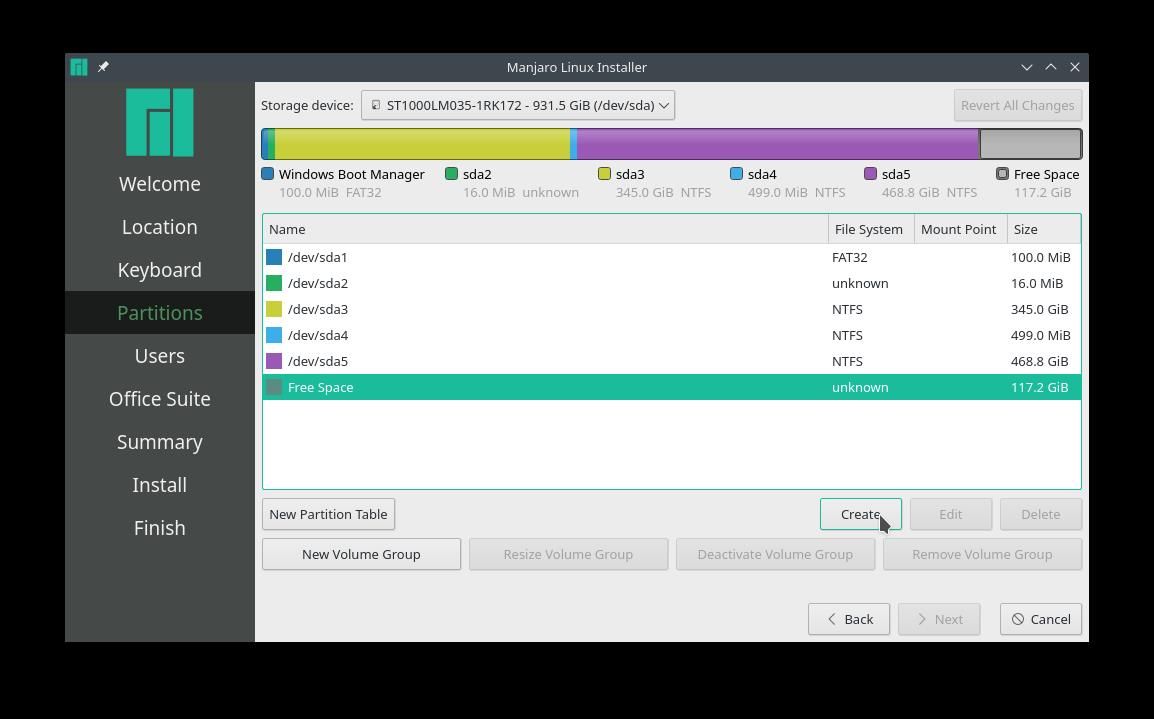
EFI-Partition:
Erstellen Sie eine EFI-Systempartition (ESP) mit einer Größe von 512 MiB, um Dateien für den Startvorgang zu speichern und die Interoperabilität innerhalb von Betriebssystemen zu ermöglichen. Erstellen Sie den Mount-Punkt bei / boot / efi und wählen Sie FAT32 Dateisystem.
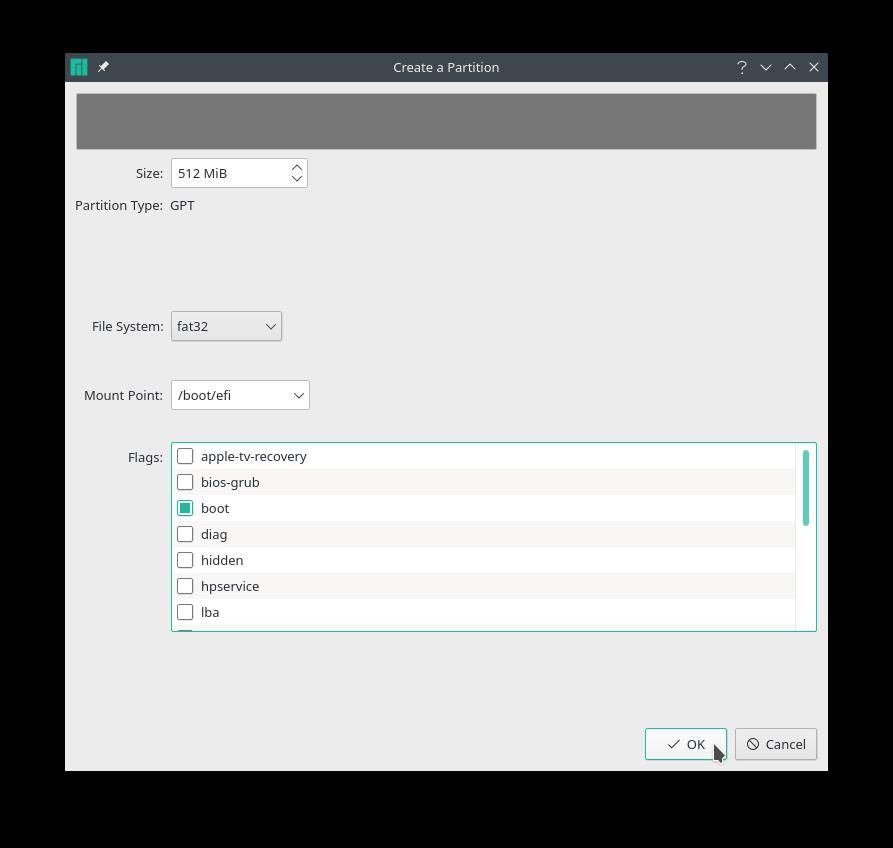
SWAP-Partition:
Das Einrichten einer kleinen Swap-Partition ist viel besser als keine. Die Größe hängt vom System, dem verfügbaren RAM und der Festplatte ab. Die offizielle Manjaro-Dokumentation empfiehlt jedoch, die Swap-Partition gleich der RAM-Größe und mindestens 8 GB einzustellen, wenn die RAM-Größe 8 GB überschreitet.
Wählen Sie den unpartitionierten oder verfügbaren freien Speicherplatz aus, um eine Swap-Partition der Größe 10 GB zu erstellen, wählen Sie das Dateisystem Linux-Swap , und stellen Sie sicher, dass Sie das Tauschen Flagge.
Wir werden nun separate Partitionen für das Home- und Root-Verzeichnis erstellen. Auch wenn es nicht empfohlen wird, separate Partitionen zu erstellen, ist dies ein weiterer Vorteil der manuellen Partitionierung.
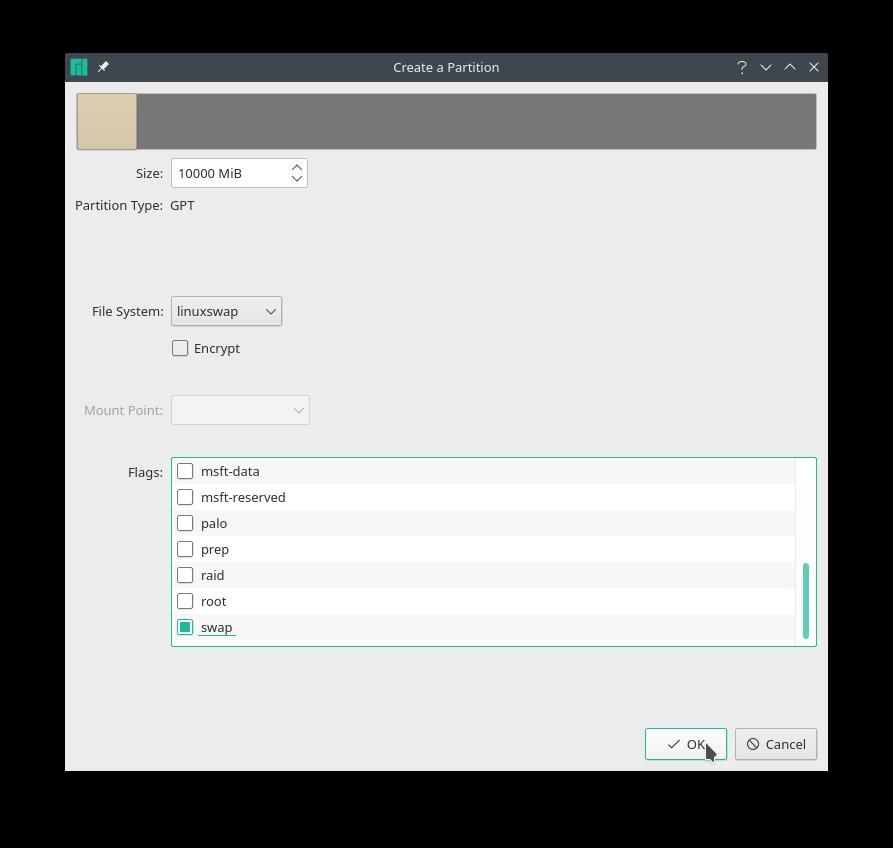
Home-Partition:
Das Erstellen einer separaten Home-Partition ermöglicht es, persönliche Daten zu trennen und das System zu warten. Wählen Sie den verbleibenden freien Speicherplatz aus, um dem /Heimat Verzeichnis. Wählen Sie ext4-Dateisystem und wählen Sie /Heimat als Einbauraum.
Der Nachteil einer separaten Home-Partition besteht darin, dass sie wenig Platz für die Root-Partition lässt.
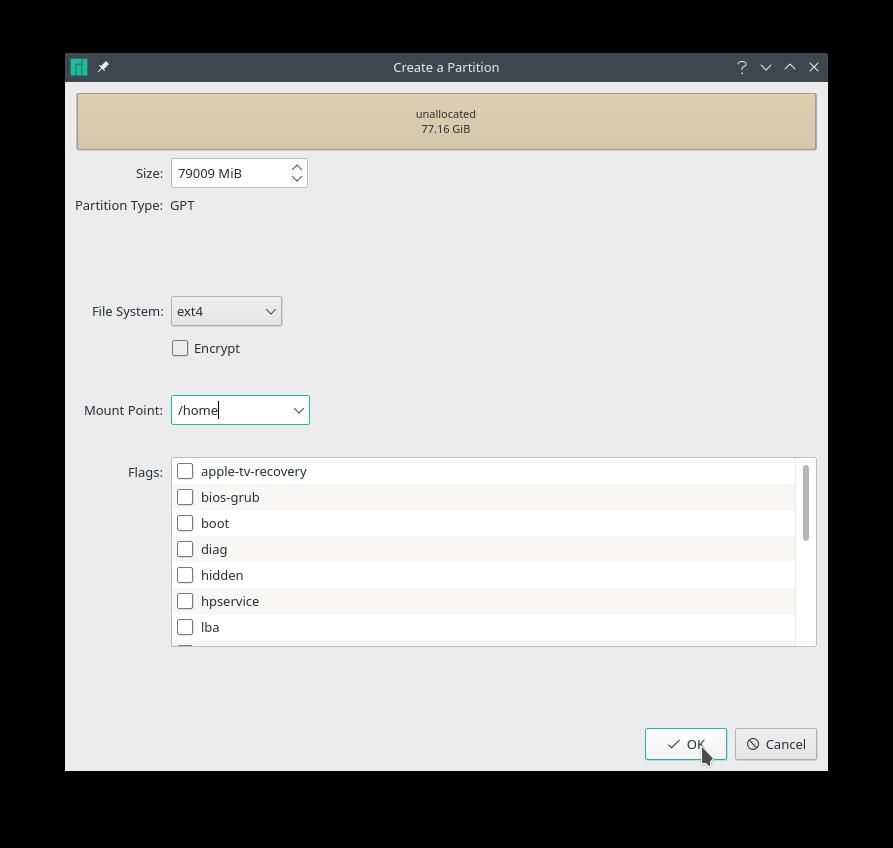
Root-Partition:
Wählen Sie nun den verbleibenden freien Speicherplatz aus, um die / (root)-Partition zu erstellen. Das Erstellen einer Root-Partition mit der empfohlenen Mindestgröße erfordert, dass der Benutzer eine routinemäßige Systemwartung durchführt. Die Wartung verhindert, dass die Festplatte voll läuft und daher einfach zu booten ist.
Wählen Sie den nicht zugewiesenen Speicherplatz aus, um die Root-Partition zu erstellen. Der empfohlene verfügbare Festplattenpartitionsspeicher muss zwischen 20 und 64 GB liegen. Auswählen ext4 Dateisystem, /(Wurzel) als Mount-Punkt und klicken Sie auf OK .
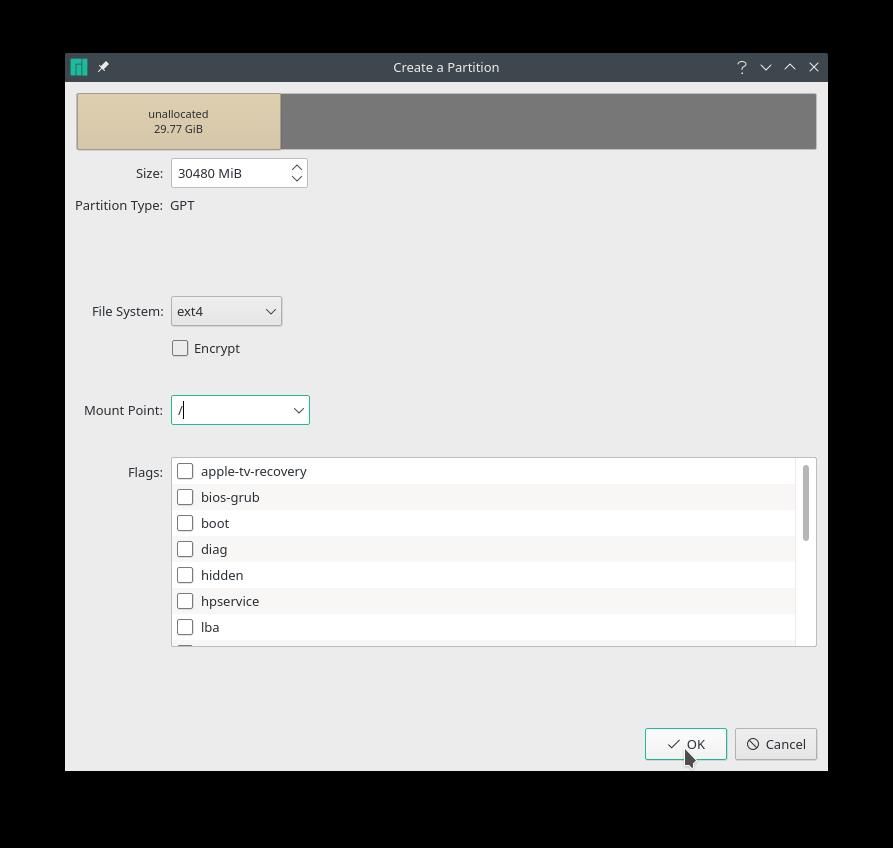
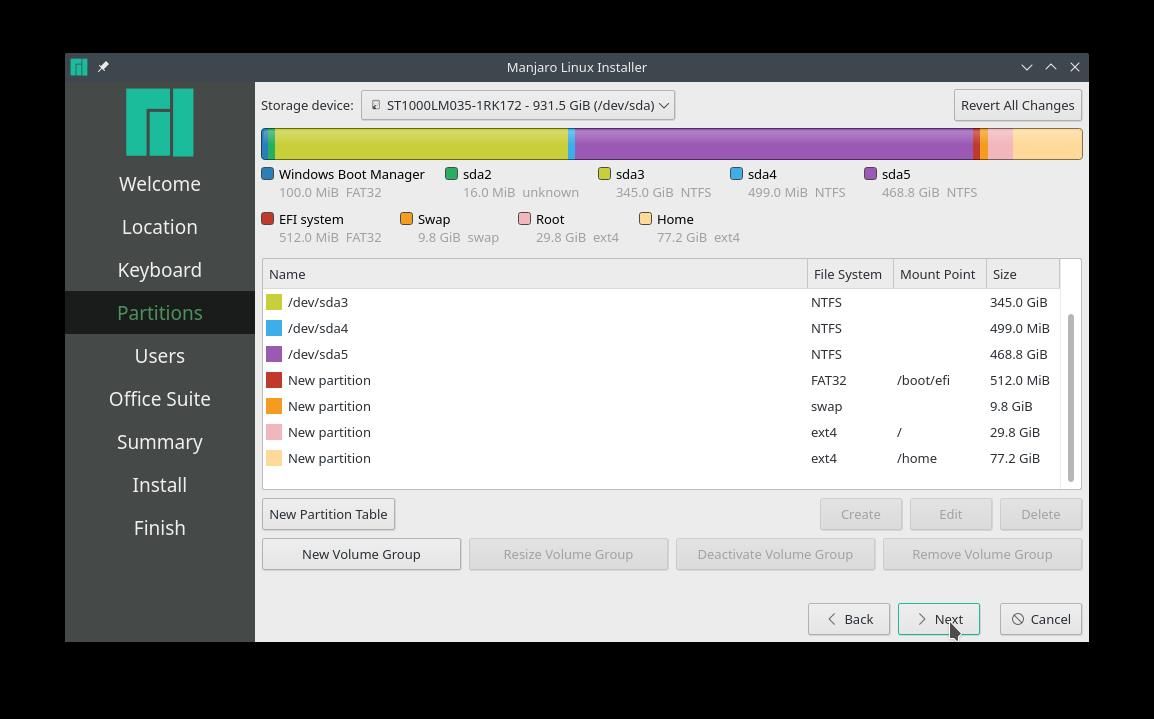
Oder es ist auch möglich, keine manuellen Partitionen für home, swap, efi und root zu erstellen. Nutzen Sie stattdessen den gesamten nicht zugewiesenen Speicherplatz für a ‘Root-Partition’ .
Verwenden Sie wie in diesem Szenario zu Beginn alle 117,9 GB verfügbaren freien Speicherplatz, um eine einzelne Root-Partition zu erstellen. Wählen Sie das Dateisystem aus ext4 , wählen Sie den / Mount-Punkt und wählen Sie Wurzel Flagge. Der Manjaro-Installationsprozess kümmert sich um den Rest der Grub-Dateien und -Ordner.
Als nächstes fügen Sie Manjaro-Benutzeranmeldeinformationen wie Benutzername, Hostname und Root-Passwort hinzu.
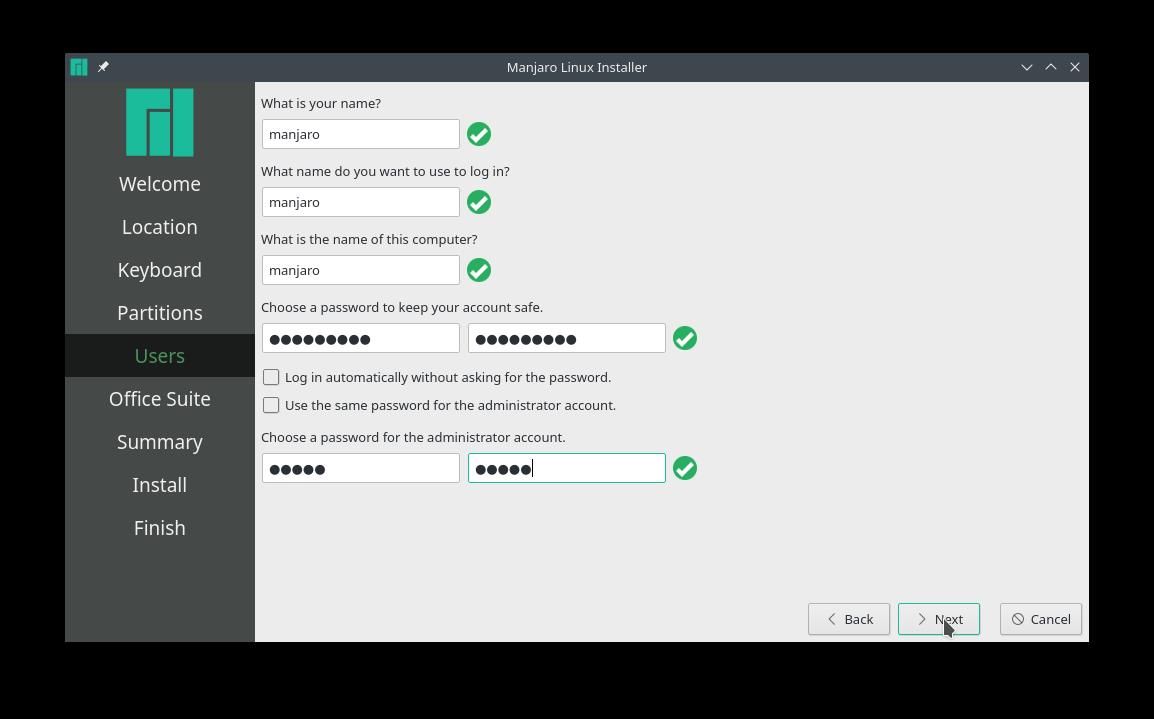
Klicken Sie auf „Weiter“, um die bevorzugte Office-Suite auszuwählen, oder wählen Sie „keine Office-Suite“.
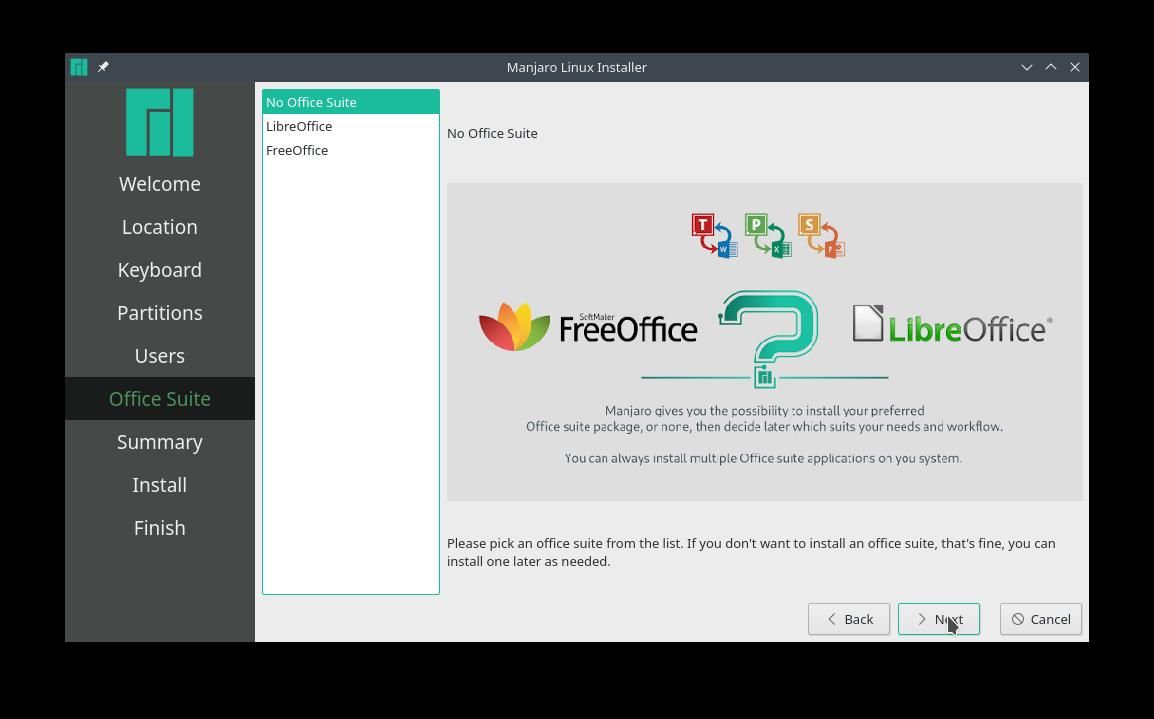
Überprüfen Sie abschließend alle ausgewählten Änderungen, bevor der Installationsvorgang beginnt. Stellen Sie sicher, dass alle Änderungen Ihren Vorlieben entsprechen, insbesondere der Festplattenpartition, da Manjaro sie auf die Festplatte schreibt. Klicken Sie anschließend auf 'Installieren'.
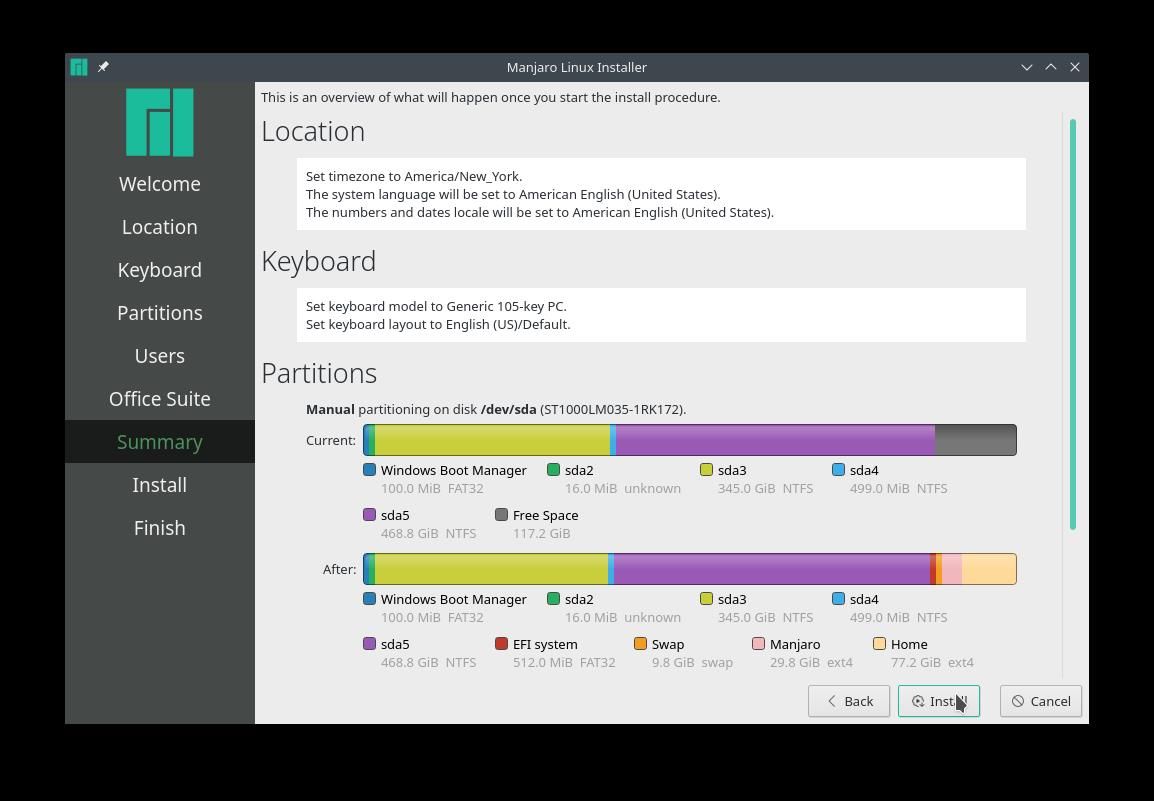
BootOrder überprüfen
Nach der Installation, nicht neu starten das System. Verwenden Strg+Alt+T um das Terminal zu öffnen und die efibootmgr Befehl, um die Bootreihenfolge zu überprüfen.
[Delikatesse@Delikatesse ~]$ efibootmgrBootCurrent: 0002
Auszeit:0Sekunden
BootOrder: 0004.0003,2001,2003,2002
Boot0000*EFI-Netzwerk0 zumIPv4(FC-Vier fünf-96-41-BD-27)
Boot0001*EFI-Netzwerk0 zumIPv6(FC-Vier fünf-96-41-BD-27)
Boot0002*EFI USB-Gerät(KingstonDataTraveler3.0)
Boot0003*Windows Boot Manager
Boot0004*Manjaro
Boot2001*EFI USB-Gerät
Boot2002*EFI-DVD/CD-ROM
Boot2003*EFI-Netzwerk
Der obige Befehl gibt den Manjaro-Eintrag mit seiner entsprechenden Boot-Nummer als ersten Eintrag der Boot-Reihenfolge aus.
Wenn kein Manjaro-Boot-Eintrag vorhanden ist und er nicht oben in der Boot-Reihenfolge aufgeführt ist, führen Sie die folgenden Befehle aus. Nehmen wir an, die Root- und ESP-Partitionen sind sda4 und sda5 und führen die folgenden Befehle aus:
[Delikatesse@Delikatesse ~]$sudo montieren /Entwickler/sda4/mnt[Delikatesse@Delikatesse ~]$sudo montieren /Entwickler/sda5/mnt/Stiefel/efi
[Delikatesse@Delikatesse ~]$sudo cp /mnt/Stiefel/roden/x86_64-efi/core.efi/mnt/Stiefel/efi/EFI/Stiefel/bootx64.efi
[Delikatesse@Delikatesse ~]$sudoefibootmgr-C -D /Entwickler/sda-P 2 -DAS 'manjaro' -das 'EFIManjarogrubx64.efi'
Führen Sie die efibootmgr Befehl, um zu bestätigen, ob Manjaro die Bootreihenfolge überschreitet. Wenn nicht, kann das System UEFI-Setup-Probleme haben.
Abschluss
Der Artikel ist eine One-Stop-Anleitung für Linux-Anfänger, die Manjaro mit dem Betriebssystem Windows 10 dual booten möchten. Die Anleitung deckt die Voraussetzungen für den Dual-Boot-Manjaro ab und bietet eine detaillierte Installationsanleitung. Wir behandeln auch die Fehlerbehebung bei Boot-Reihenfolgen, um sicherzustellen, dass die entsprechende Nummer von Manjaro die Boot-Reihenfolge übertrifft.