Wann immer Sie das Gefühl haben, dass Windows 10 nicht gut funktioniert und das System hinterherhinkt oder ständig abstürzt, bedeutet dies, dass einige der Systemdateien fehlen oder beschädigt wurden. In diesem Szenario müssen wir den Systemdatei-Überprüfungsscan ausführen, um die beschädigten Systemdateien zu überprüfen und sie zu reparieren, um die Verlangsamung von Windows-Problemen zu lösen.
In diesem Artikel erfahren Sie, wie Sie das angegebene Dienstprogramm ausführen.
Wie führe ich den Scan des Systemdatei-Überprüfungsprogramms unter Windows 10 aus?
Die System File Checker-Dienstprogramme wurden entwickelt, um Probleme mit Windows-Systemdateien zu lösen. Diese Tools sind sehr nützlich, wenn die Systemdateien fehlen und beschädigt sind oder wenn die Windows-Image-Datei wiederhergestellt werden muss. Die unten genannten Tools werden verwendet, um den Utility-Scan auszuführen:
- SFC
- DISM
Was ist SFC in Windows 10?
„ SFC “ ist die Kurzform von „ Systemdatei-Überprüfung “. Es ist ein Befehlszeilen-Hilfsprogramm, mit dem die beschädigten und fehlenden Systemdateien in Windows 10 gescannt und durch die zwischengespeicherte Kopie ersetzt werden können. Anschließend erstellt das Windows-Betriebssystem die Sicherung der geänderten Dateien im Schutztresorordner und verwendet sie bei Bedarf.
Wie führe ich einen SFC-Scan in Windows 10 durch?
Sie können den SFC-Scan auch im „ Sicherheitsmodus ' und die ' Erweiterte Startoptionen ” nur, wenn Sie den Scan nicht im normalen Modus starten können. Für den Betrieb sind jedoch Administratorrechte erforderlich.
Starten Sie dazu zunächst „ CMD „aus dem Windows 10“ Startmenü “ mit Administratorrechten:
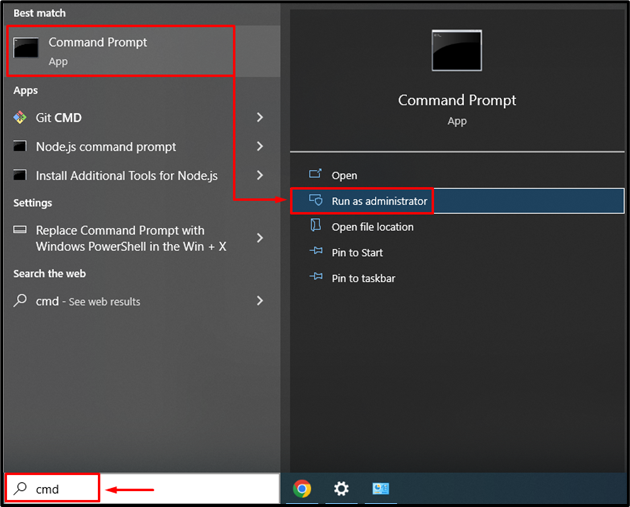
Führen Sie den Scan des Systemdatei-Überprüfungsprogramms mit dem folgenden Befehl in der CMD-Konsole aus:
> sfc / Scanne jetzt 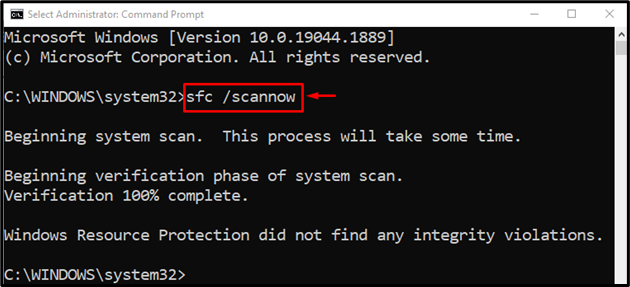
In unserem Fall dauerte der SFC-Scan fast 15 Minuten. Es suchte nach fehlenden und beschädigten Dateien und reparierte dann die beschädigten Dateien.
Was ist DISM in Windows 10?
„ DISM ' ist die Kurzform von ' Bereitstellungs-Image-Service-Verwaltung “. Es ist ein Befehlszeilen-Dienstprogramm, das entwickelt wurde, um mit beschädigten Windows-Image-Dateien umzugehen. Es hilft Windows-Image-Dateien bei der Wiederherstellung ihres Zustands. DISM benötigt möglicherweise eine Internetverbindung, um den Image-Zustand von Windows 10 wieder normal zu machen.
DISM ist bekanntermaßen der fortschrittlichste Scan in Windows. Die Profis empfehlen diesen Scan nur, wenn Sie den SFC-Scan ausprobiert haben und er Ihr Problem nicht angemessen gelöst hat.
Wie führe ich DISM in Windows 10 aus?
Um DISM auszuführen, suchen und öffnen Sie zuerst „ Eingabeaufforderung ” mit Hilfe des Startmenüs und geben Sie den Befehl in der Konsole ein, um den Scan zu starten:
> DISM / Online / Cleanup-Image / Wiederherstellung der Gesundheit 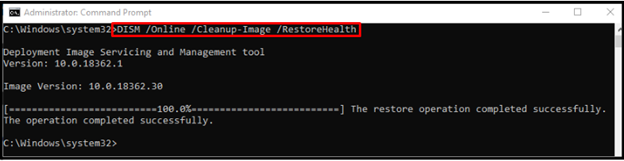
Nach Abschluss des Scans wird der Zustand des Windows-Images erfolgreich wiederhergestellt.
Fazit
Es gibt zwei Arten von Dienstprogrammen zur Überprüfung von Systemdateien, die Windows-Benutzer am häufigsten verwenden: SFC (System File Checker) und DISM (Deployment Image Servicing and Management). Beide Dienstprogramme wurden entwickelt, um Probleme im Zusammenhang mit Windows-Images und Windows-Systemdateien zu lösen. Um den SFC-Scan auszuführen, führen Sie das „ sfc /scannow“ Befehl und für das DISM-Scannen das „ DISM /Online /Cleanup-Image /RestoreHealth “-Befehl verwendet wird. In diesem Artikel wurde demonstriert, wie das Systemdateidienstprogramm und das DISM-Dienstprogramm ausgeführt werden.